wps如何通过模板创建联合发文的文件 如何使用wps模板创建联合发文文件
在当今信息快速传播的时代,联合发文已成为许多团队合作的常见方式,而wps作为一款功能强大的办公软件,提供了丰富的模板选择,方便用户快速创建联合发文文件。通过使用wps模板,用户可以轻松地制定文档格式、统一风格,更好地协同工作。本文将介绍如何通过wps模板创建联合发文的文件,以及如何充分利用其功能,提高工作效率。无论是团队合作、企业管理还是个人使用,wps模板都能为我们带来便利和效益。让我们一起探索wps模板的魅力,提升工作效率吧!
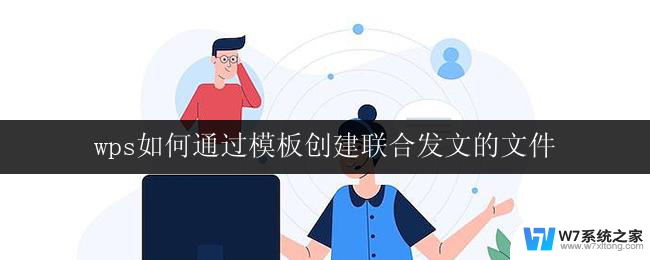
在左上角的“wps文字”菜单上,单击“新建”。
在“新建文档”任务窗格(任务窗格:应用程序中提供常用命令的窗口。它的位置适宜,尺寸又小,您可以一边使用这些命令,同时继续处理文件。)中,在“新建”下,单击“本机上的模板...”
在“模板”对话框中,选择“办公”模板(模板:是指一个或多个文件,其中所包含的结构和工具构成了已完成文件的样式和页面布局等元素。)的类别下的“标准公文”。
选择需要的项,如:通知、通告、通报等。
单击“确定”,打开公文。
在打开的公文红头位置删除方格,键入单位名称。键入完第一行,按 Enter 键。您会发现右边的“文件”或其它的文字会随之下移。
选取所有的单位名称,单击“开始”选项卡上的“分散对齐”
提示
在进入“模板”对话框的“办公”模板系列中向上一级 是可用的。也就是只有存在多级别的模板类才是可用的
。
是可用的。也就是只有存在多级别的模板类才是可用的
。
这就是关于如何通过模板创建联合发文的wps文件的全部内容,如果您遇到类似的情况,您可以按照本文所述的方法解决问题。
wps如何通过模板创建联合发文的文件 如何使用wps模板创建联合发文文件相关教程
-
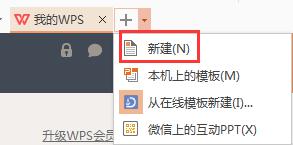 wps怎样建立文档 wps怎样建立文档模板
wps怎样建立文档 wps怎样建立文档模板2023-10-08
-
 wps怎么查之前使用过的模板 wps怎么找到之前使用的模板
wps怎么查之前使用过的模板 wps怎么找到之前使用的模板2023-07-18
-
 wps如何发送文件到指定邮箱 wps如何通过邮件发送文件到特定邮箱
wps如何发送文件到指定邮箱 wps如何通过邮件发送文件到特定邮箱2023-08-30
-
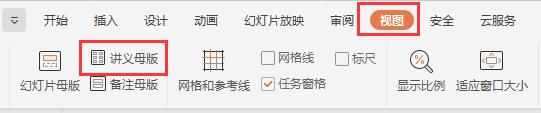
- 如何通过wps文件菜单新建演示稿
- wps如何创建数据透视表 wps如何使用数据透视表
- wps将整个演示文稿设置为“blends模板” 使用wps将整个演示文稿设置为blends模板的指南
- wps如何以邮件 形式发送 wps如何以邮件形式发送文件
- wps如何使用邮件合并功能将填好的表格发送到指定邮箱
- 在wps中将发送模式由云文档改为普通发送的操作方法
- wps如何查找表格里的数据 如何利用wps表格的查找功能查找表格中的数据
- wps未保存数据没了 wps文档没保存数据没了怎么办
- wps如何单独显示选中的单元格 wps如何单独突出显示选中的单元格
- wps设置放映顺序 wps设置放映顺序的方法
- wps如何去除这个边框线 wps如何隐藏边框线
- wps怎么设置条幅的尺寸 wps条幅尺寸设置方法
wps教程推荐
- 1 wps如何查找表格里的数据 如何利用wps表格的查找功能查找表格中的数据
- 2 wps设置放映顺序 wps设置放映顺序的方法
- 3 wps粘贴板找不到 wps粘贴板找不到图片
- 4 wps如何更改坐标轴刻度 如何在wps中更改图表的坐标轴刻度
- 5 wps怎么更改坐标范围 wps怎样更改坐标范围
- 6 wps为什么我的表格复制粘贴之后只有文字没有表格了 wps表格复制粘贴只有文字没有格式
- 7 wps没有发送给好友的选项 wps没有发送给好友的选项怎么办
- 8 wps为什么最新版本没有智能工具箱 wps office最新版本为何没有智能工具箱
- 9 wps怎么把123改成一二三形式 wps怎样将数字123改成汉字一二三形式
- 10 wps边线型提要栏在呢 wps边线型提要栏在哪里找到
win10系统推荐