Windows的wsl安装和使用技巧,你知道多少?全面指南
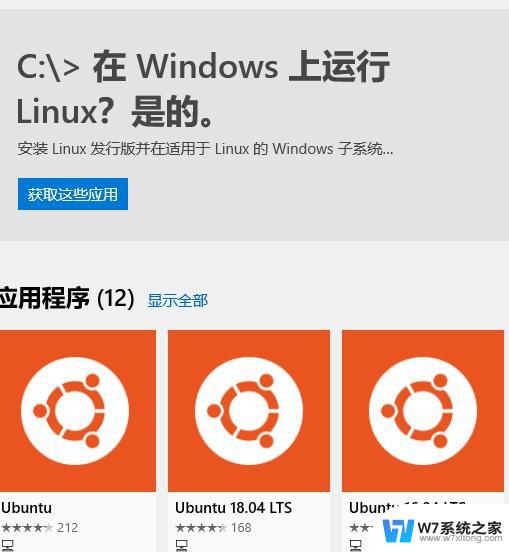
WSL
的安装通常是由Windows商店中的Linux发行版进行管理的。默认情况下,WSL会安装在C盘的用户目录下的一个隐藏文件夹中。如果想将WSL安装到其他驱动器以避免占用C盘空间,可以通过以下步骤来实现:
打开Windows PowerShell。
如果您还没有安装WSL 2,请先安装它。可以通过以下命令安装:
wsl --install
安装WSL 2后,您可以使用wsl --import命令将Linux发行版安装到其他驱动器。例如,如果您想将Ubuntu安装到D盘的Ubuntu文件夹。可以执行以下命令:
wsl --import Ubuntu D:\Ubuntu D:\Ubuntu\install.tar.gz
在这个命令中,Ubuntu是您想要安装的Linux发行版的名称,D:\Ubuntu是您想要安装到的目录,D:\Ubuntu\install.tar.gz是安装文件的路径。这个安装文件通常在Windows商店下载的Linux发行版中提供。
安装完成后,您可以通过以下命令启动新的Linux发行版:
wsl -d Ubuntu
2. 手动移动已安装的WSL实例
如果您已经安装了WSL并且想要将其移动到其他驱动器,可以按照以下步骤操作:
以管理员身份打开PowerShell。
导出现有的WSL实例:
wsl --export Ubuntu D:\Ubuntu\install.tar.gz
注销当前的Linux发行版:
wsl --unregister Ubuntu
使用wsl --import命令将WSL实例导入到新位置。
关于Windows文件互访
WSL中的Linux发行版默认将Windows的C盘挂载在/mnt/c下,其他驱动器则可能挂载在/mnt/d、/mnt/e等路径下。例如,如果您在Windows中的C盘有一个名为Documents的文件夹,在WSL中可以通过/mnt/c/Documents来访问它。
同样地,您也可以在Windows资源管理器中访问WSL的文件系统。WSL的根目录通常位于C:\Users\<您的用户名>\AppData\Local\Packages\CanonicalGroupLimited.Ubuntu18.04onWindows_<随机字符>\LocalState\rootfs(对于Ubuntu 18.04为例)。
以下是一些在WSL和Windows之间互相访问文件的例子:
从WSL访问Windows文件
# 打开Windows的文档文件夹
cd /mnt/c/Users/<您的用户名>/Documents
# 列出Windows桌面上的文件
ls /mnt/c/Users/<您的用户名>/Desktop
# 编辑Windows桌面上的一个文本文件
nano /mnt/c/Users/<您的用户名>/Desktop/file.txt
从Windows访问WSL文件
打开Windows资源管理器,输入\\wsl$\,然后按回车,您将可以看到WSL中的文件系统。
或者,您可以直接导航到WSL的安装目录,如上面提到的LocalState\rootfs。
注意事项
在WSL中访问Windows文件时,注意权限问题。WSL遵循Linux的权限模型,而Windows文件系统的权限可能不同。您可能需要在WSL中调整文件权限才能进行操作。
如果您在WSL中使用了符号链接或硬链接,确保它们指向的是WSL文件系统中的路径,以避免在Windows中出现问题。
在WSL和Windows之间复制文件时,可能会遇到文件权限和所有权的变化,这可能会影响文件在另一个系统中的行为。
Windows的wsl安装和使用技巧,你知道多少?全面指南相关教程
-
 如何通过一个U盘安装多个Windows系统 这得靠PE技巧分享
如何通过一个U盘安装多个Windows系统 这得靠PE技巧分享2024-08-28
-
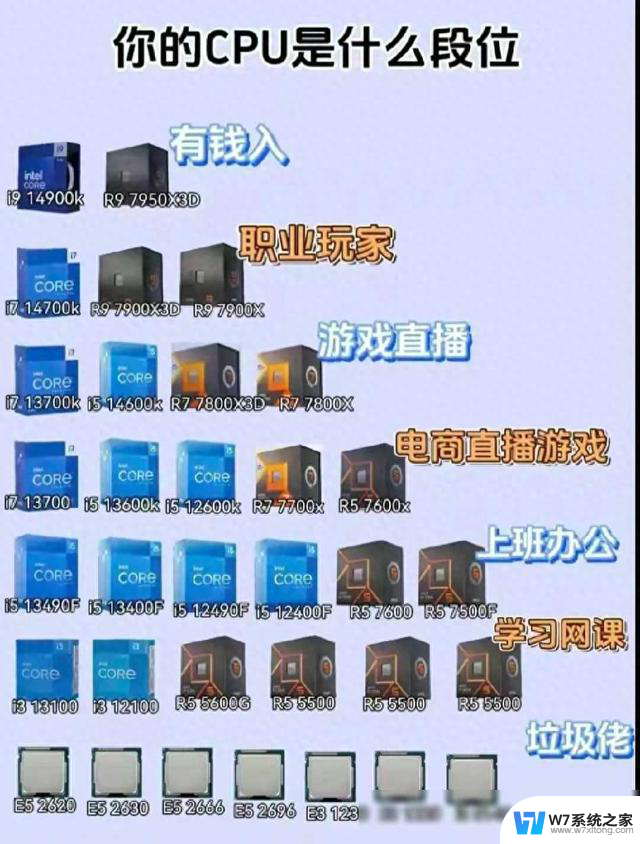
-
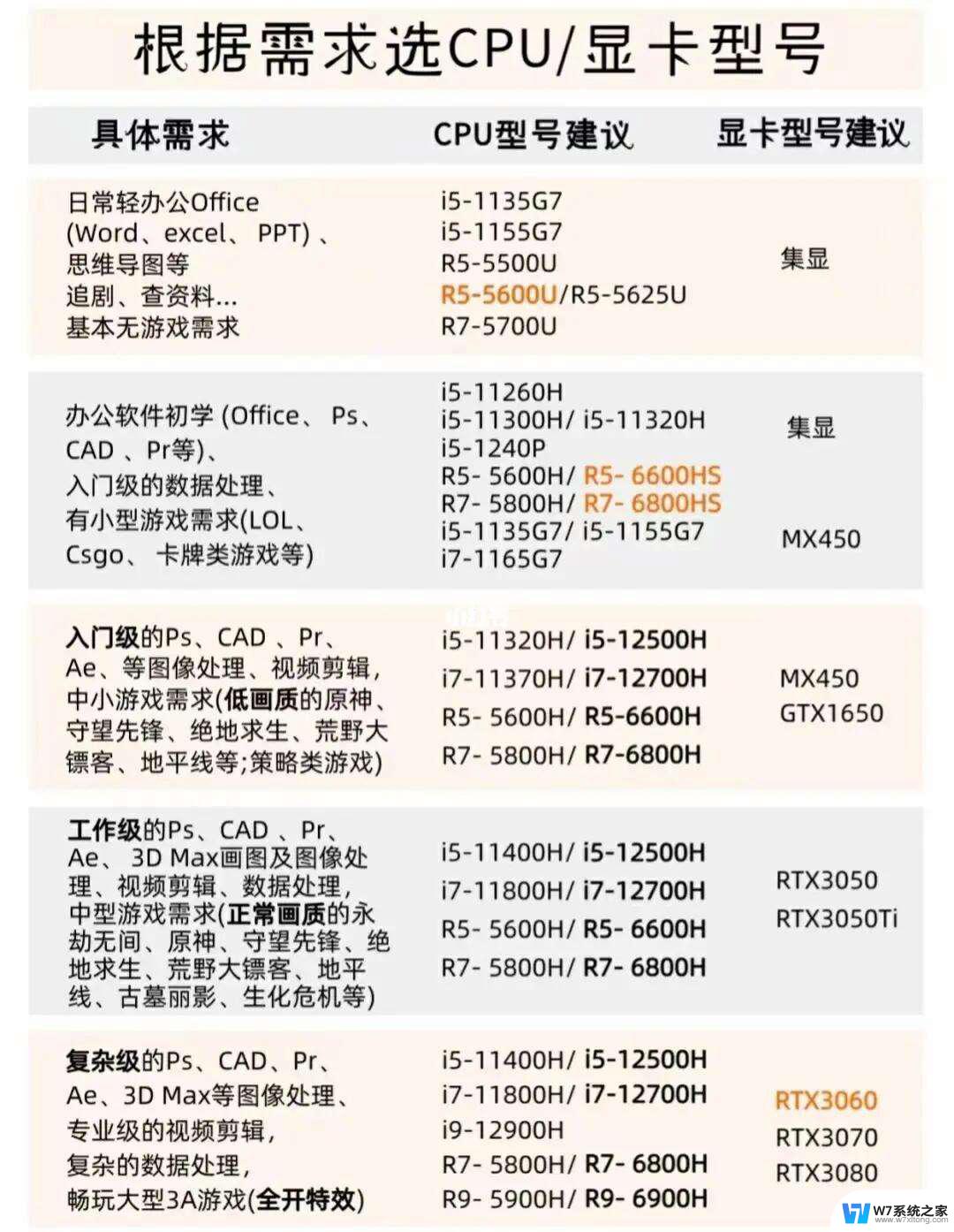 如何正确评估和选择电脑显卡的性能与适用性,全面解析选择显卡的技巧
如何正确评估和选择电脑显卡的性能与适用性,全面解析选择显卡的技巧2024-11-03
-
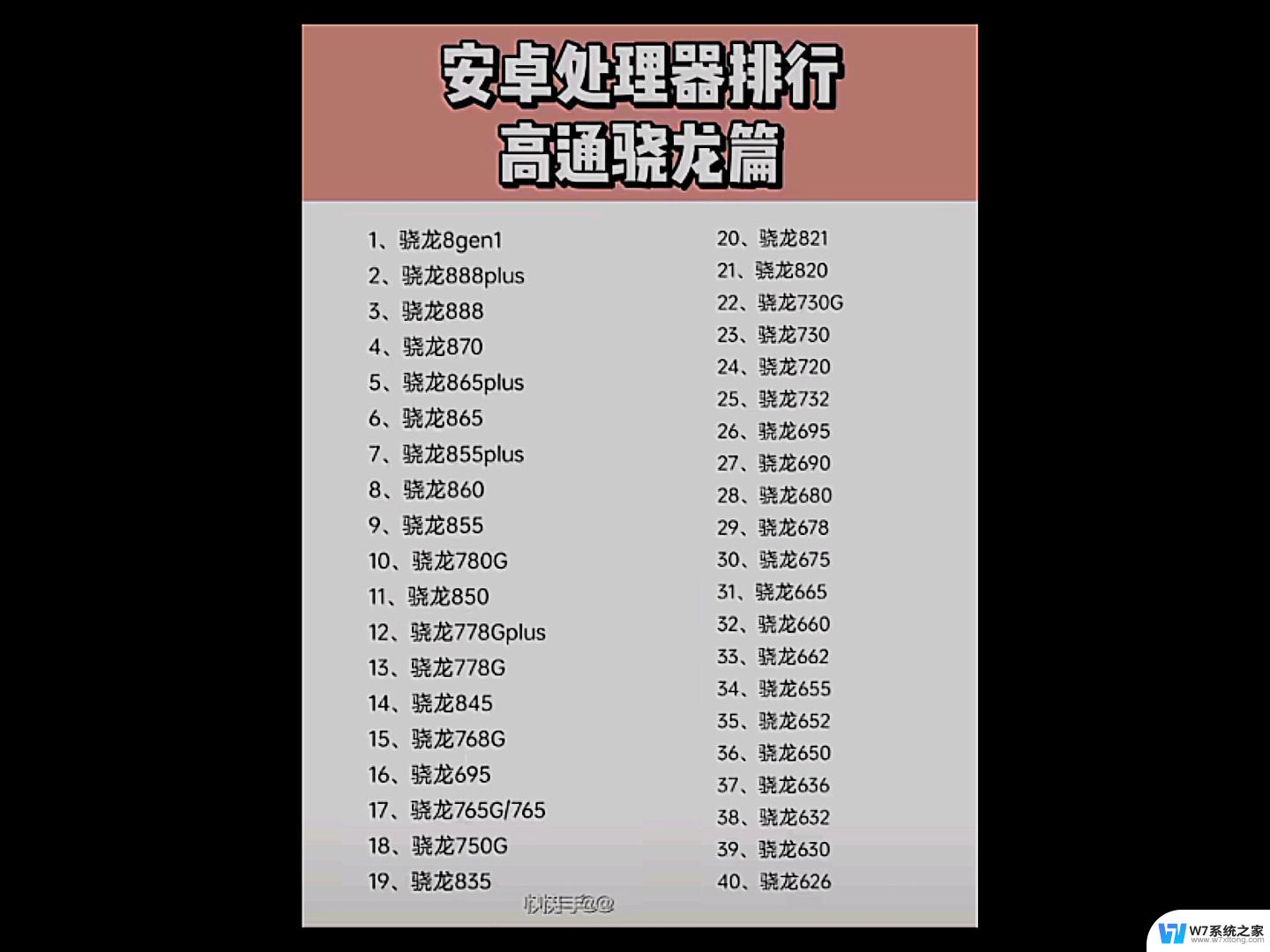 骁龙处理器性能评测:究竟怎么样?你需要知道的一切
骁龙处理器性能评测:究竟怎么样?你需要知道的一切2024-10-28
- Windows 10明年退役后,继续安全使用将开启付费时代——如何确保系统安全?
- 6款Windows必装的高质量软件!冷门却好用你不容错过
- Windows启动设置“找不到此应用”?微软提供修复指南-如何解决Windows启动设置中出现“找不到此应用”错误?
- AMD股价分析:AMD股价能否再次反弹至200美元?你需要知道的关键信息!
- 一起直面天命!2024年8月显卡选购指南:全面分析最新显卡推荐
- Win11/Win10自动安装微软新版“便笺”应用:支持截图功能,如何使用?
- i5-12400F对比锐龙5 8400F评测:百元CPU,哪个更值得购买?
- 详细步骤教你如何安装Win7系统,小白也能轻松操作
- 如何查看和分析你的显卡配置详细信息?快速了解显卡参数!
- 如何查看和识别CPU型号的详细指南:快速了解CPU型号查询方法
- 如何查看自己电脑的显卡配置及性能分析?快速了解你的电脑显卡性能!
- 英伟达App正式版实测:一键免费强化显卡,虽不完美但能用了
微软资讯推荐
- 1 i5-12400F对比锐龙5 8400F评测:百元CPU,哪个更值得购买?
- 2 如何查看和分析你的显卡配置详细信息?快速了解显卡参数!
- 3 英伟达App正式版实测:一键免费强化显卡,虽不完美但能用了
- 4 全球AI PC出货量增长49%,Windows设备占据多数市场份额,数据显示 Windows PC依然是最受欢迎的选择
- 5 微软股价上涨至428.44美元/股,涨幅1.28%
- 6 中国区大幅裁员?AMD回应:暂无裁员计划,继续扩大业务
- 7 微软修复Windows Server 2025蓝屏、升级失败等问题的解决方法
- 8 老骥伏枥处理器装机对比:英特尔i5-12400F和AMD 8400F性能对比
- 9 CPU-Z 2.12发布,支持AMD 9800X3D、Core Ultra 200HX/200H系列最新版本更新
- 10 微软上涨1.21%,报413.395美元/股,股价走势分析及投资建议
win10系统推荐
系统教程推荐