win10任务栏时间显示 Win10 右下角任务栏时间怎么显示秒
Win10右下角任务栏时间默认只显示时钟和分钟,没有显示秒钟的选项,如果你想看到精确的时间,可以通过一些简单的设置来实现。在Win10系统中,右键点击任务栏上的时间,选择调整日期/时间,然后在弹出的窗口中找到更改日期和时间格式选项。在这里你可以选择显示日期、时间和秒钟,从而让任务栏时间显示更加精确。
具体步骤:
1.首先,你需要复制以下内容。选择以下内容,按Ctrl+C键:
@echo off
reg add "HKCU\SOFTWARE\Microsoft\Windows\CurrentVersion\Explorer\Advanced" /v ShowSecondsInSystemClock /t REG_DWORD /d 1 /f
TASKKILL /F /IM explorer.exe
echo.
echo 重启explorer.exe
START %windir%\explorer.exe
echo.
pause
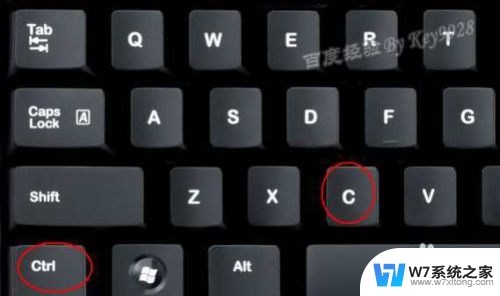
2.然后按Ctrl+R,输入"Notepad"。再点击“确定”打开记事本。或者你自己从Win菜单的“附件”打开记事本:
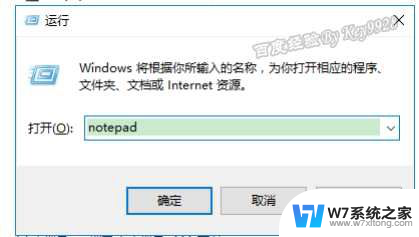
3.再按Ctrl+V键粘贴刚刚复制的代码:
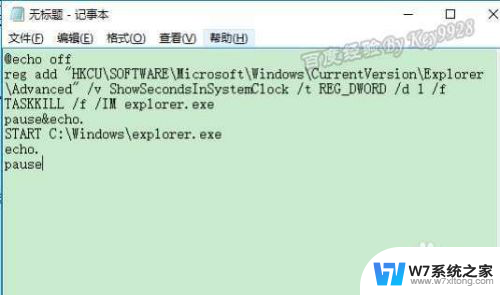
4.再按Ctrl+S键保存。注意在弹出的“另存为”对话框中,“文件名”需要添加后缀“.bat”,然后“保存类型”选择“所有文件”。最后单击“保存”按钮:
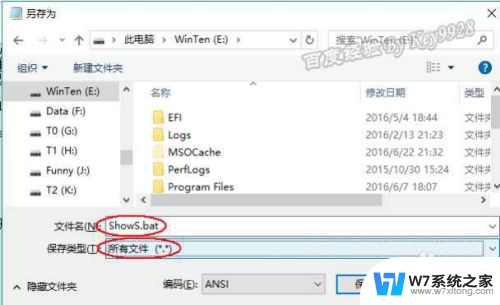
5.接着我们右击保存好的.bat文件,选择“以管理员身份运行”:
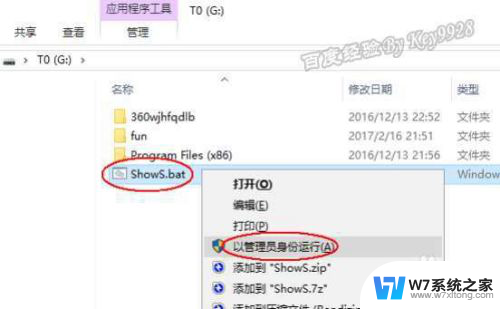
6.程序执行后窗口闪烁一下,根据提示,按任意键退出程序窗口:

7.然后我们可以看到屏幕右下时间指示器已经显示秒了:

以上就是关于win10任务栏时间显示的全部内容,如果您遇到相同情况,可以按照以上方法解决。
win10任务栏时间显示 Win10 右下角任务栏时间怎么显示秒相关教程
-
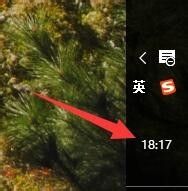 win10显示时间日期 Win10任务栏只显示时间不显示日期怎么办
win10显示时间日期 Win10任务栏只显示时间不显示日期怎么办2024-04-10
-
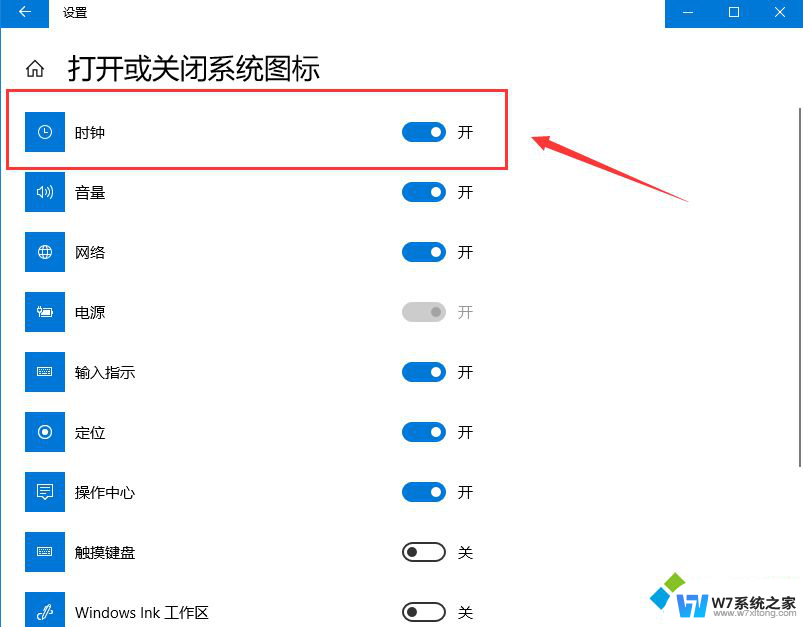 电脑工具栏不显示时间 Win10任务栏时间不显示怎么解决
电脑工具栏不显示时间 Win10任务栏时间不显示怎么解决2024-07-23
-
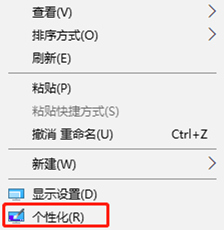 win10右下角日期不显示 Win10电脑任务栏日期不显示怎么办
win10右下角日期不显示 Win10电脑任务栏日期不显示怎么办2024-05-05
-
 win10任务栏显示网络 Win10任务栏右下角没有显示网络连接图标怎么办
win10任务栏显示网络 Win10任务栏右下角没有显示网络连接图标怎么办2024-04-15
- win10 时间线 win10任务栏时间线怎么清除历史记录
- win10右下角隐藏的图标怎么显示 Windows10怎么调整桌面右下角任务栏的图标显示与隐藏
- 显示栏怎么不显示图标 Win10如何让桌面不显示图标和任务栏
- win10任务栏不显示任务窗口 任务栏不显示最小化窗口怎么恢复
- win10文件夹底部状态栏时间 win10任务栏设置显示星期和日期方法
- window10任务栏图标 Win10任务栏应用图标如何固定显示
- w10系统玩地下城fps很低 地下城与勇士Win10系统卡顿怎么办
- win10怎么设置两个显示器 win10双显示器设置方法
- 戴尔win10系统怎么恢复 戴尔win10电脑出厂设置恢复指南
- 电脑不能切换窗口怎么办 win10按Alt Tab键无法切换窗口
- 新买电脑的激活win10密钥 如何找到本机Win10系统的激活码
- 电脑不识别sd卡怎么办 win10更新后sd卡无法识别怎么处理
win10系统教程推荐
- 1 新买电脑的激活win10密钥 如何找到本机Win10系统的激活码
- 2 win10蓝屏打不开 win10开机蓝屏无法进入系统怎么办
- 3 windows10怎么添加英文键盘 win10如何在任务栏添加英文键盘
- 4 win10修改msconfig无法开机 Win10修改msconfig后无法启动怎么办
- 5 程序字体大小怎么设置 Windows10如何调整桌面图标大小
- 6 电脑状态栏透明度怎么设置 win10系统任务栏透明度调整步骤
- 7 win10怎么进行系统还原 Win10系统怎么进行备份和还原
- 8 win10怎么查看密钥期限 Win10激活到期时间怎么查看
- 9 关机后停止usb供电 win10关机时USB供电设置方法
- 10 windows超级用户名 Win10怎样编辑超级管理员Administrator用户名