win10磁盘空间分配 Win10如何调整磁盘空间大小
Win10系统在安装时会将磁盘空间分配给系统盘和数据盘,但随着时间的推移,系统盘的空间可能会变得不足,这时就需要调整磁盘空间大小来释放更多空间。下面我们就来看看Win10系统如何调整磁盘空间大小。
win10系统调整分区大小的方法:
1、在电脑桌面左下脚开始里面进去找到“此电脑”找到计算机名称后,然后单击鼠标右键选择“管理”,即可弹出“计算机管理”对话框。(对于找到计算机管理对话框,更简单的方法是将鼠标放置在桌面上的“我的电脑”上,然后右键选择“管理”也是一样的);
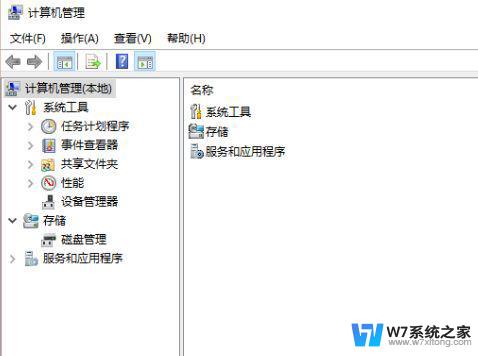
2、弹出计算机管理窗口后,我们可以在左侧看到有“磁盘管理”标签,点击磁盘管理标签后,在其右侧就会显示电脑磁盘各个分区分卷信息,如下图;
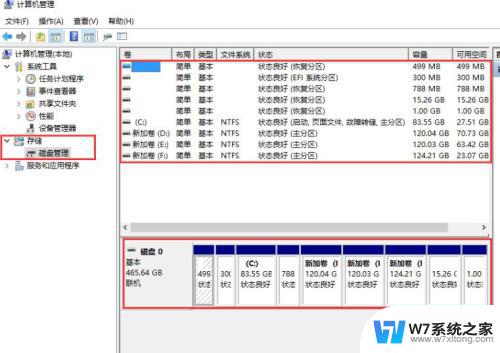
3、之后我们就可以选择一个空闲空间比较大的磁盘进行压缩了,比如我们希望把D盘的一些磁盘空间调整到C盘。那么我们可以选种D盘卷,然后再其上点击鼠标右键,在弹出的菜单中选择“压缩卷”然后在输入压缩空间量(MB)里填写要压缩出的空间量,如果要压缩出5G,就填写5GX1024MB=5120M,那么我们填写上5120即可;
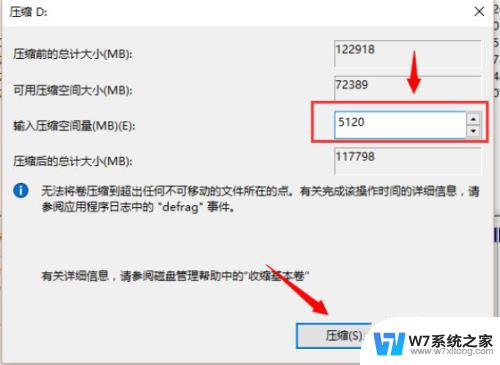
4、压缩完后,我们可以看到磁盘卷中会多出一个黑色分区的“未分区磁盘”;
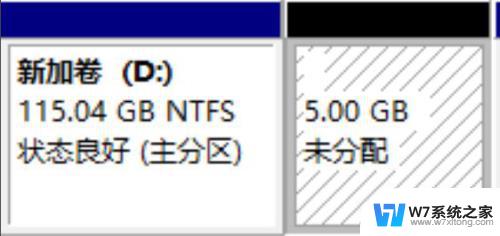
5、最后我们只需要将该未分区磁盘空间分配给C盘即可,操作步骤为:右键点击需要扩充容量的盘符。然后在谈出的菜单中选择“扩展卷(X)”,之后会弹出如下扩展卷操作向导对话框界面;
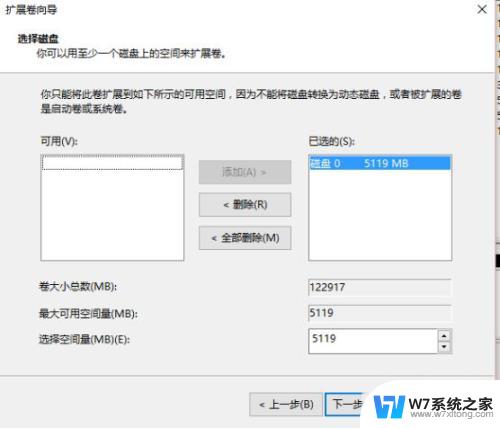
6、如上图,我们选择扩展到系统盘(C盘)即可。之后点下一步即可完成操作,至此我们就成功的调整好了C盘分区大小了,整个步骤其实并不复杂,因此对于以前C盘分区没有分好的朋友也不用担心要重新装系统,重新分区硬盘等等,有兴趣的朋友可以去试试。
以上就是win10磁盘空间分配的全部内容,如果你遇到了这个问题,可以尝试按照以上方法来解决,希望这些方法对你有所帮助。
win10磁盘空间分配 Win10如何调整磁盘空间大小相关教程
-
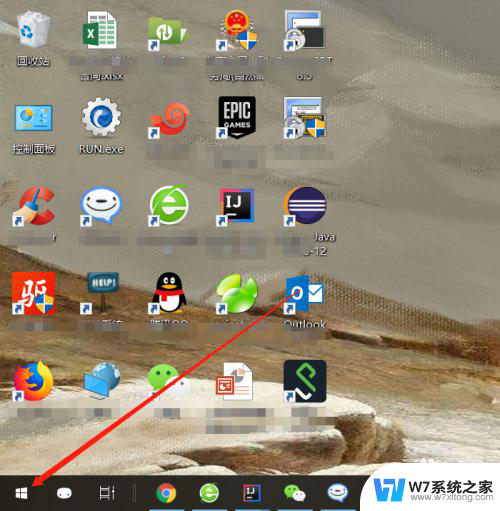 怎么释放电脑磁盘空间 win10系统如何释放电脑磁盘空间
怎么释放电脑磁盘空间 win10系统如何释放电脑磁盘空间2024-03-01
-
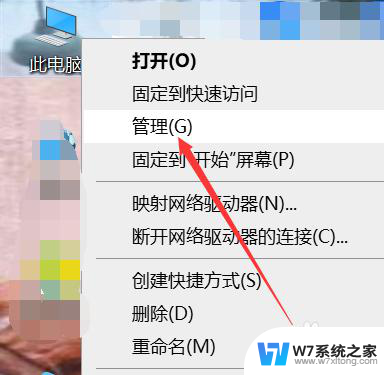 怎么把d盘多余的空间分给c盘win10 win10怎么调整c盘和d盘的空间大小
怎么把d盘多余的空间分给c盘win10 win10怎么调整c盘和d盘的空间大小2024-05-26
-
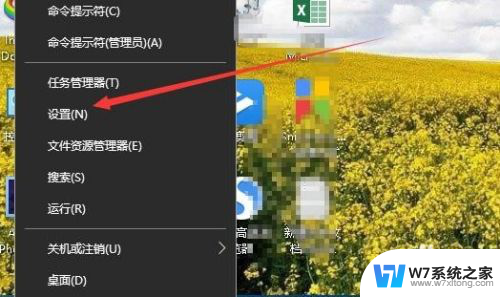 电脑显示磁盘不足怎么清理 磁盘空间不足如何清理Win10
电脑显示磁盘不足怎么清理 磁盘空间不足如何清理Win102024-06-27
-
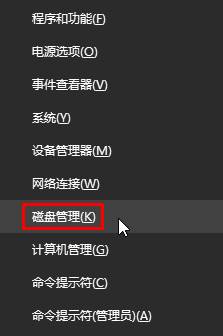 重新调整磁盘大小 Win10更改磁盘大小步骤
重新调整磁盘大小 Win10更改磁盘大小步骤2024-05-11
- 怎么改磁盘大小 Win10怎么调整磁盘大小
- win10怎样将d盘的空间分一些给c盘 win10怎么把d盘的空间分给c盘
- win10磁盘空间不足怎么办 win10c盘不够用怎么办
- c盘内存怎么扩大 win10电脑如何扩大C盘空间
- win10的c盘空间 win10 C盘空间增加方法
- win10装完只有一个c盘 win10只有C盘怎么调整分区大小
- w10系统玩地下城fps很低 地下城与勇士Win10系统卡顿怎么办
- win10怎么设置两个显示器 win10双显示器设置方法
- 戴尔win10系统怎么恢复 戴尔win10电脑出厂设置恢复指南
- 电脑不能切换窗口怎么办 win10按Alt Tab键无法切换窗口
- 新买电脑的激活win10密钥 如何找到本机Win10系统的激活码
- 电脑不识别sd卡怎么办 win10更新后sd卡无法识别怎么处理
win10系统教程推荐
- 1 新买电脑的激活win10密钥 如何找到本机Win10系统的激活码
- 2 win10蓝屏打不开 win10开机蓝屏无法进入系统怎么办
- 3 windows10怎么添加英文键盘 win10如何在任务栏添加英文键盘
- 4 win10修改msconfig无法开机 Win10修改msconfig后无法启动怎么办
- 5 程序字体大小怎么设置 Windows10如何调整桌面图标大小
- 6 电脑状态栏透明度怎么设置 win10系统任务栏透明度调整步骤
- 7 win10怎么进行系统还原 Win10系统怎么进行备份和还原
- 8 win10怎么查看密钥期限 Win10激活到期时间怎么查看
- 9 关机后停止usb供电 win10关机时USB供电设置方法
- 10 windows超级用户名 Win10怎样编辑超级管理员Administrator用户名