win10笔记本声音破音怎么回事 win10系统电脑扬声器出现破音怎么解决
更新时间:2024-06-15 18:05:45作者:yang
Win10笔记本声音破音是许多用户常见的问题,当系统电脑扬声器出现破音时,会给我们的使用体验带来很大困扰,造成这种问题的原因可能有很多,比如驱动程序的错误、硬件设备的故障、音频设置的问题等。要解决这个问题,我们可以尝试更新驱动程序、检查硬件设备、调整音频设置等方法来排除故障,从而让声音恢复清晰。希望上述方法能帮助您解决Win10系统电脑扬声器破音的困扰。
具体方法:
1.首先呢,打开控制面板窗口。
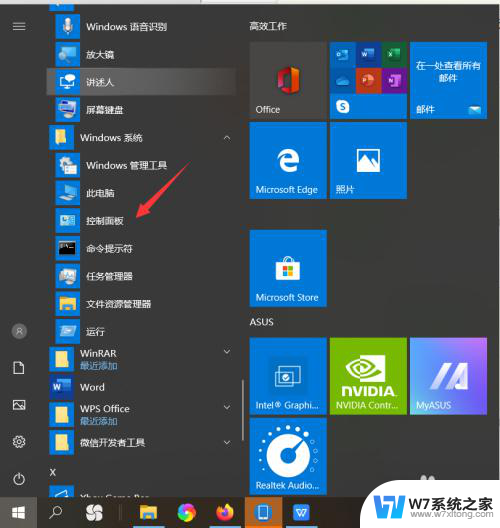
2.在打开的控制面板界面中,点击“硬件和声音”选项。
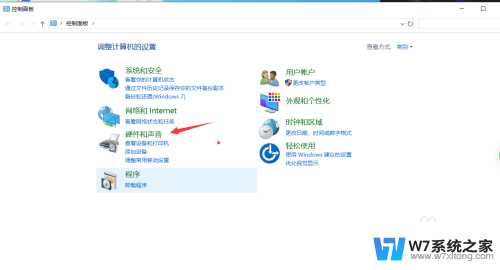
3.接下来,点击“管理音频设备”选项。
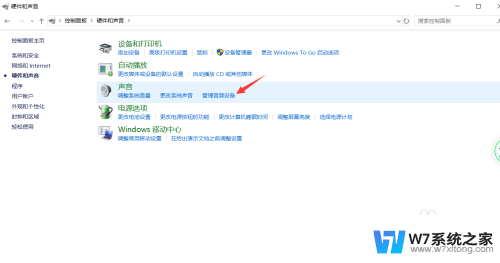
4.在播放设备列表中我们点击选中扬声器,然后再点击“属性”。
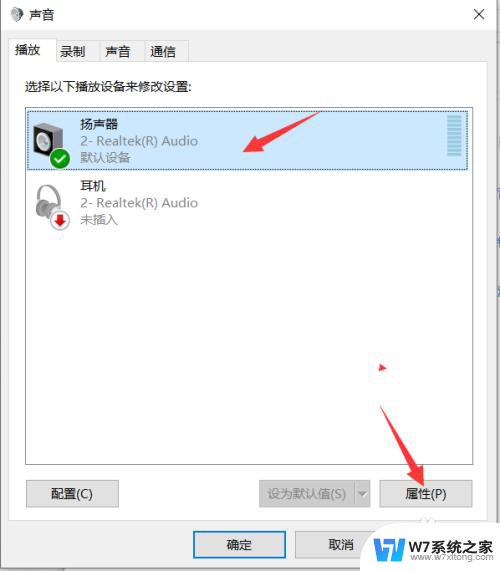
5.在打开的新窗口中,点击顶端的“高级”选项卡。
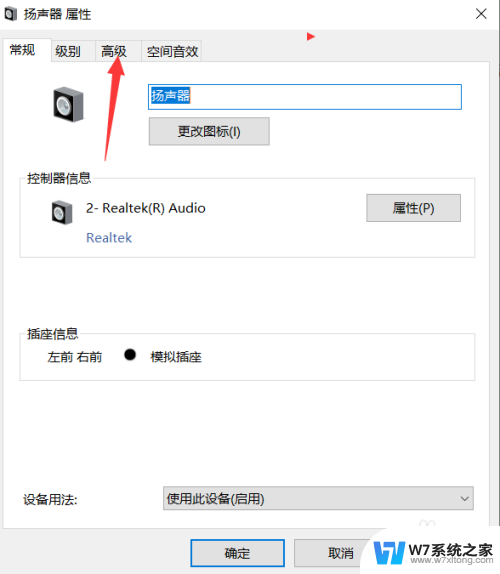
6.然后,点击“还原默认值”选项。
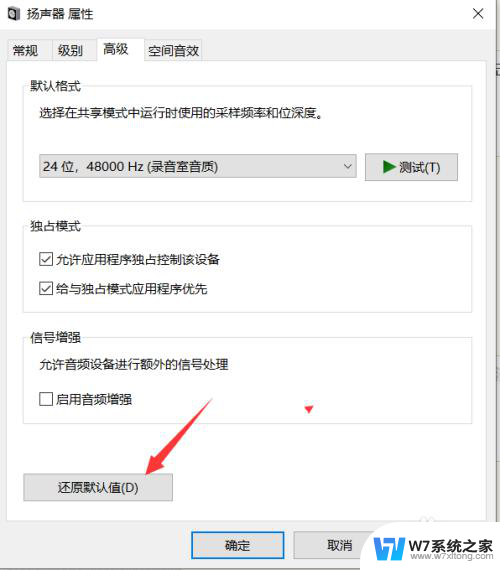
7.最后,点击“应用”和“确定”保存修改设置即可。
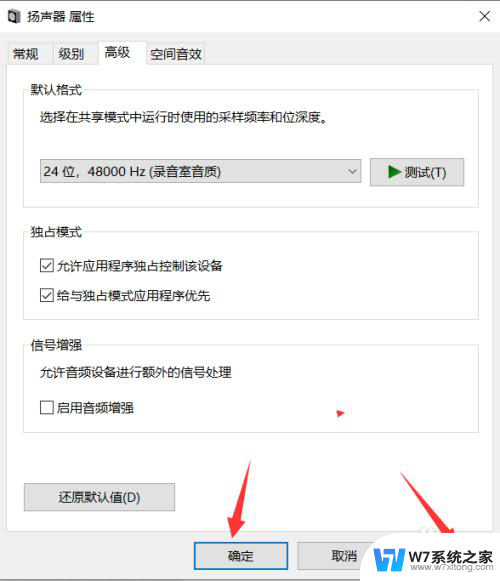
以上就是win10笔记本声音破音怎么回事的全部内容,还有不清楚的用户可以参考以上步骤进行操作,希望对大家有所帮助。
win10笔记本声音破音怎么回事 win10系统电脑扬声器出现破音怎么解决相关教程
-
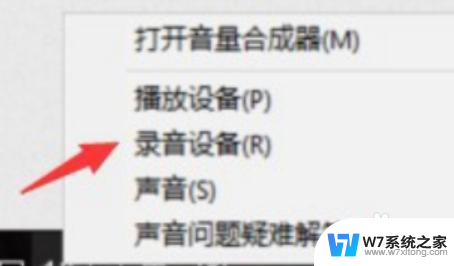 win10笔记本扬声器有杂音滋滋 win10电脑扬声器有杂音滋滋怎么解决
win10笔记本扬声器有杂音滋滋 win10电脑扬声器有杂音滋滋怎么解决2024-03-04
-
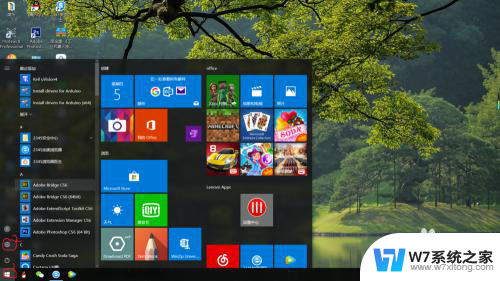 笔记本插耳机没声音怎么回事 win10笔记本电脑插上耳机没有声音怎样排除故障
笔记本插耳机没声音怎么回事 win10笔记本电脑插上耳机没有声音怎样排除故障2024-08-29
-
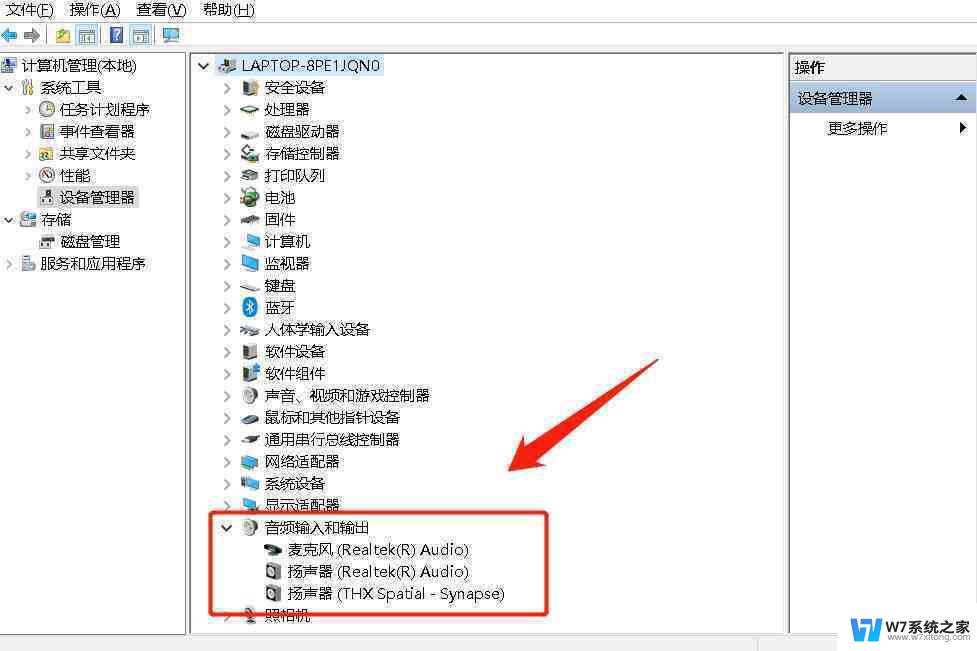 win10台式电脑插上耳机没有声音怎么回事 耳机插入win10系统没有声音的解决方法
win10台式电脑插上耳机没有声音怎么回事 耳机插入win10系统没有声音的解决方法2024-07-24
-
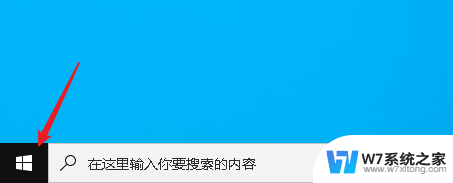 win10调整左右声道音量 Win 10怎么调整扬声器左右声道的音量
win10调整左右声道音量 Win 10怎么调整扬声器左右声道的音量2024-05-07
- 笔记本内置音响未插入 Win10右下角音频小喇叭提示未插入扬声器或耳机怎么解决
- 台式电脑显示扬声器未插入 win10系统无声音且提示未插入扬声器或耳机如何解决
- win10笔记本电脑外放没声音怎么办 win10电脑耳机插进去无声音怎么解决
- win10台式电脑耳机插上没声音怎么回事 win10电脑插耳机没有声音怎么解决
- win10声卡没有声音怎么办 win10系统声卡驱动丢失怎么解决
- 电脑耳机没声音怎么回事 Win10电脑耳机插入无声音怎么解决
- w10系统玩地下城fps很低 地下城与勇士Win10系统卡顿怎么办
- win10怎么设置两个显示器 win10双显示器设置方法
- 戴尔win10系统怎么恢复 戴尔win10电脑出厂设置恢复指南
- 电脑不能切换窗口怎么办 win10按Alt Tab键无法切换窗口
- 新买电脑的激活win10密钥 如何找到本机Win10系统的激活码
- 电脑不识别sd卡怎么办 win10更新后sd卡无法识别怎么处理
win10系统教程推荐
- 1 新买电脑的激活win10密钥 如何找到本机Win10系统的激活码
- 2 win10蓝屏打不开 win10开机蓝屏无法进入系统怎么办
- 3 windows10怎么添加英文键盘 win10如何在任务栏添加英文键盘
- 4 win10修改msconfig无法开机 Win10修改msconfig后无法启动怎么办
- 5 程序字体大小怎么设置 Windows10如何调整桌面图标大小
- 6 电脑状态栏透明度怎么设置 win10系统任务栏透明度调整步骤
- 7 win10怎么进行系统还原 Win10系统怎么进行备份和还原
- 8 win10怎么查看密钥期限 Win10激活到期时间怎么查看
- 9 关机后停止usb供电 win10关机时USB供电设置方法
- 10 windows超级用户名 Win10怎样编辑超级管理员Administrator用户名