未安装音频设备怎么解决win11 Win11显示未安装音频设备解决办法
更新时间:2024-02-19 18:04:46作者:jiang
很多Win11操作系统用户反映在使用过程中遇到了一个令人困扰的问题——显示未安装音频设备,这个问题给用户的正常使用带来了很大的困扰,但幸运的是,针对这个问题已经有了解决办法。在本文中我们将为大家介绍如何解决Win11显示未安装音频设备的问题,让大家能够正常享受音频功能带来的乐趣。无论是对于工作还是娱乐,音频设备都是我们日常使用电脑的重要部分,因此解决这个问题至关重要。接下来让我们一起来看看具体的解决办法吧!
1、首先,按【Win】键。或点击任务栏上的【Windows 开始徽标】,然后点击已固定应用下的【设置】;
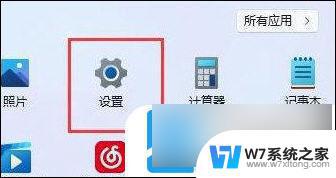
2、打开的设置(Win+i)窗口,左侧点击【Windows 更新】;
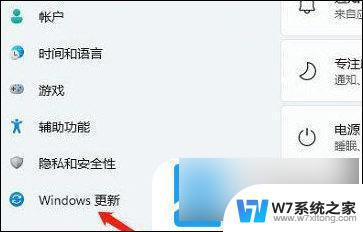
3、接着在更多选项下,点击【高级选项(传递优化、可选更新、活动时间以及其他更新设置)】;
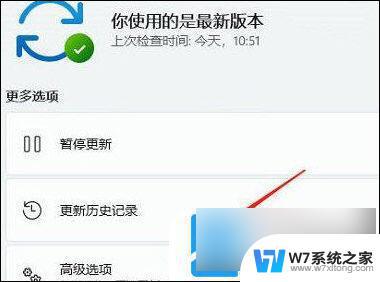
4、其他选项下,点击【可选更新(功能、质量和驱动程序更新)】;
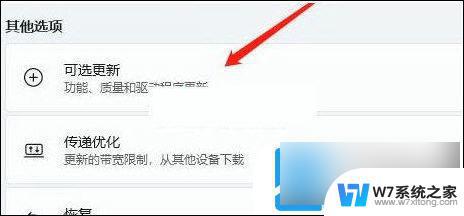
5、当前路径为:Windows 更新>高级选项>可选更新,点击【驱动程序更新】。
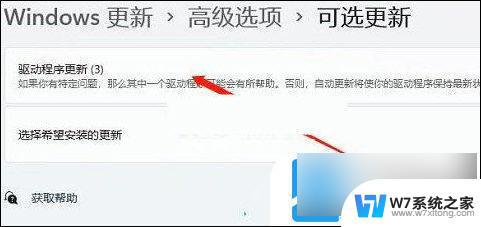
以上就是未安装音频设备怎么解决win11的全部内容,还有不清楚的用户可以参考以上步骤进行操作,希望能帮助到大家。
未安装音频设备怎么解决win11 Win11显示未安装音频设备解决办法相关教程
-
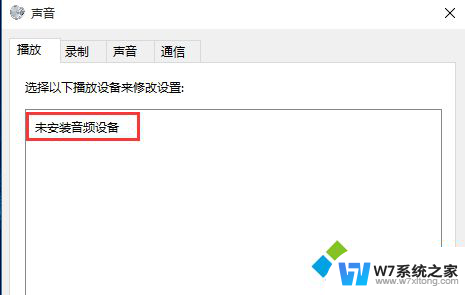 未安装音频设备win10 win10找不到音频设备怎么解决
未安装音频设备win10 win10找不到音频设备怎么解决2024-05-13
-
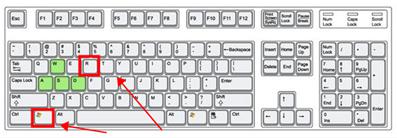 win10专业版未安装任何音频输出设备 win10系统显示未安装音频输出设备怎么解决
win10专业版未安装任何音频输出设备 win10系统显示未安装音频输出设备怎么解决2024-05-25
-
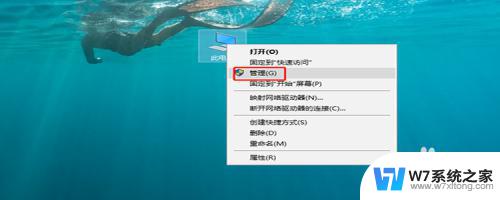 未能安装设备驱动程序怎么解决 如何解决电脑上设备驱动安装不成功的问题
未能安装设备驱动程序怎么解决 如何解决电脑上设备驱动安装不成功的问题2024-02-19
-
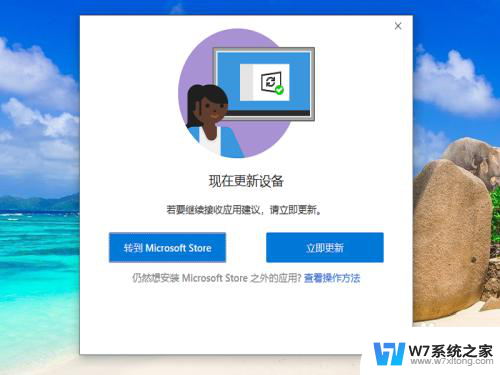
- 系统策略禁止安装此设备,请与管理员联系win10 Windows10系统无法安装设备的解决方法
- 安卓安装未知应用 安卓手机允许安装未知来源应用步骤
- 安装未知权限在哪里设置 华为手机如何设置安装未知应用权限
- win11安装新的硬件提示该设备无法启动怎么回事 Win11安装后黑屏无法进入系统怎么办
- win10系统安装后电脑怎么没声音了 电脑没有声音怎么解决
- win11英伟达驱动安装失败解决办法 nvidia驱动安装失败的解决办法 win11
- windows11怎么禁止安装软件 电脑如何阻止某个软件的安装
- 怎样在电脑上装五笔输入法 Win10如何安装微软五笔输入法
- u盘启动发现不了硬盘 怎样解决电脑U盘装系统找不到硬盘的问题
- 为什么驱动卸载了会自动安装 如何彻底解决驱动卸载后自动安装问题
- 32位软件能在win10运行吗 在64位系统中安装32位应用程序步骤
- 怎么禁止电脑安装指定程序 如何在电脑上禁止安装某个软件
系统安装教程推荐
- 1 怎样在电脑上装五笔输入法 Win10如何安装微软五笔输入法
- 2 u盘启动发现不了硬盘 怎样解决电脑U盘装系统找不到硬盘的问题
- 3 为什么驱动卸载了会自动安装 如何彻底解决驱动卸载后自动安装问题
- 4 win11安装照片查看器 Win11 24H2升级后图片无法打开怎么办
- 5 win11怎么设置五笔 Windows11如何安装五笔输入法
- 6 装win11必须 安全启动 Win11安装遇到这台电脑必须支持安全启动怎么办
- 7 win10怎么跟新蓝牙驱动 Win10电脑蓝牙驱动安装教程
- 8 win11系统装不了打印机 Windows11打印机驱动安装失败解决方法
- 9 win11改应用安装位置 win11软件安装位置修改教程
- 10 最新版本win10 如何安装ie IE浏览器安装教程