win10按啥键切换屏幕 笔记本投影屏幕切换
Win10系统中切换屏幕的操作非常简单,只需按下特定的快捷键即可轻松完成,对于笔记本用户来说,投影屏幕切换更是常见的需求。通过按下Win键和P键的组合,即可快速选择不同的屏幕投影模式,如仅投影到第二屏幕、复制屏幕内容、扩展屏幕或仅使用第二屏幕等。这些简单而便捷的操作,让用户能够轻松地在不同场景下切换屏幕,提高工作和娱乐效率。
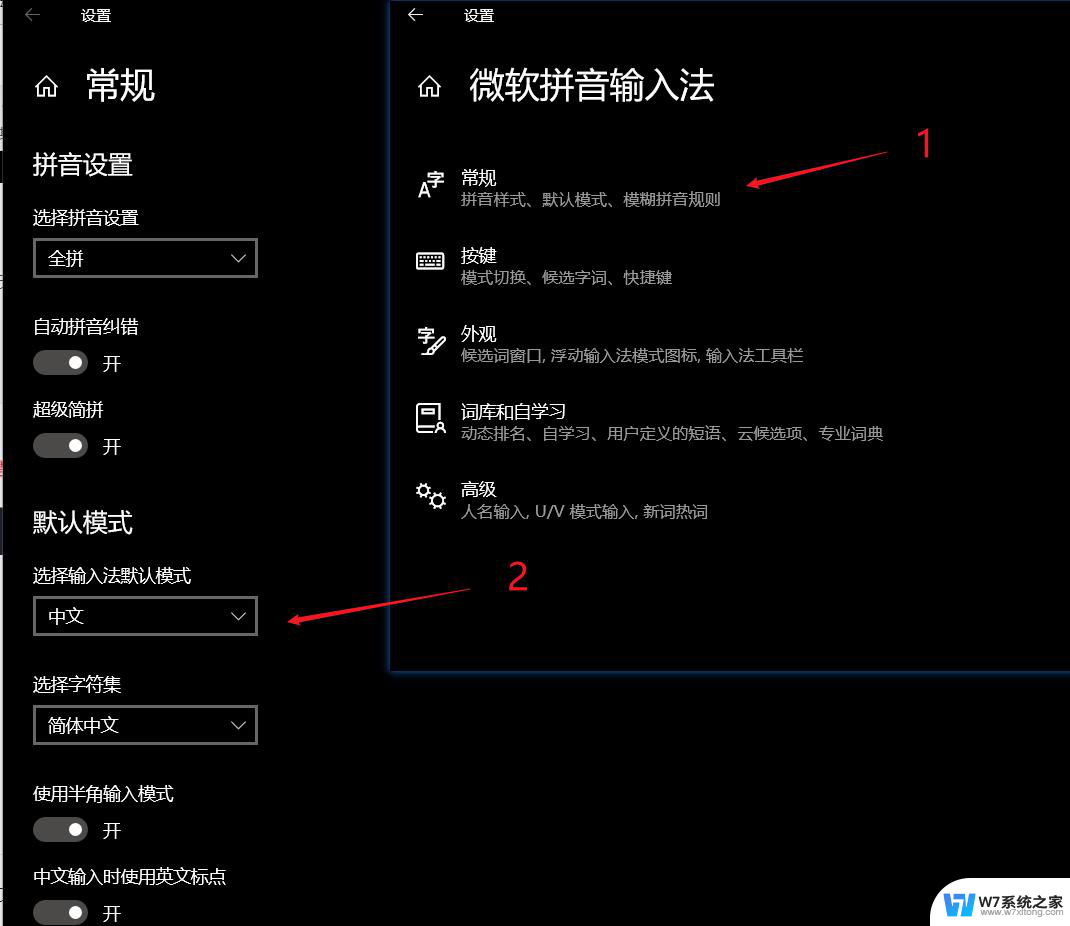
### 1. **检查硬件连接**
首先,确保你的外接显示器已经通过适当的接口(如HDMI、VGA、DisplayPort等)与笔记本连接好。并且电源已经接通。对于部分显示器,可能还需要手动按下电源开关以激活屏幕。
### 2. **使用快捷键**
大多数笔记本电脑都配备了用于切换屏幕的快捷键组合。这些组合键通常包括“Fn”键加上一个功能键(如F1至F12中的某一个,具体取决于你的笔记本型号)。例如,在某些联想笔记本上,你可以通过同时按下“Fn”和“F4”来切换屏幕显示模式。建议查看你的笔记本说明书或在线资源,以找到适用于你机型的正确快捷键组合。
### 3. **通过系统设置**
如果快捷键不起作用,或者你想要更详细地配置多屏显示设置,可以通过操作系统的显示设置来进行。在Windows系统中,你可以右击桌面空白处。选择“显示设置”,然后在这里你可以看到所有已连接的显示器,并可以通过拖拽它们的位置来设置主显示器和副显示器的布局。此外,你还可以选择“复制这些显示器”来让两个屏幕显示相同的内容。或者选择“扩展这些显示器”来让两个屏幕分别显示不同的内容。
### 4. **使用第三方软件**
除了系统自带的设置外,还有一些第三方软件可以帮助你更方便地管理多屏显示。这些软件通常提供了更多的自定义选项和高级功能,如屏幕分割、快捷键自定义等。但是,请注意选择可靠且安全的软件来源,以避免潜在的安全风险。
以上就是win10按啥键切换屏幕的全部内容,碰到同样情况的朋友们赶紧参照小编的方法来处理吧,希望能够对大家有所帮助。
win10按啥键切换屏幕 笔记本投影屏幕切换相关教程
-
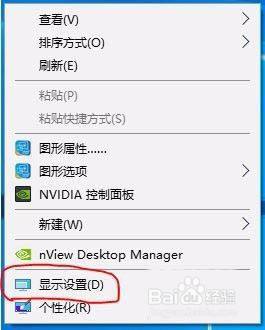 win10的切屏键 win10双屏如何切换主屏幕
win10的切屏键 win10双屏如何切换主屏幕2024-04-01
-
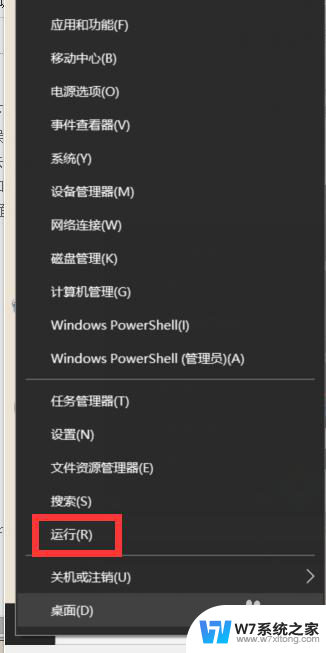 电脑不能切换窗口怎么办 win10按Alt Tab键无法切换窗口
电脑不能切换窗口怎么办 win10按Alt Tab键无法切换窗口2025-04-02
-
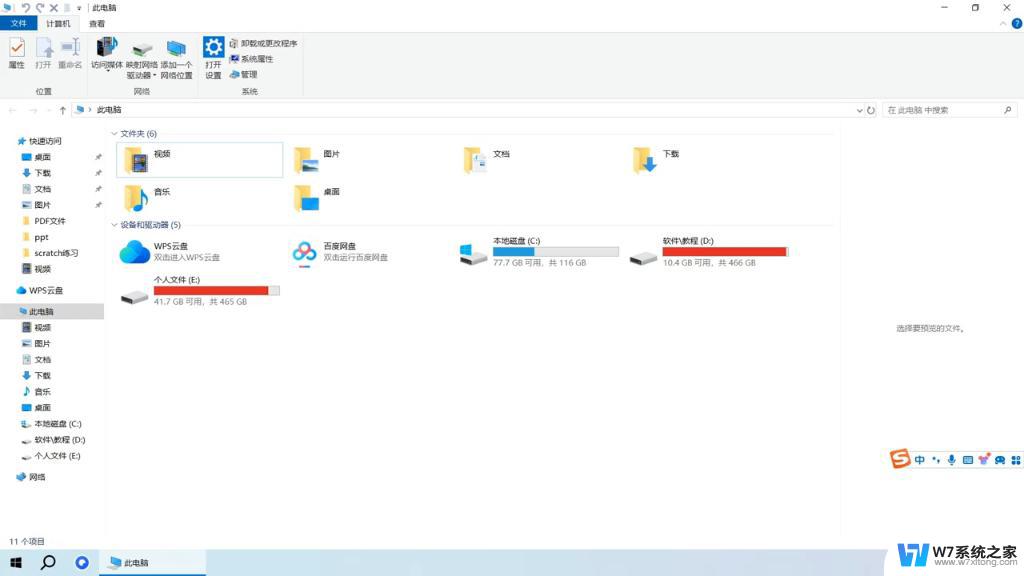 笔记本电脑怎么切换到桌面 Win10怎么快速切换到另一个桌面
笔记本电脑怎么切换到桌面 Win10怎么快速切换到另一个桌面2024-09-08
-
 电脑切屏到桌面快捷键 如何在win10上快速切换到电脑桌面
电脑切屏到桌面快捷键 如何在win10上快速切换到电脑桌面2024-07-19
- 手机使用win10自带投影功能吗 win10投影手机屏幕到电脑
- 切换桌面设置 Win10切换两个桌面的操作步骤
- 电脑保护屏幕的壁纸 win10怎么更换屏幕保护和锁屏壁纸
- win10切换微软账户 WIN10怎么切换本地账户和微软账户
- 笔记本屏幕色彩度怎么设置 win10电脑屏幕色温调节教程
- win10切屏卡顿 Win10切换窗口卡顿怎么解决
- w10系统玩地下城fps很低 地下城与勇士Win10系统卡顿怎么办
- win10怎么设置两个显示器 win10双显示器设置方法
- 戴尔win10系统怎么恢复 戴尔win10电脑出厂设置恢复指南
- 新买电脑的激活win10密钥 如何找到本机Win10系统的激活码
- 电脑不识别sd卡怎么办 win10更新后sd卡无法识别怎么处理
- windows10自动锁屏 win10怎么设置自动锁屏时间
win10系统教程推荐
- 1 新买电脑的激活win10密钥 如何找到本机Win10系统的激活码
- 2 win10蓝屏打不开 win10开机蓝屏无法进入系统怎么办
- 3 windows10怎么添加英文键盘 win10如何在任务栏添加英文键盘
- 4 win10修改msconfig无法开机 Win10修改msconfig后无法启动怎么办
- 5 程序字体大小怎么设置 Windows10如何调整桌面图标大小
- 6 电脑状态栏透明度怎么设置 win10系统任务栏透明度调整步骤
- 7 win10怎么进行系统还原 Win10系统怎么进行备份和还原
- 8 win10怎么查看密钥期限 Win10激活到期时间怎么查看
- 9 关机后停止usb供电 win10关机时USB供电设置方法
- 10 windows超级用户名 Win10怎样编辑超级管理员Administrator用户名