win10永不关机 Win10电脑无法正常关机怎么办
Win10电脑无法正常关机是许多用户都会遇到的问题,这种情况可能会给用户带来困扰和不便,当电脑无法正常关机时,用户可以尝试一些简单的解决方法来解决这个问题。可以尝试通过按住电源键强制关机,然后重新启动电脑。如果问题仍然存在,可以尝试更新系统或驱动程序,以确保系统正常运行。还可以检查是否有其他软件或程序导致电脑无法正常关机,及时关闭这些程序可以解决问题。如果以上方法仍然无法解决问题,建议用户寻求专业技术支持或咨询相关的技术论坛。
方法一:
1、首先,按键盘上的【 Win + R 】组合键,打开运行,然后输入【gpedit.msc】命令,按【确定或回车】,打开本地组策略编辑器。
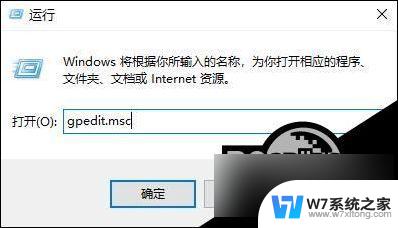
2、本地组策略编辑器窗口,左侧依次展开到【计算机配置>管理模板>系统】,右侧找到并双击【关机选项】。
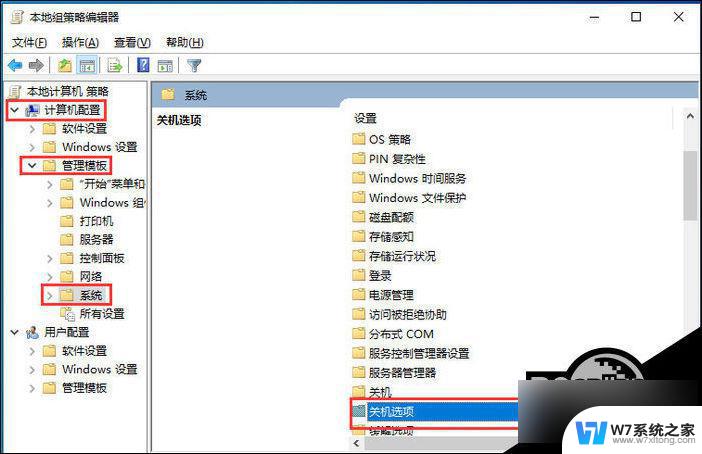
3、接着,再双击打开【关闭会阻止或取消关机的应用程序的自动终止功能】。
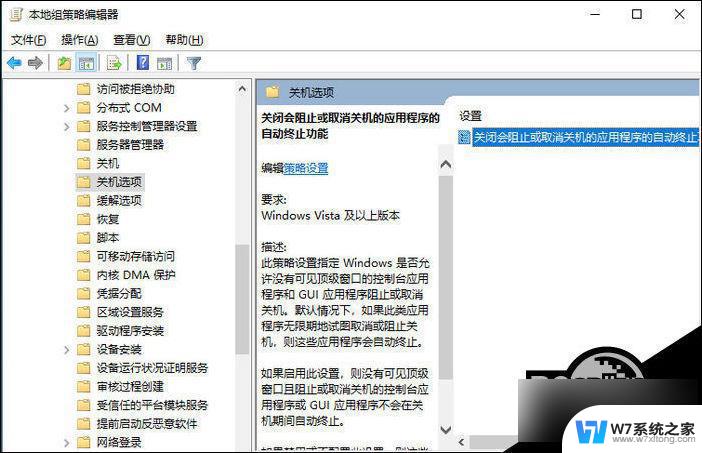
4、关闭会阻止或取消关机的应用程序的自动终止功能窗口,选择【已禁用】,再点击【应用确定】。
此策略设置指定 Windows 是否允许没有可见顶级窗口的控制台应用程序和 GUI 应用程序阻止或取消关机。默认情况下,如果此类应用程序无限期地试图取消或阻止关机,则这些应用程序会自动终止。
如果启用此设置,则没有可见顶级窗口且阻止或取消关机的控制台应用程序或 GUI 应用程序不会在关机期间自动终止。
如果禁用或不配置此设置,则这些应用程序将在关机期间自动终止。从而有助于确保 Windows 可以更快速、更顺利地关机。

方法二:
1、首先,按键盘上的【 Win + S 】组合键,或点击 任务栏 上的【搜索图标】,Windows 搜索窗口,搜索框输入【控制面板】,然后点击【打开】系统给出的最佳匹配控制面板应用。
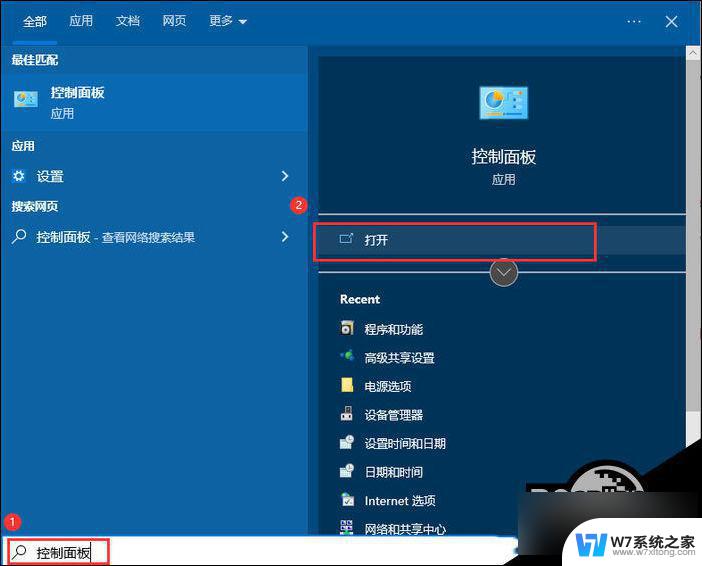
2、控制面板窗口,类别查看方式下,找到并点击【硬件和声音】。
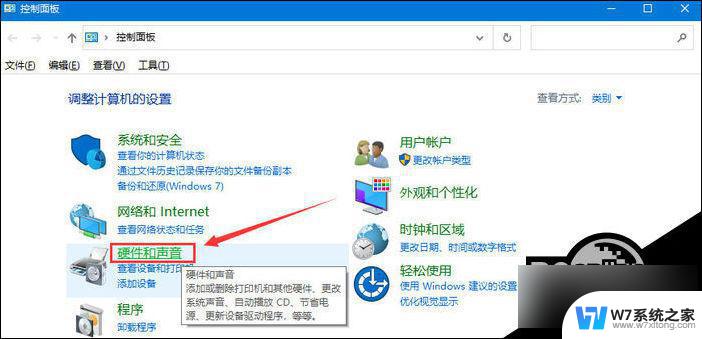
3、硬件和声音窗口,点击电源选项下的【更改电源按钮的功能】。
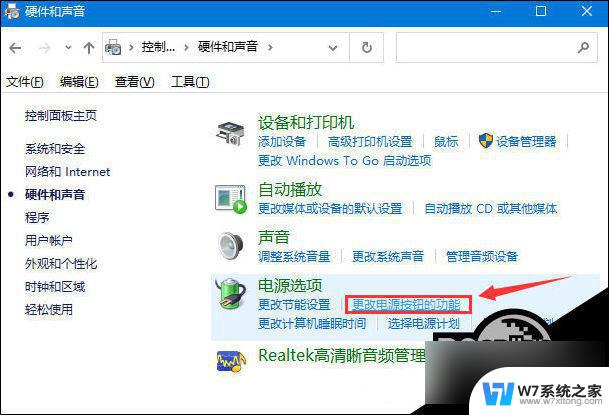
4、系统设置窗口,点击【更改当前不可用的设置】。
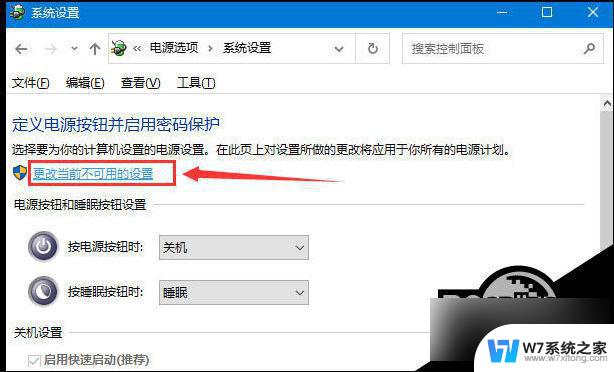
5、关机设置下,【取消勾选】启用快速启动(推荐),最后,点击【保存修改】即可。
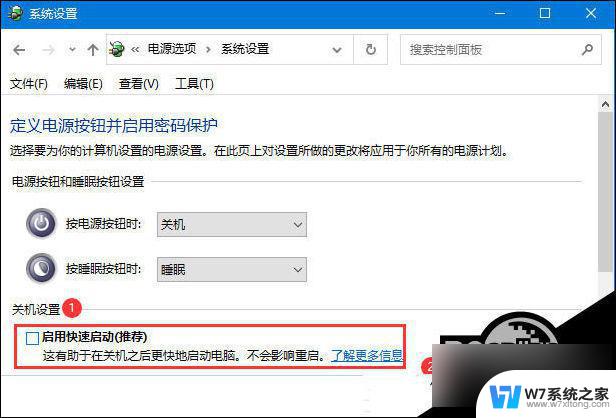
以上就是win10永不关机的全部内容,如果你遇到这种问题,可以尝试根据以上方法来解决,希望能对大家有所帮助。
win10永不关机 Win10电脑无法正常关机怎么办相关教程
-
 win10电脑无法关机是怎么回事 win10电脑无法关机怎么办
win10电脑无法关机是怎么回事 win10电脑无法关机怎么办2024-09-11
-
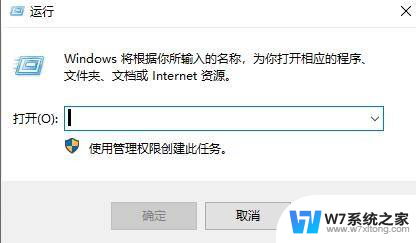 win10电脑关机一直显示正在关机关不了 win10电脑关机一直显示正在关机
win10电脑关机一直显示正在关机关不了 win10电脑关机一直显示正在关机2024-04-28
-
 win10正常关机操作 win10系统电脑如何强制关机
win10正常关机操作 win10系统电脑如何强制关机2024-07-03
-
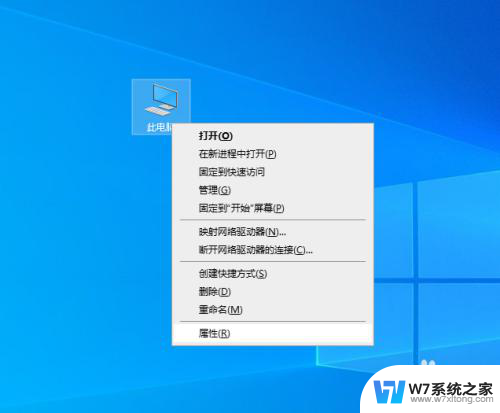 win10电脑点了关机后不关机 Win10电脑关机不彻底怎么办
win10电脑点了关机后不关机 Win10电脑关机不彻底怎么办2024-06-12
- win10无法关机和重启 Win10无法正常重启的解决方法
- 宏基 win10无法正常启动 宏基笔记本电脑开不了机怎么修复
- 台式win10关机后不给usb供电怎么调 win10 usb供电关机设置方法
- win10开机就死机,必须强制关机 windows10经常死机怎么办
- win10设置电源键关机 win10电脑按电源键不关机的设置步骤
- win10跳过更新直接关机 Win10关机不想更新并直接关机的方法
- win10如何打开无线网络连接 如何打开无线网络设置
- w10系统玩地下城fps很低 地下城与勇士Win10系统卡顿怎么办
- win10怎么设置两个显示器 win10双显示器设置方法
- 戴尔win10系统怎么恢复 戴尔win10电脑出厂设置恢复指南
- 电脑不能切换窗口怎么办 win10按Alt Tab键无法切换窗口
- 新买电脑的激活win10密钥 如何找到本机Win10系统的激活码
win10系统教程推荐
- 1 新买电脑的激活win10密钥 如何找到本机Win10系统的激活码
- 2 win10蓝屏打不开 win10开机蓝屏无法进入系统怎么办
- 3 windows10怎么添加英文键盘 win10如何在任务栏添加英文键盘
- 4 win10修改msconfig无法开机 Win10修改msconfig后无法启动怎么办
- 5 程序字体大小怎么设置 Windows10如何调整桌面图标大小
- 6 电脑状态栏透明度怎么设置 win10系统任务栏透明度调整步骤
- 7 win10怎么进行系统还原 Win10系统怎么进行备份和还原
- 8 win10怎么查看密钥期限 Win10激活到期时间怎么查看
- 9 关机后停止usb供电 win10关机时USB供电设置方法
- 10 windows超级用户名 Win10怎样编辑超级管理员Administrator用户名