win7怎么设置网络ip地址 win7怎么修改IP地址
Win7作为一款广受欢迎的操作系统,其网络设置功能十分强大且灵活,在Win7中,设置网络IP地址和修改IP地址是经常需要进行的操作之一。通过简单的步骤,用户可以轻松地对网络IP地址进行设置和修改,以满足不同的网络需求。接下来我们将详细介绍如何在Win7中设置和修改网络IP地址,让您更加方便地管理网络连接。
具体方法:
1.以WIN7系统为例,如图:
点击桌面右下角的电脑图标,在弹出的窗口中选择“打开网络和共享中心”。
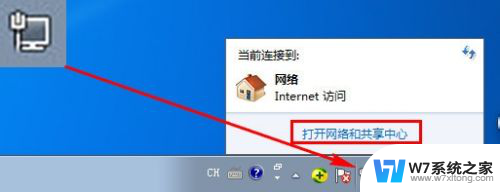
2.点击左侧的“更改适配器设置”。
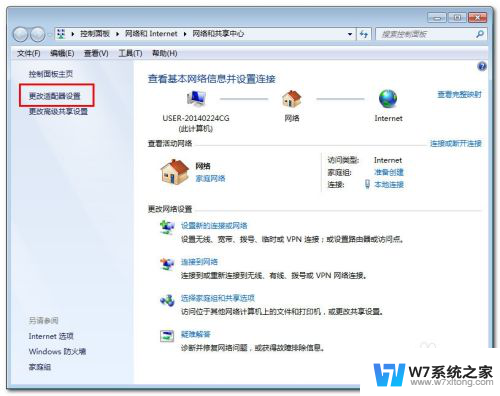
3.右键“本地连接”,选择“属性”。
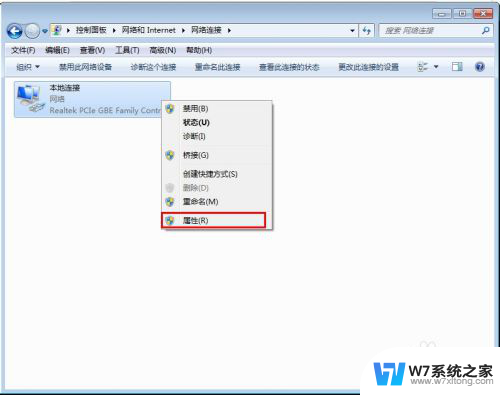
4.在弹出的本地连接属性窗口中点选“Internet 协议版本4(TCP/IPv4)”-“属性”。
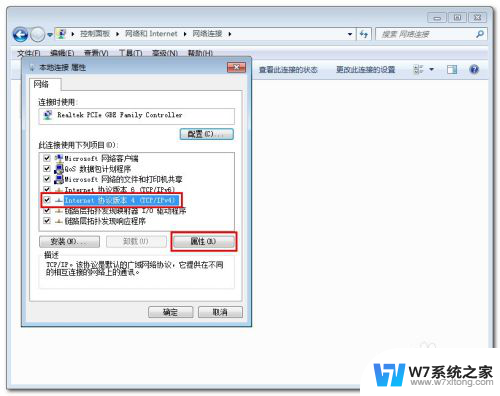
5.在internet协议版本的属性窗口中点击“使用下面的IP地址”,然后填入相应的IP地址。
注:请根据局域网内的IP地址段填写IP地址、网关、DNS等,子网掩码为自动补齐。
IP地址:192.168.1.X (X为2~254之间未被占用的数字)
网关地址:192.168.1.1
DNS:请根据自己所在的城市的DNS进行设置,如果不知道可以百度搜索查询。
如果不知道网关和IP地址段,可以通过我的另一篇经验,查看本机的IP地址,再进行设置!
http://jingyan.baidu.com/article/e4511cf33647872b855eaf5d.html
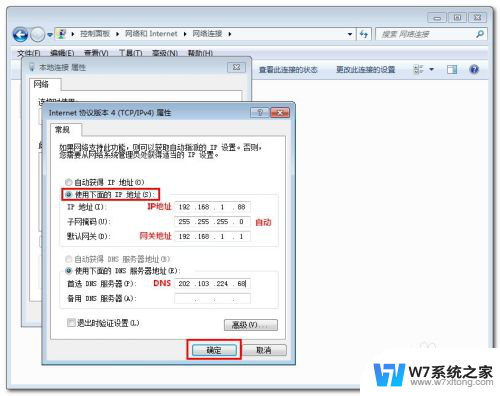
以上是关于如何设置网络IP地址的全部内容,如果您遇到相同的问题,可以参考本文中介绍的步骤进行修复,希望对大家有所帮助。
win7怎么设置网络ip地址 win7怎么修改IP地址相关教程
-
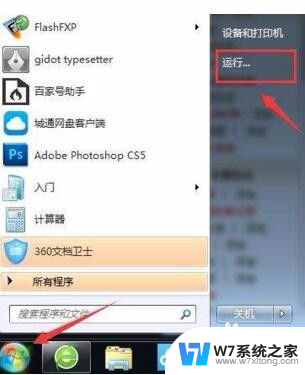 win7台式电脑ip地址在哪看 Win7系统如何查看IP地址
win7台式电脑ip地址在哪看 Win7系统如何查看IP地址2025-03-26
-
 ip冲突不能上网怎么解决win7 Win7系统显示ip地址冲突怎么解决
ip冲突不能上网怎么解决win7 Win7系统显示ip地址冲突怎么解决2024-02-17
-
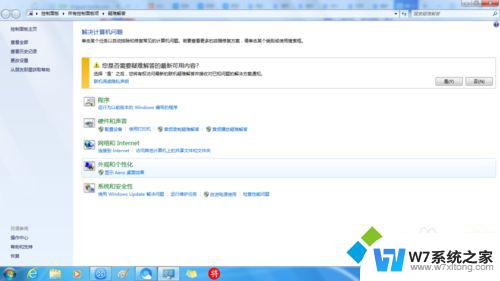 win7重置网络配置和ip win7系统网络设置重置方法
win7重置网络配置和ip win7系统网络设置重置方法2024-03-18
-
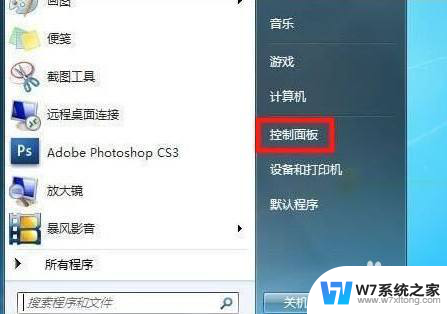 win7打开网络发现 Win7系统网络发现设置方法
win7打开网络发现 Win7系统网络发现设置方法2024-09-23
- win7电脑连接无线网络怎么连接 Win7如何连接家庭WiFi
- 本地电脑win7版本号 如何查看Win7系统详细版本信息
- win7系统连接网络 win7系统连接网络步骤
- win7登录界面图片修改 win7登录界面背景修改教程
- 打印机共享win7怎么设置 win7共享打印机设置教程
- win7系统设置共享 WIN7局域网文件共享设置方法及注意事项
- 怎么取消win7电脑开机密码 win7开机密码如何取消
- windows7怎么设置指纹识别开机 win7电脑指纹识别开启教程
- 修改计算机显示颜色为16位色win7 win7如何将显示器的颜色位数从32位改为16位
- win7怎么激活windows win7系统激活工具
- win 7任务栏修复 win7如何将任务栏还原到下面
- window 7系统开机密码忘了怎么办 win7系统忘记管理员密码怎么办
win7系统教程推荐
- 1 win7怎么激活windows win7系统激活工具
- 2 window 7系统开机密码忘了怎么办 win7系统忘记管理员密码怎么办
- 3 win7屏幕刷新率怎么调 Win7屏幕刷新率设置步骤
- 4 windows7电脑蓝屏怎么办 win7电脑蓝屏解决方法
- 5 win7旗舰版是32位吗 Win7 64位和32位性能区别
- 6 windows 7截屏快捷键 Win7系统怎么用快捷键截图教程
- 7 win7怎样关闭自动更新系统 Win7系统如何手动关闭自动更新
- 8 win7可以连接共享打印机吗 win7共享打印机连接教程
- 9 添加win7电脑共享的打印机 win7共享打印机连接教程
- 10 w7系统怎么看电脑配置 win7电脑配置信息查看方法