16816811修改上网密码 192.168.1.1 wifi密码修改步骤
在现代社会中网络已经渗透到了我们生活的方方面面,而在使用网络的过程中,保护网络安全也变得至关重要。修改上网密码和wifi密码是一项常见的操作,可以有效防范网络安全风险。通过简单的步骤,我们可以轻松地修改密码,保护个人隐私和信息安全。在这个信息爆炸的时代,我们更需要加强网络安全意识,做好密码管理,保护自己的网络环境。
操作方法:
1.首先看下你自己的无线路由器背面,上面有写进入路由器后台的地址!一般默认的都是192.168.1.1,用户名密码都是:admin

2.在浏览器地址栏输入192.168.1.1,然后点回车!这时候会跳出一个对话框,提示起输入用户名和密码。我们就输入:admin 然后点击登入!
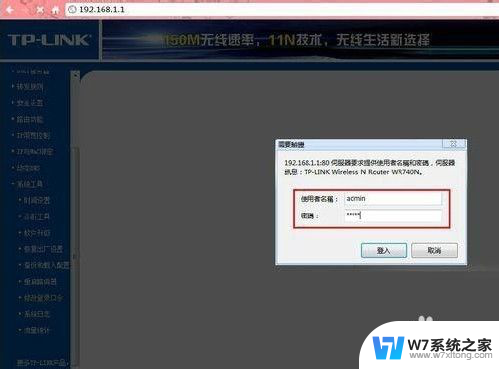
3.这时候就进入后台的主界面了!页面显示的是你的无线路由器的运行状态!
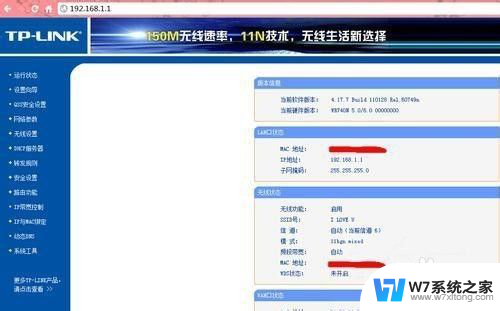
4.点击页面左边,从上往下第5个选项,进入无线设置页面!
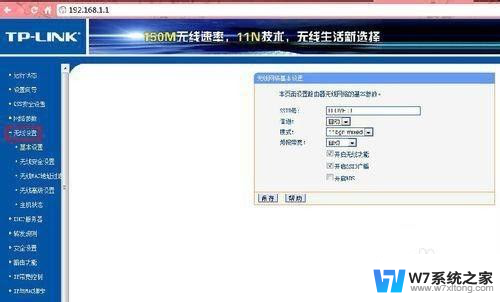
5.点击无线设置大选项下的小选项:无线安全设置!然后页面右边会出现几种密码设置方法,一般我们选择的是wpa-psk/wpa2-psk加密方法(可能有的路由器显示的不太一样。但都大同小亦),然后输入你想要设置的密码,为了安全最好设置数字加字母的组合方式。
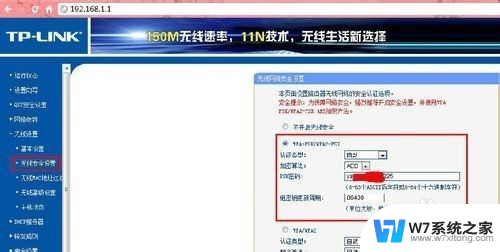
6.密码设置好后点击保存,这个时候系统会提示要重启路由器。点击确定!等系统自动重启之后新密码也就生效了
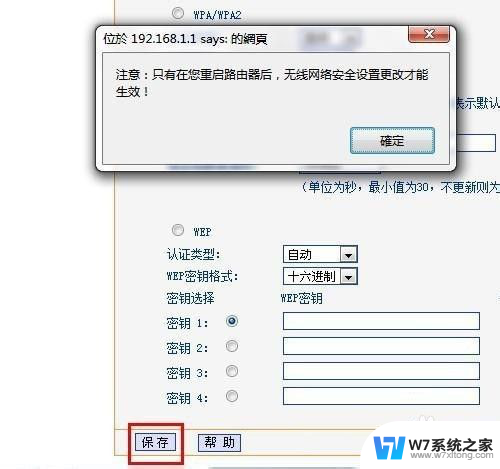
以上就是修改上网密码的全部内容,还有不清楚的用户就可以参考一下小编的步骤进行操作,希望能够对大家有所帮助。
16816811修改上网密码 192.168.1.1 wifi密码修改步骤相关教程
-
 文具盒密码锁怎么改密码视频 密码文具盒密码修改步骤
文具盒密码锁怎么改密码视频 密码文具盒密码修改步骤2024-02-17
-
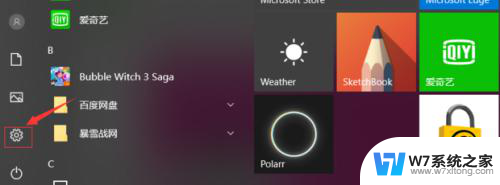 更改笔记本电脑密码 笔记本电脑开机密码修改步骤
更改笔记本电脑密码 笔记本电脑开机密码修改步骤2024-05-12
-
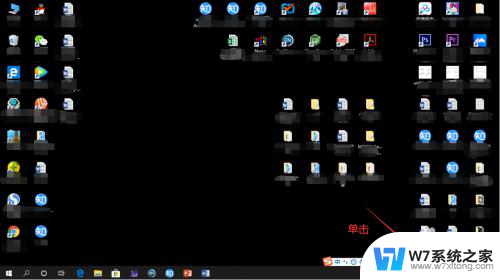 家用wifi如何改密码 电脑修改家里WiFi密码步骤
家用wifi如何改密码 电脑修改家里WiFi密码步骤2024-10-06
-
 电子锁怎么重新设置密码 电子门锁密码修改步骤
电子锁怎么重新设置密码 电子门锁密码修改步骤2024-08-12
- 修改完wifi密码上不了网怎么办 修改wifi密码后笔记本wifi密码错误
- 苹果开机密码怎么修改 苹果手机改变开机密码教程
- 电脑在哪里改锁屏密码 电脑锁屏密码怎么修改
- 电脑怎么换锁屏密码 电脑锁屏密码修改方法
- windows 忘记开机密码 修改开机密码 笔记本忘记开机密码怎么重置
- 邮箱密码可以改吗 foxmail密码更改教程
- 红米note9pro黑屏无法开机 红米手机黑屏死机解决方法
- 手机连接wifi有网络电脑却没有 电脑连WiFi无法上网
- 微信语音不调用耳机麦克风 苹果手机微信麦克风开启失败的解决方法
- 只狼调中文 只狼中文设置方法
- 无线鼠标怎样连接电脑 无线蓝牙鼠标连接笔记本电脑步骤
- 荒野大镖客2单机版存档位置 荒野大镖客pc版存档位置替换技巧
电脑教程推荐
- 1 微信语音不调用耳机麦克风 苹果手机微信麦克风开启失败的解决方法
- 2 无线鼠标怎样连接电脑 无线蓝牙鼠标连接笔记本电脑步骤
- 3 word文字左右间距怎么设置 WORD中如何调整字体左右间距
- 4 笔记本连显示器,显示屏不显示 笔记本电脑外接显示屏连接方法
- 5 ipaduc浏览器怎么全屏 如何将苹果ipad上浏览器设置为全屏
- 6 桌面显示windows不是正版如何解决 如何处理Windows副本不是正版的问题
- 7 电脑网络打印机怎么连接 网络打印机连接教程
- 8 笔记本电脑怎么确定点击 Windows 10系统鼠标双击确定变单击确定的教程
- 9 mac查看硬盘使用情况 MacBook硬盘使用情况查看方法
- 10 查看笔记本电脑wifi密码 电脑上查看WiFi密码的方法步骤