win11安装网络打印机步骤 新购买的电脑如何安装打印机
随着科技的不断发展,现如今的电脑已经成为我们生活中不可或缺的一部分,而打印机作为办公和学习中必不可少的工具,更是成为我们日常生活中不可或缺的设备之一。对于新购买的电脑,如何安装网络打印机却成为了一个让人头疼的问题。在安装Win11系统的电脑上,安装网络打印机的步骤又有哪些呢?让我们一起来了解一下。
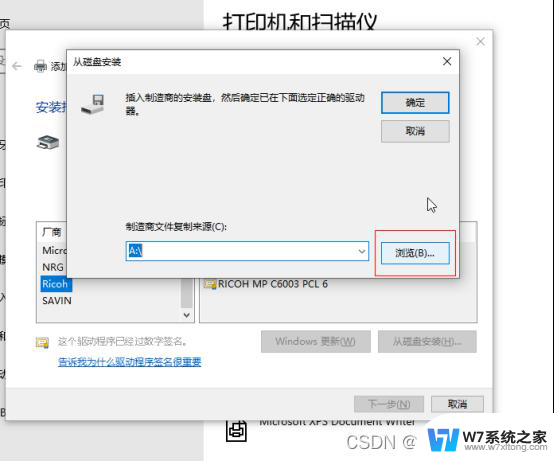
**一、准备阶段**
首先,确保你已经拥有打印机的驱动程序。这通常随打印机附带的光盘提供,或者可以从打印机制造商的官方网站上下载。同时,检查打印机是否已经连接到电源并处于开机状态。
**二、连接打印机**
接下来,将打印机通过USB线或其他接口(如Wi-Fi、蓝牙等。视打印机型号而定)连接到电脑上。如果是通过USB连接,确保接口稳固插入,电脑通常会自动识别新硬件。
**三、安装驱动程序**
1. **自动安装**:现代操作系统(如Windows 10及以上版本)通常具备自动检测和安装驱动程序的功能。当打印机连接后,系统可能会提示你安装驱动程序,只需按照屏幕上的指示操作即可。
2. **手动安装**:如果系统没有自动提示,或者你需要安装特定版本的驱动程序,可以手动进行。打开“设备管理器”,找到“打印机和扫描仪”部分。点击“添加打印机或扫描仪”,然后按照向导提示,选择“我需要的打印机不在列表中”,最后通过浏览计算机或网络来找到并安装驱动程序。
**四、配置打印机**
安装完成后,你可能需要配置一些打印机设置,如纸张大小、打印质量等。这可以通过打印机属性或控制面板中的打印机选项来完成。
**五、测试打印**
最后,不要忘记进行测试打印,以确保一切设置正确无误。打印一份测试页,检查打印质量、颜色等是否符合预期。
通过以上步骤,你应该能够顺利在新电脑上安装并配置好打印机。如果遇到任何问题,不妨查看打印机的用户手册或联系制造商的技术支持寻求帮助。
以上就是win11安装网络打印机步骤的全部内容,如果有遇到这种情况,那么你就可以根据小编的操作来进行解决,非常的简单快速,一步到位。
win11安装网络打印机步骤 新购买的电脑如何安装打印机相关教程
-
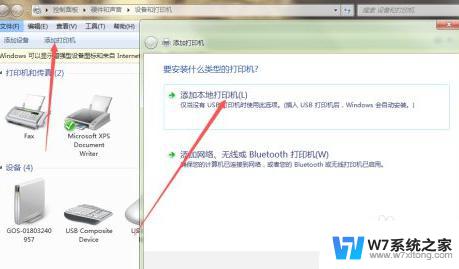 启锐打印机驱动安装视频 启锐488打印机驱动安装步骤
启锐打印机驱动安装视频 启锐488打印机驱动安装步骤2024-02-16
-
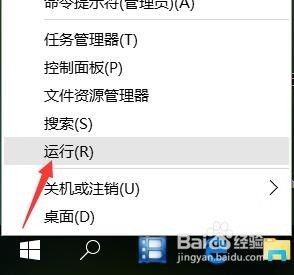 打印机安装了无法打印 电脑安装打印机驱动后无法打印的解决方法
打印机安装了无法打印 电脑安装打印机驱动后无法打印的解决方法2024-05-19
-
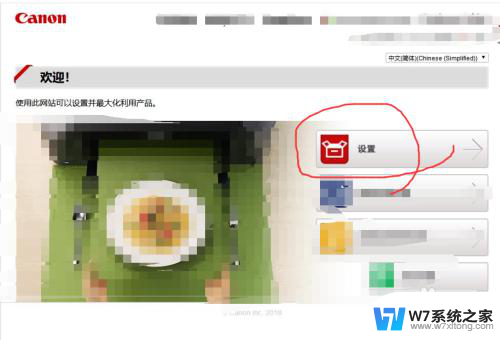 win10安装佳能打印机驱动连接不上 如何在win10电脑上安装佳能打印机的驱动
win10安装佳能打印机驱动连接不上 如何在win10电脑上安装佳能打印机的驱动2024-05-13
-
 得力打印机驱动安装教程 得力打印机驱动安装教程
得力打印机驱动安装教程 得力打印机驱动安装教程2024-07-14
- win11系统装不了打印机 Windows11打印机驱动安装失败解决方法
- 苹果电脑怎样安装打印机驱动 苹果Mac系统如何安装打印机驱动
- 怎么看电脑打印机驱动安装位置 高手如何查找打印机驱动的安装路径
- win10打印机0x000000c1 win10打印机安装失败错误代码0x00000c1的解决方法
- win11安装打印管理功能 Win11 24H2打印体验新功能
- epson打印机驱动怎么安装在电脑上 如何下载爱普生打印机驱动程序
- 装win11必须 安全启动 Win11安装遇到这台电脑必须支持安全启动怎么办
- 电脑启动window 7刷机方法 win7电脑系统重装步骤
- win10官网下载的镜像怎样安装 win10系统安装方法
- win11360安装软件 Windows11如何下载并安装360安全卫士(13.0)
- 安装win10时为什么没有备份选项 win10备份系统的步骤
- win10重装系统bios 戴尔自带win10笔记本怎么恢复出厂设置
系统安装教程推荐
- 1 装win11必须 安全启动 Win11安装遇到这台电脑必须支持安全启动怎么办
- 2 win10怎么跟新蓝牙驱动 Win10电脑蓝牙驱动安装教程
- 3 win11系统装不了打印机 Windows11打印机驱动安装失败解决方法
- 4 win11改应用安装位置 win11软件安装位置修改教程
- 5 最新版本win10 如何安装ie IE浏览器安装教程
- 6 虚拟机win7无法安装vmware tools Win7虚拟机无法安装VMware Tools怎么办
- 7 win10安装时如何分区 Windows10怎么分区硬盘
- 8 n卡驱动更新安装失败 NVIDIA显卡驱动更新失败怎么解决
- 9 windows 11 安卓子系统安装软件 win11 23h2安卓应用安装方法
- 10 系统重置和恢复出厂设置有什么区别 重装系统和恢复出厂设置的区别