批量卸载windows更新补丁 如何批量卸载Win7系统更新补丁KB
在使用Windows 7系统的过程中,我们经常会遇到一些问题,其中一种可能是由于安装了某些更新补丁导致系统出现异常,为了解决这个问题,我们需要了解如何批量卸载Windows更新补丁,特别是KB补丁。通过批量卸载补丁,我们可以迅速恢复系统的稳定性和正常运行。下面将介绍一些简单而有效的方法,帮助您轻松地批量卸载Win7系统更新补丁KB。
步骤如下:
1.按住键盘上的win+r键,输入cmd,敲下回车键
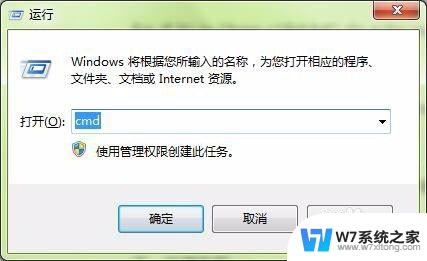
2.在管理员模式下运行cmd,输入wmic qfe get hotfixid >> c:\list.txt
敲下回车键

3.到系统C盘里面,找到刚刚所建立的list文件,直接双击打开
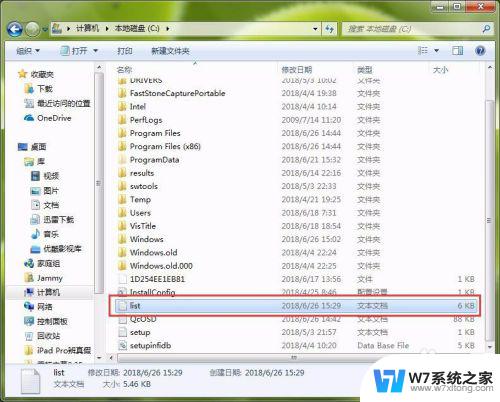
4.如下图所示,把文本中的第一行删除
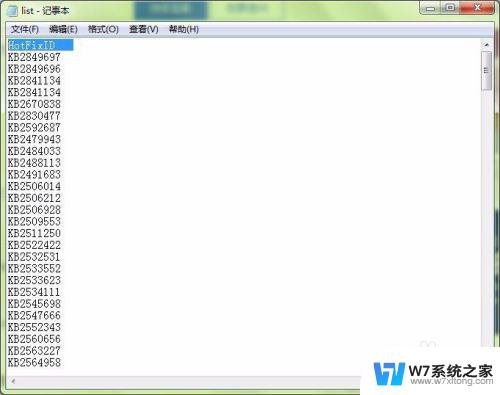
5.然后关闭该list文本,在弹出的提醒窗口中,选择【保存】
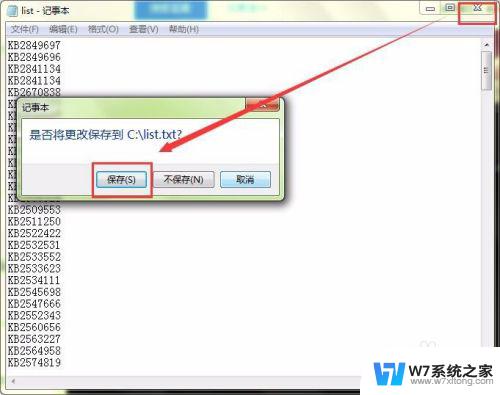
6.再次回到原来管理员模式下的cmd运行窗口,输入以下内容。然后敲回车键
for /f %i in ('type c:\list.txt') do echo wusa /uninstall /kb:%i /quiet /norestart >> c:\uninstall.cmd

7.运行过程如下图所示
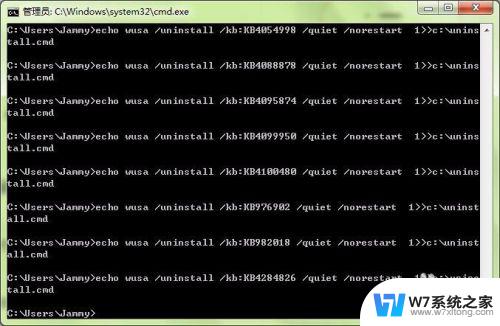
8.再次回到系统C盘,找到名为uninstall的cmd文件,右键单击鼠标,选择【编辑】
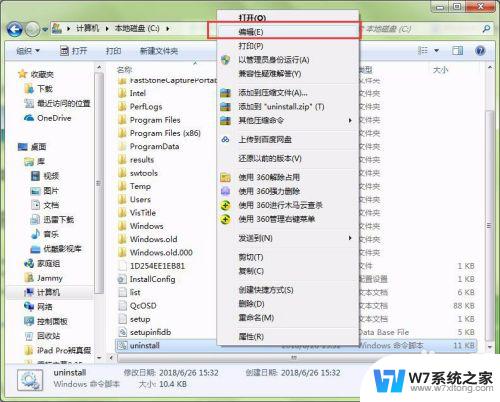
9.如下图所示,红色方框中的内容将是我们接下来要替换的部分
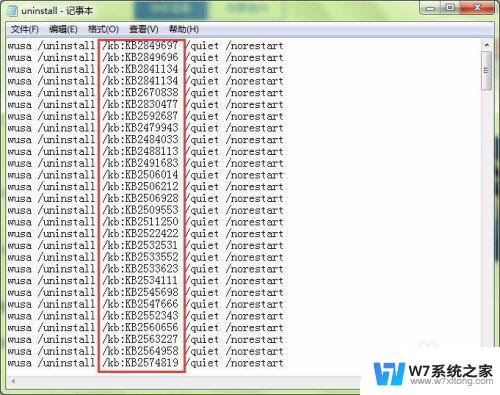
10.单击文本窗口上的【编辑】,选择【替换】
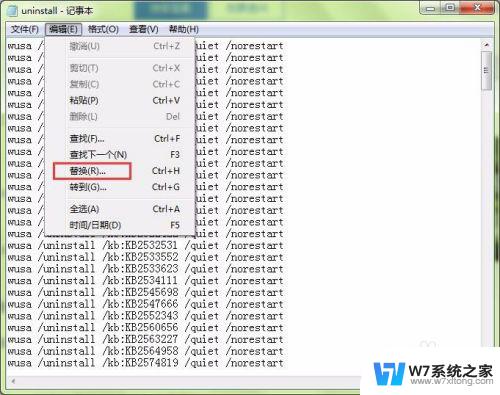
11.如下图所示,把所有kb:KB替换为KB:
然后,点击【全部替换】
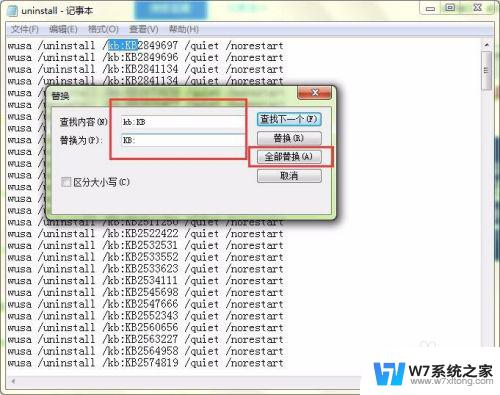
12.替换完成之后,点击窗口上的【文件】→【保存】
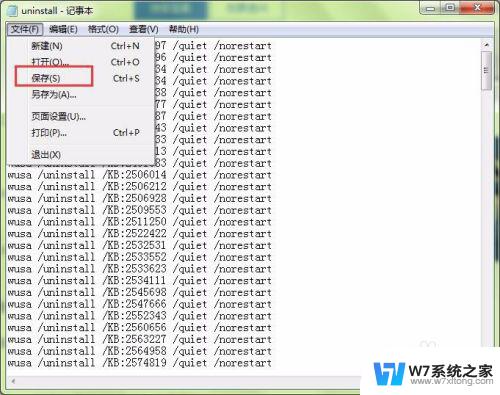
13.最后再回到系统C盘,在刚刚编辑过的uninstall的cmd文件上面。右键鼠标,选择【以管理员身份运行】或者直接双击鼠标打开运行
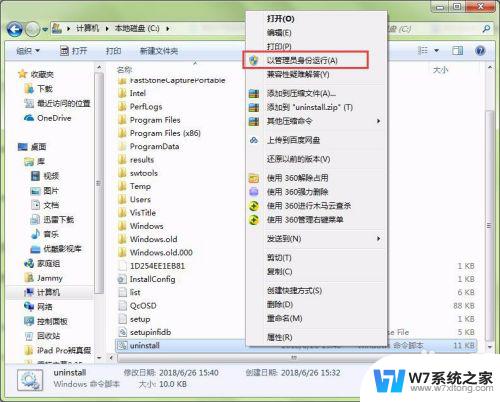
14.如下所示,进入cmd文件的运行过程,等待运行结束,重启电脑即可完成补丁的卸载
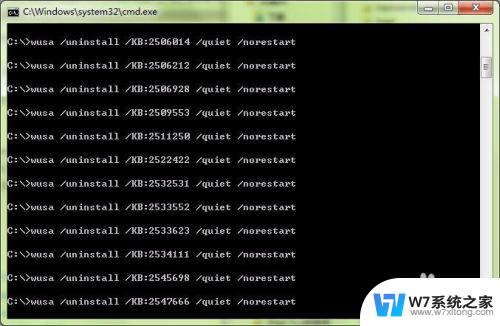
以上就是关于如何批量卸载Windows更新补丁的全部内容,如果您遇到了类似的问题,您可以按照以上方法来解决。
批量卸载windows更新补丁 如何批量卸载Win7系统更新补丁KB相关教程
-
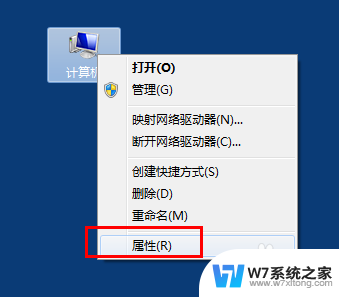 win7怎样关闭自动更新系统 Win7系统如何手动关闭自动更新
win7怎样关闭自动更新系统 Win7系统如何手动关闭自动更新2024-07-17
-
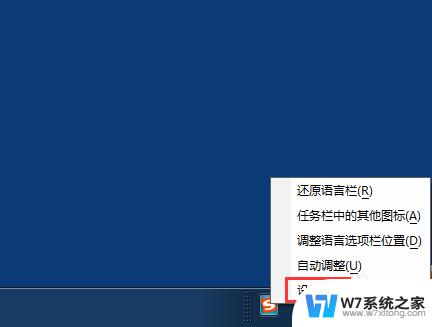 怎么卸载微软拼音输入法win7 win7如何彻底卸载微软拼音输入法
怎么卸载微软拼音输入法win7 win7如何彻底卸载微软拼音输入法2024-02-18
-
 windows update检查更新很慢 Win7检查更新半天不动怎么办
windows update检查更新很慢 Win7检查更新半天不动怎么办2024-02-19
-
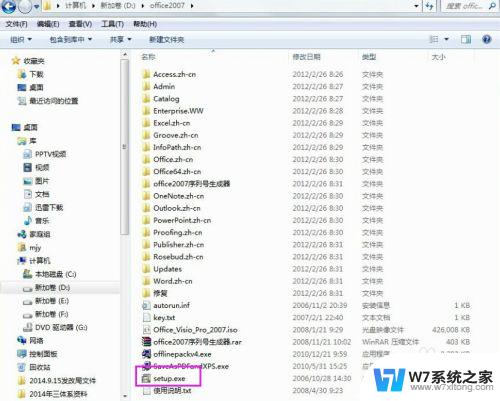 删除微软输入法win7 如何彻底卸载微软拼音输入法2007
删除微软输入法win7 如何彻底卸载微软拼音输入法20072024-02-18
- 卸载微软防火墙win7 Win7防火墙关闭教程
- win7环境变量设置方法 win7系统环境变量设置步骤
- steam需要在线更新 请确认您的网络连接 win7 Steam更新失败网络连接正常
- win7打开或关闭系统图标 音量灰色 Win7任务栏音量控制图标灰色无法正常工作
- windows7怎么设置指纹识别开机 win7电脑指纹识别开启教程
- win7台式电脑ip地址在哪看 Win7系统如何查看IP地址
- 修改计算机显示颜色为16位色win7 win7如何将显示器的颜色位数从32位改为16位
- win7怎么激活windows win7系统激活工具
- win 7任务栏修复 win7如何将任务栏还原到下面
- window 7系统开机密码忘了怎么办 win7系统忘记管理员密码怎么办
win7系统教程推荐
- 1 win7怎么激活windows win7系统激活工具
- 2 window 7系统开机密码忘了怎么办 win7系统忘记管理员密码怎么办
- 3 win7屏幕刷新率怎么调 Win7屏幕刷新率设置步骤
- 4 windows7电脑蓝屏怎么办 win7电脑蓝屏解决方法
- 5 win7旗舰版是32位吗 Win7 64位和32位性能区别
- 6 windows 7截屏快捷键 Win7系统怎么用快捷键截图教程
- 7 win7怎样关闭自动更新系统 Win7系统如何手动关闭自动更新
- 8 win7可以连接共享打印机吗 win7共享打印机连接教程
- 9 添加win7电脑共享的打印机 win7共享打印机连接教程
- 10 w7系统怎么看电脑配置 win7电脑配置信息查看方法