电脑如何实现两个屏幕 win10电脑如何设置双显示器分屏
更新时间:2024-07-31 17:49:36作者:xiaoliu
在当今数字化时代,双显示器分屏已经成为很多人办公和娱乐的常见需求,Win10系统的电脑如何实现双显示器分屏呢?其实很简单,只需要将另一台显示器连接到电脑上,并在系统设置中进行简单的调整即可实现。通过这种方式,不仅可以提升工作效率,还能让用户在多任务处理时更加便捷。如何设置双显示器分屏,让我们一起来吧!
具体步骤:
1.桌面空白处右击,选择显示设置。打开下图。
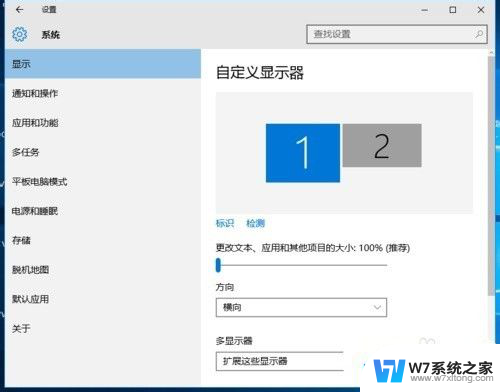
2.先点击标识,标识出两个显示器。
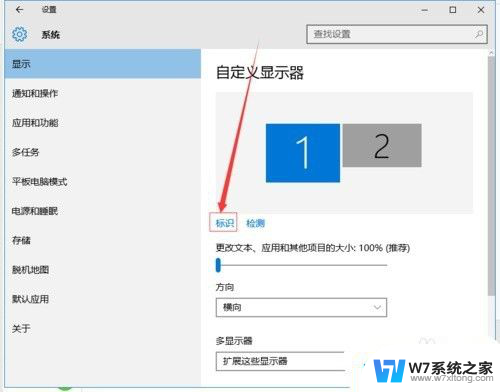
3.选择你需要当主显示器的那个图标,勾选 使之成为我的主显示器,点击应用。这样这个显示器就成为了你的主显示器了。
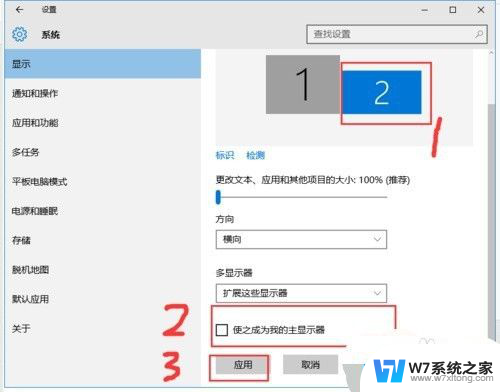
4.多显示器那边选择扩展这些显示器。点击应用。
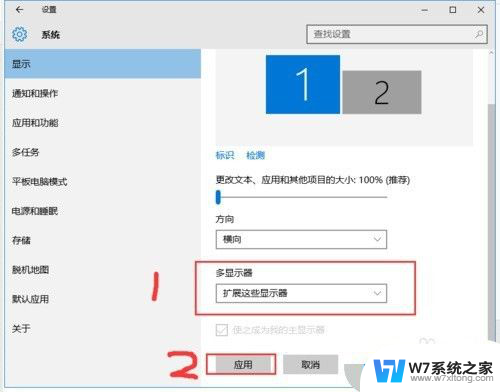
5.击显示器1,不松手。拖动位置,就可以把显示器1拖动到显示器2的上面,下面,左面,右面 ,具体拖动到哪里就看你的心情和需求了。
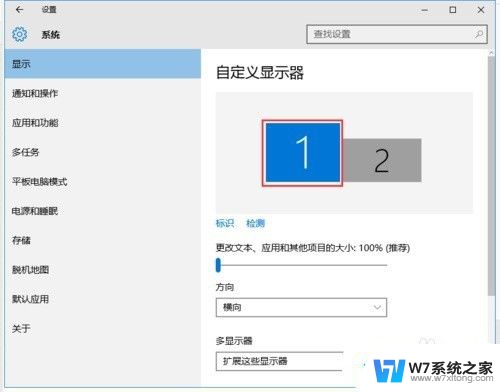
6.分别选择显示器1和显示器2,点击高级显示设置。
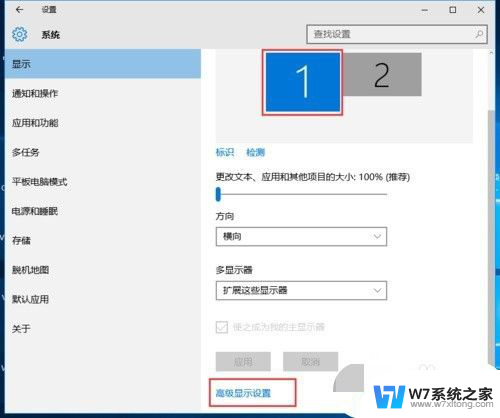
7.每个显示器的分辨率可以在这里调。
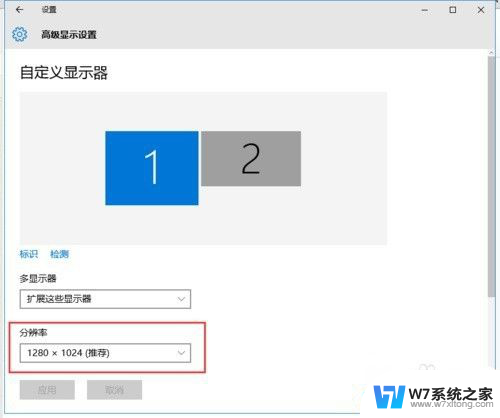
以上是电脑如何实现两个屏幕的全部内容,如果有不清楚的用户可以按照以上方法进行操作,希望能对大家有所帮助。
电脑如何实现两个屏幕 win10电脑如何设置双显示器分屏相关教程
-
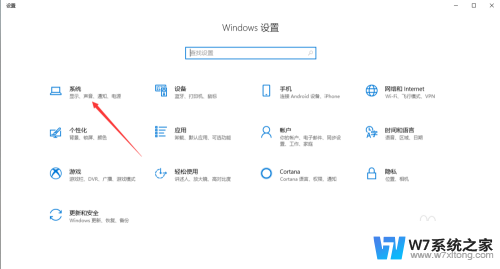 电脑怎么实现双屏 Windows10双屏显示如何设置
电脑怎么实现双屏 Windows10双屏显示如何设置2024-08-12
-
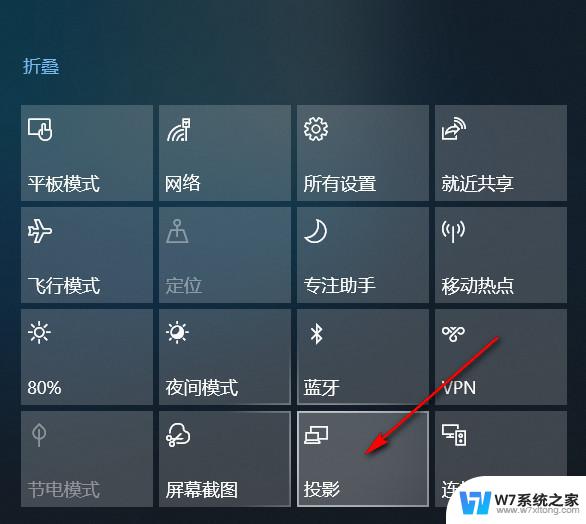 windows10系统如何分屏 电脑屏幕怎么实现多窗口分屏
windows10系统如何分屏 电脑屏幕怎么实现多窗口分屏2024-10-07
-
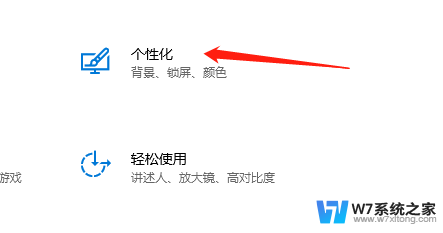 win10电脑桌面显示超出屏幕 Win10桌面显示器分屏设置
win10电脑桌面显示超出屏幕 Win10桌面显示器分屏设置2024-03-27
-
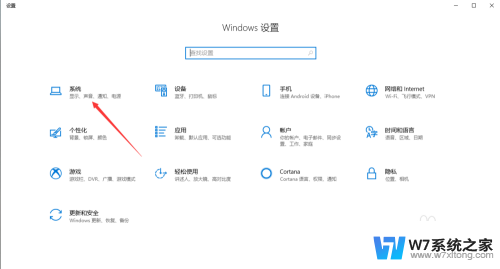 电脑开双屏如何设置 Windows10双屏显示设置方法
电脑开双屏如何设置 Windows10双屏显示设置方法2024-05-30
- win10怎么设置两个显示器 win10双显示器设置方法
- 显示分辨率电脑 Win10如何查看显示器分辨率设置
- win10设置双显示器扩展显示后出现桌面壁纸变黑的现象 win10电脑桌面壁纸变黑屏处理方法
- win10电脑连接电视怎么让屏幕全屏 Win10投影仪如何设置全屏显示
- win10游戏屏幕两边黑怎么全屏 win10电脑全屏显示有黑边怎么办
- 电脑如何截取部分屏幕 WINDOWS10的四种截屏快捷键设置教程
- w10系统玩地下城fps很低 地下城与勇士Win10系统卡顿怎么办
- 戴尔win10系统怎么恢复 戴尔win10电脑出厂设置恢复指南
- 电脑不能切换窗口怎么办 win10按Alt Tab键无法切换窗口
- 新买电脑的激活win10密钥 如何找到本机Win10系统的激活码
- 电脑不识别sd卡怎么办 win10更新后sd卡无法识别怎么处理
- windows10自动锁屏 win10怎么设置自动锁屏时间
win10系统教程推荐
- 1 新买电脑的激活win10密钥 如何找到本机Win10系统的激活码
- 2 win10蓝屏打不开 win10开机蓝屏无法进入系统怎么办
- 3 windows10怎么添加英文键盘 win10如何在任务栏添加英文键盘
- 4 win10修改msconfig无法开机 Win10修改msconfig后无法启动怎么办
- 5 程序字体大小怎么设置 Windows10如何调整桌面图标大小
- 6 电脑状态栏透明度怎么设置 win10系统任务栏透明度调整步骤
- 7 win10怎么进行系统还原 Win10系统怎么进行备份和还原
- 8 win10怎么查看密钥期限 Win10激活到期时间怎么查看
- 9 关机后停止usb供电 win10关机时USB供电设置方法
- 10 windows超级用户名 Win10怎样编辑超级管理员Administrator用户名