怎么禁止笔记本电脑键盘 win10笔记本关闭键盘的方法
在使用笔记本电脑的过程中,有时候我们可能会需要禁止键盘的使用,比如在连接外部键盘时或者进行特定操作时,在win10系统中,禁止笔记本电脑键盘可以通过一些简单的方法实现。接下来我们将介绍一些关闭笔记本键盘的方法,帮助大家更好地管理自己的设备。
步骤如下:
1.首先1.点击开始——设置——系统——电源和睡眠——找到相关设置下面的“其他电源设置”——看到最上面有显示“控制面板>硬件和声音>电源选项”——点击控制面板,如图所示:
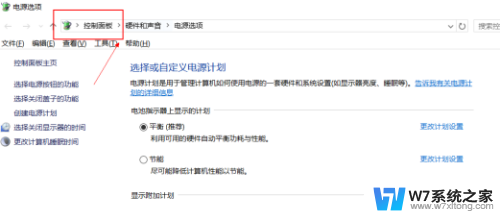
2.点击查看设备和打印机,如图所示:
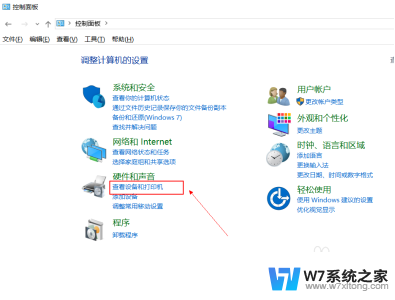
3.下面设备如果你有连接外置键盘和鼠标的话会显示 设备(3)。看到下面一台笔记本的标志,如图所示:
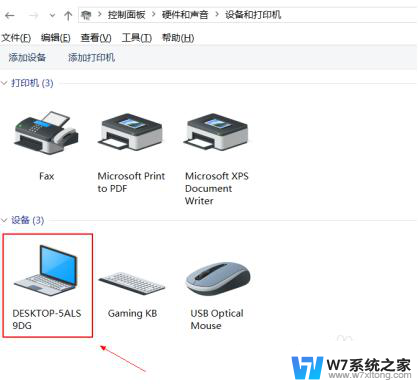
4.右键 属性——上面常规,选择右边硬件——找到 类型-键盘,有两个键盘类型
【本来是两个键盘的,已经被我设置了之后显示就是这样】,如图所示
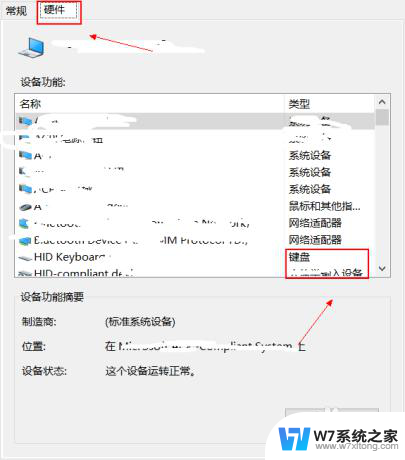
5.双击其中一个——常规下面“点击改变设置”——点击驱动程序——更改驱动程序。
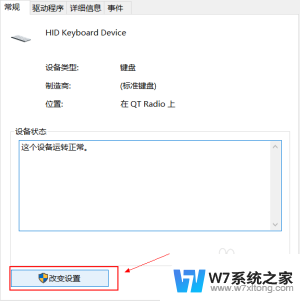
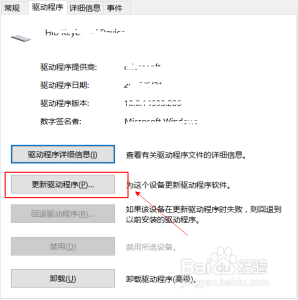
6.接下来的您如何搜索驱动程序软件界面,点击【浏览计算机一查找驱动程序软件】,如下图所示。
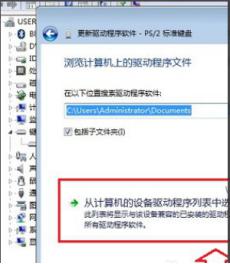
7.之后会进入浏览计算机上的驱动程序文件选择界面,这里依旧点击底部的【从计算机的设备驱动程序列表中选择】。选择刚刚选取的键盘。
8.5.更新好后关闭,到这页面,如图所示:
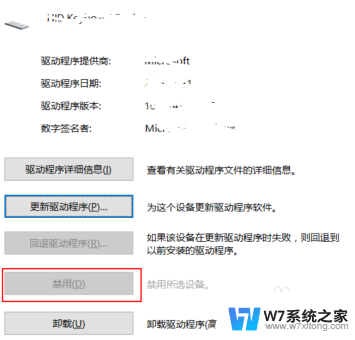
9.更新好后,禁用是可以点击的【这里我已经设置过了】,下次启动找到这个点启动即可!
以上就是如何禁用笔记本电脑键盘的全部内容,如果您遇到这种情况,您可以按照以上方法解决,希望能够帮助到大家。
怎么禁止笔记本电脑键盘 win10笔记本关闭键盘的方法相关教程
-
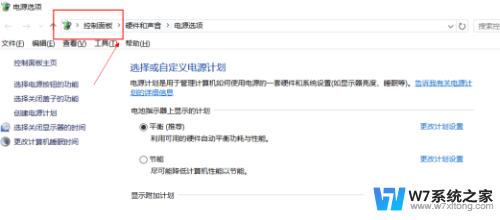 笔记本电脑键盘怎么禁用 怎么关闭笔记本键盘win10
笔记本电脑键盘怎么禁用 怎么关闭笔记本键盘win102024-05-13
-
 win10系统键盘怎么关闭 笔记本键盘禁用步骤
win10系统键盘怎么关闭 笔记本键盘禁用步骤2024-09-16
-
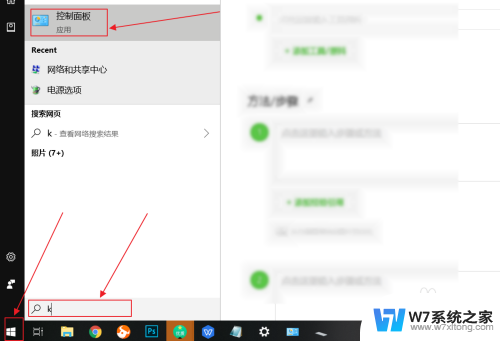 接了外接键盘后怎么关闭电脑键盘 win10禁用笔记本电脑自带键盘操作步骤
接了外接键盘后怎么关闭电脑键盘 win10禁用笔记本电脑自带键盘操作步骤2024-06-22
-
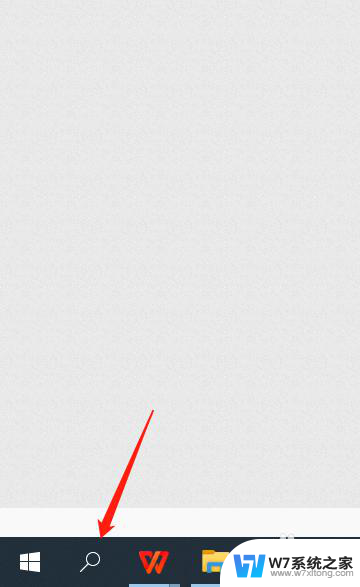 笔记本虚拟键盘快捷键 win10虚拟键盘打开方法
笔记本虚拟键盘快捷键 win10虚拟键盘打开方法2024-09-26
- win10笔记本触摸板禁用 Win10笔记本触控板如何关闭
- win10笔记本触摸板关不掉 win10笔记本触摸板关闭方法
- win10快速关机的方法 怎么用快捷键关机笔记本
- 笔记本电脑截屏win10 笔记本电脑截屏快捷键
- 联想笔记本电脑win10定时关机怎么设置 笔记本电脑定时关机设置方法
- win10更新后右键卡死 Win10笔记本电脑右键点击卡死怎么处理
- w10系统玩地下城fps很低 地下城与勇士Win10系统卡顿怎么办
- win10怎么设置两个显示器 win10双显示器设置方法
- 戴尔win10系统怎么恢复 戴尔win10电脑出厂设置恢复指南
- 电脑不能切换窗口怎么办 win10按Alt Tab键无法切换窗口
- 新买电脑的激活win10密钥 如何找到本机Win10系统的激活码
- 电脑不识别sd卡怎么办 win10更新后sd卡无法识别怎么处理
win10系统教程推荐
- 1 新买电脑的激活win10密钥 如何找到本机Win10系统的激活码
- 2 win10蓝屏打不开 win10开机蓝屏无法进入系统怎么办
- 3 windows10怎么添加英文键盘 win10如何在任务栏添加英文键盘
- 4 win10修改msconfig无法开机 Win10修改msconfig后无法启动怎么办
- 5 程序字体大小怎么设置 Windows10如何调整桌面图标大小
- 6 电脑状态栏透明度怎么设置 win10系统任务栏透明度调整步骤
- 7 win10怎么进行系统还原 Win10系统怎么进行备份和还原
- 8 win10怎么查看密钥期限 Win10激活到期时间怎么查看
- 9 关机后停止usb供电 win10关机时USB供电设置方法
- 10 windows超级用户名 Win10怎样编辑超级管理员Administrator用户名