word页脚怎么加一条横线 如何在网页页脚上增加一条横线
更新时间:2024-08-27 17:48:50作者:xiaoliu
在网页设计中,页脚的设计同样至关重要,为了让页面更加美观和专业,我们常常会在网页的页脚部分添加一条横线。通过这样的设计,不仅可以提升页面的整体视觉效果,还能为用户提供更好的浏览体验。如何在网页页脚上增加一条横线呢?接下来我们将介绍一些简单的方法来实现这一设计。
方法如下:
1.打开一个Word文档
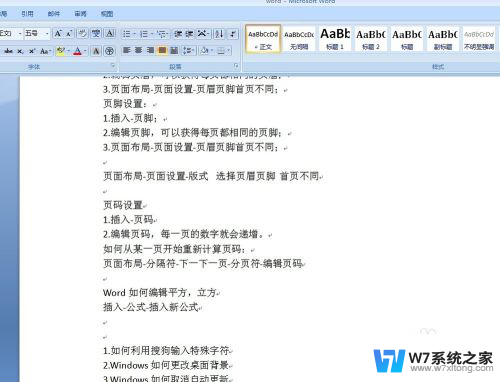
2.设置上页脚,可以看到页脚上方没有线段
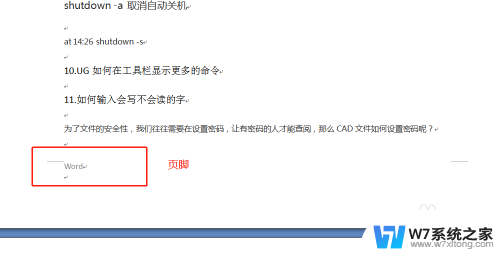
3.点击开始
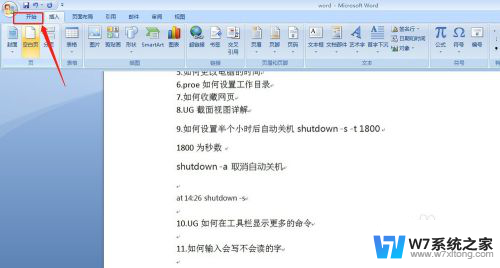
4.点击样式框右下角的三角,弹出的对话框。点击页脚后面的小三角
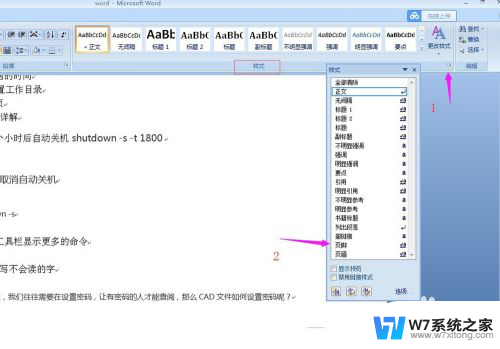
5.展开的菜单中选择修改
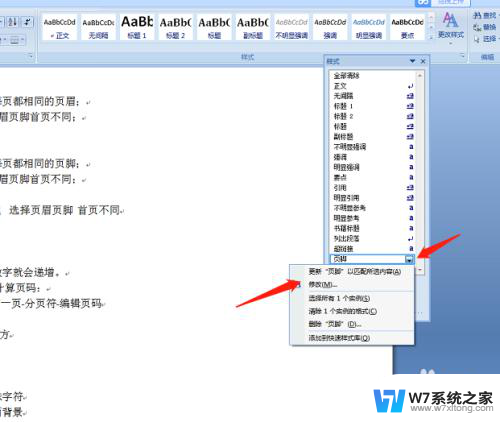
6.展开弹出的菜单中下方的格式的小三角
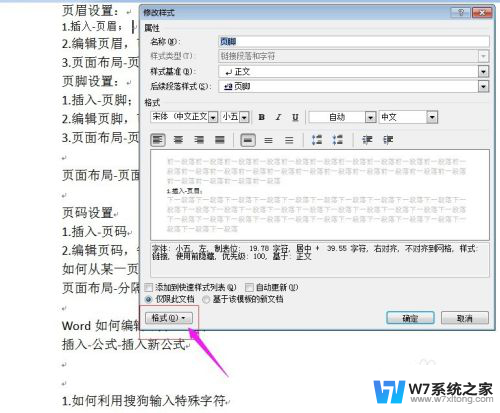
7.选择边框选项
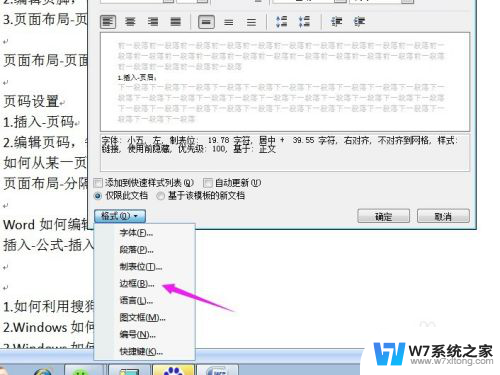
8.点击图示中的按钮,一次点确定-确定
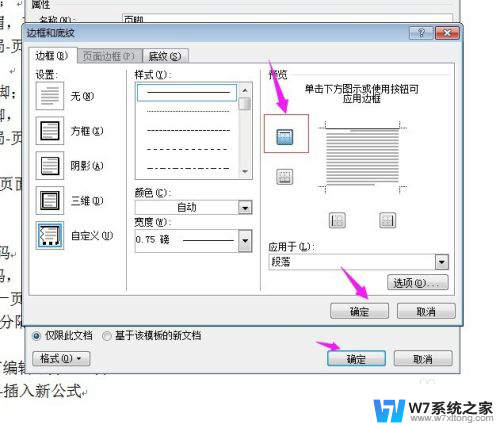
9.效果如图所示
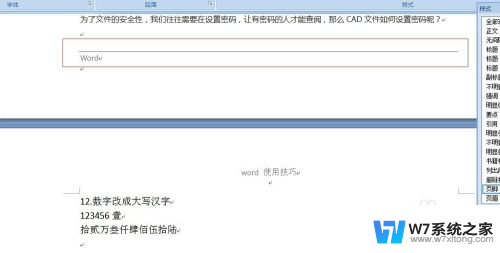
以上就是如何在Word中添加一条横线的全部内容,如果你遇到了相同的问题,可以参考本文中介绍的步骤进行修复,希望对大家有所帮助。
word页脚怎么加一条横线 如何在网页页脚上增加一条横线相关教程
-
 wps如何去除页眉和页脚 WPS中Word删除页眉页脚的步骤
wps如何去除页眉和页脚 WPS中Word删除页眉页脚的步骤2024-03-17
-
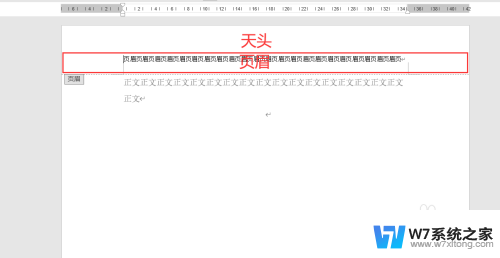 页眉和页脚什么意思 Word页眉页脚的作用是什么
页眉和页脚什么意思 Word页眉页脚的作用是什么2024-05-24
-
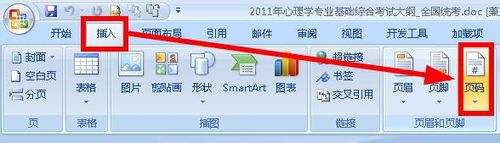 怎样在word文档里加页数 word设置页眉页脚
怎样在word文档里加页数 word设置页眉页脚2024-03-10
-
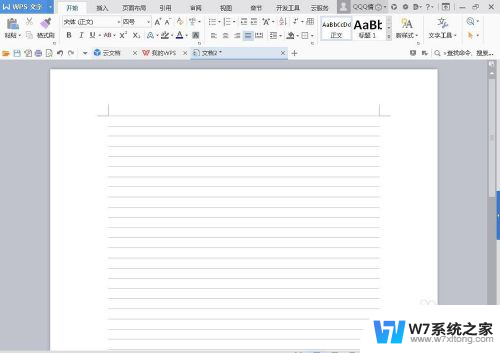 文档打开都是横线 Word页面全是横线怎么去掉
文档打开都是横线 Word页面全是横线怎么去掉2024-03-13
- word文档如何增加空白页面 word如何增加空白页的方法
- 页眉页脚设置完成后怎么确认 Word页眉页脚的设置步骤
- word页脚如何设置 Word文档页脚设置方法
- word怎么不从第一页开始添加页码 如何在Word中设置页码从第二页开始
- 如何设置页眉页脚边距 页眉页脚边距调整
- word怎么删除上面的横线 word文档去掉顶部横线方法
- iphone13充电线为何没有usb接口 苹果13充电线为什么不是USB接口
- cdr文件如何显示缩略图 CDR文件缩略图查看方法
- 取消电脑自动关机怎么设置方法 怎么关闭电脑的自动关机功能
- 桌面显示windows不是正版如何解决 如何处理Windows副本不是正版的问题
- 文档打印怎么正反面打印 打印机如何进行正反面打印
- 苹果电脑触控板右键在哪 Macbook触摸板右键功能怎么开启
电脑教程推荐
- 1 桌面显示windows不是正版如何解决 如何处理Windows副本不是正版的问题
- 2 电脑网络打印机怎么连接 网络打印机连接教程
- 3 笔记本电脑怎么确定点击 Windows 10系统鼠标双击确定变单击确定的教程
- 4 mac查看硬盘使用情况 MacBook硬盘使用情况查看方法
- 5 查看笔记本电脑wifi密码 电脑上查看WiFi密码的方法步骤
- 6 电脑键盘调亮度 笔记本电脑键盘亮度调节键失灵怎么办
- 7 怎么快捷回到桌面 如何快速回到电脑桌面
- 8 惠普电脑哪个是开机键 惠普笔记本开机键在哪个位置
- 9 电脑卡游戏界面退不出去 游戏卡死怎么办无法回到桌面
- 10 word表格调整不了行高怎么办 如何解决Word文档中表格高度不能调整的困扰