蓝牙键盘 连不上 Win10蓝牙键盘连接成功但不能输入
更新时间:2024-04-29 17:47:39作者:jiang
很多Win10用户反映他们的蓝牙键盘无法连接成功,或者连接成功后却无法输入,蓝牙键盘作为一种便捷的外设,在办公和生活中扮演着重要的角色,因此这一问题给用户带来了诸多不便。究其原因可能是系统更新导致的兼容性问题,或者是设备本身出现了故障。针对这一情况,我们需要及时调查并解决,以确保用户能够顺利使用他们的蓝牙键盘。
具体步骤:
1打开Win10系统的设置界面,选择“设备”进行下一步操作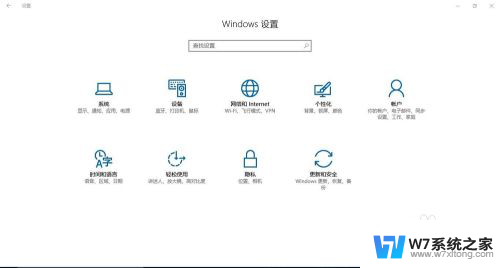
2.重新连接蓝牙键盘,保证蓝牙键盘在线。保持连接状态就可以。
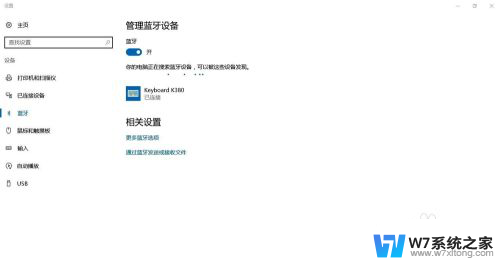
3.在“已连接的设备”中选择设备和打印机
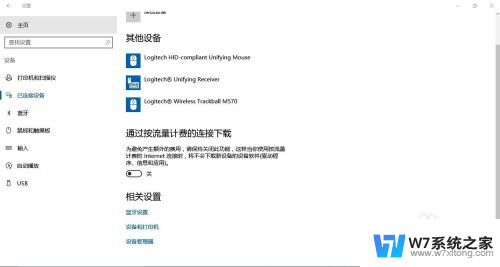
4.双击蓝牙键盘的图标,打开属性设置
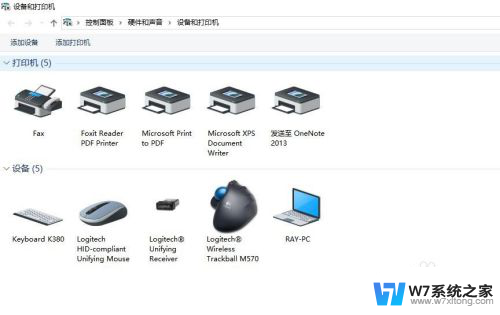
5.属性中选择“硬件”选项
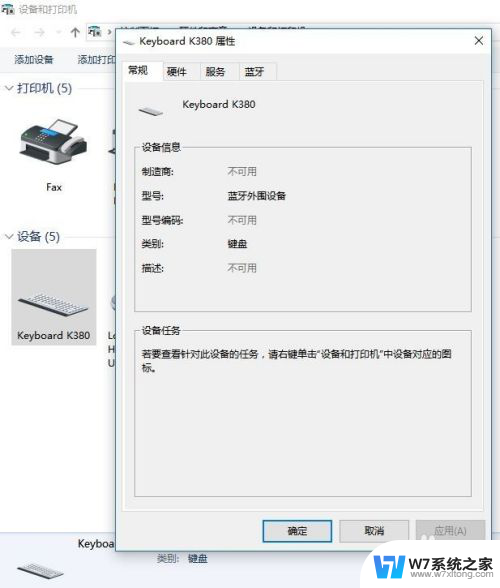
6.在"设备功能"中找到“蓝牙HID设备”双击点开
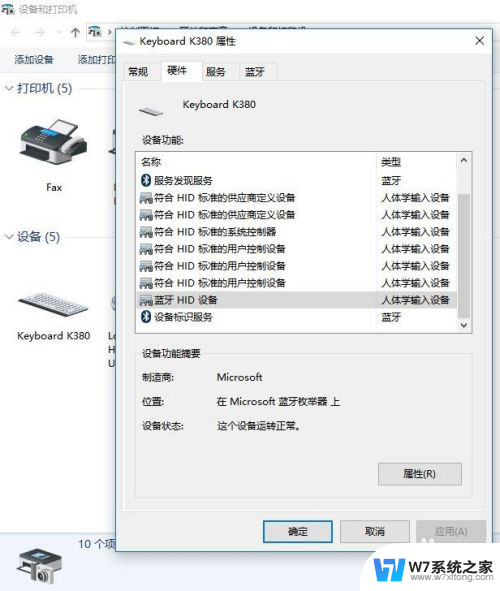
7.在新出现的“蓝牙HID设备属性”中,选择下方的“改变设置”
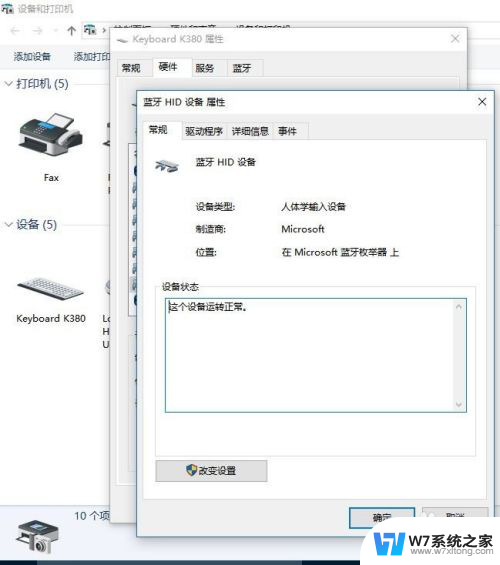
8.将“电源管理”选项卡下的“允许计算机关闭此设备以节约电源”选项的对号打掉,然后点击“确定”即可
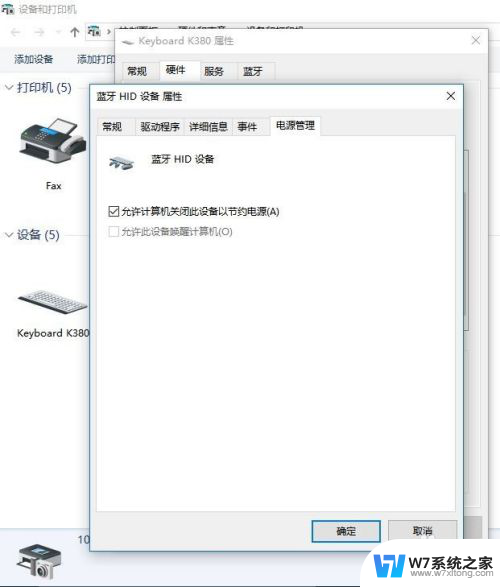
9.如果蓝牙键盘不能正常使用的话,可以在蓝牙键盘属性下“服务”选项卡中“蓝牙服务”中找到“键盘、鼠标等的驱动程序(HID)”。检查是否勾选
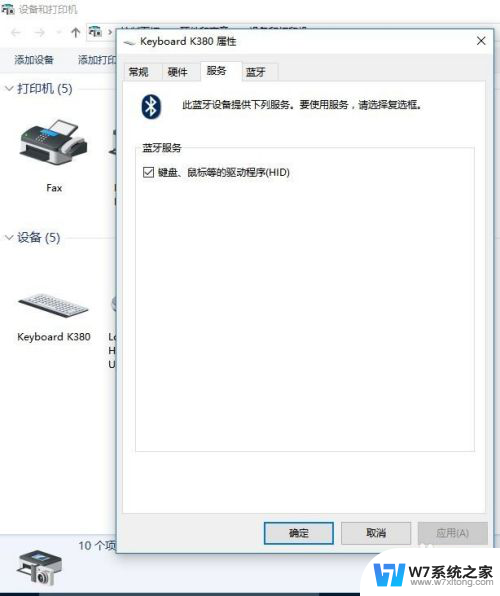
以上就是关于蓝牙键盘无法连接的所有内容,如果有遇到相同情况的用户,可以按照小编提供的方法来解决。
蓝牙键盘 连不上 Win10蓝牙键盘连接成功但不能输入相关教程
-
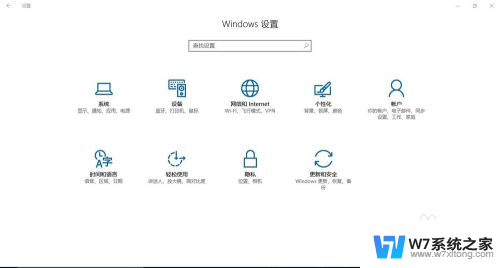 蓝牙键盘连接后不能打字 Win10系统蓝牙键盘连接但无法使用
蓝牙键盘连接后不能打字 Win10系统蓝牙键盘连接但无法使用2024-08-04
-
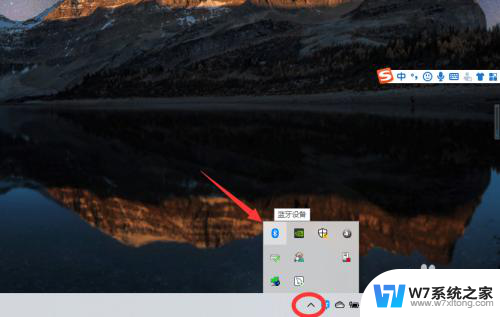 笔记本蓝牙如何连接蓝牙耳机 win10电脑蓝牙耳机连接不上
笔记本蓝牙如何连接蓝牙耳机 win10电脑蓝牙耳机连接不上2024-02-20
-
 win10蓝牙音箱不在音频输出 win10蓝牙音箱连接成功但无法播放声音
win10蓝牙音箱不在音频输出 win10蓝牙音箱连接成功但无法播放声音2024-05-15
-
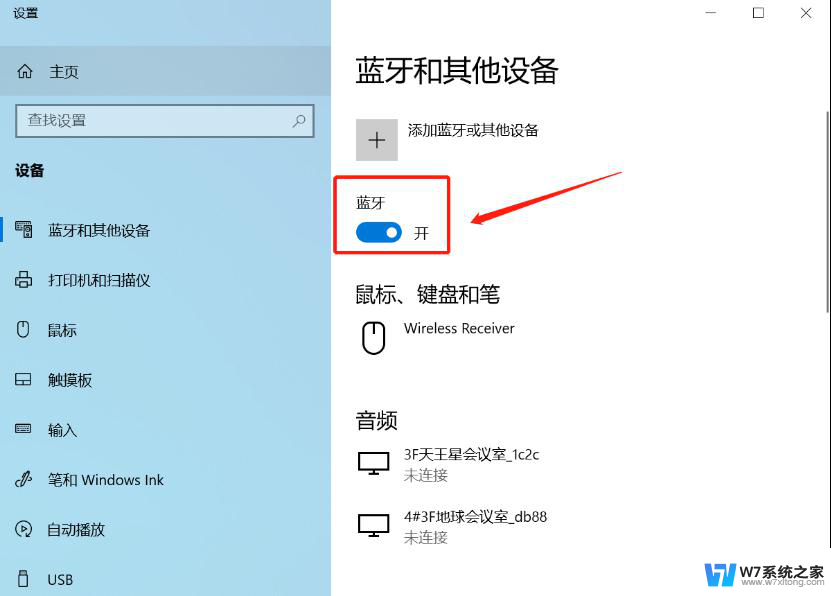 台式电脑可以有蓝牙功能吗 Win10电脑蓝牙连接手机步骤
台式电脑可以有蓝牙功能吗 Win10电脑蓝牙连接手机步骤2024-03-16
- 无线蓝牙耳机能连接电脑吗 win10怎么连接无线蓝牙耳机
- win10蓝牙连接搜索不到 Win10蓝牙设备搜索不到解决方法
- 蓝牙耳机怎么连蓝牙 Win10电脑蓝牙耳机连接方法
- 修复蓝牙功能软件下载 Win10蓝牙鼠标已连接但没有反应没有响应怎么办
- win10不识别ps2键盘 Win10升级后PS/2键盘连接不上怎么解决
- 电脑连接 蓝牙耳机 win10电脑蓝牙耳机连接教程
- win10专业升级 windows10升级出现问题怎么解决
- win10怎么找到计划的任务 Windows10如何查看计划任务设置
- win10关闭软件自启动项 如何阻止Windows10中指定应用程序的自启动
- window10系统密码忘了怎么办不删除里面东西 Windows10开机密码忘了找回方法
- 为什么win10qq很卡 QQ卡丢失怎么办
- win10电脑图标替换 电脑桌面图标怎么添加
win10系统教程推荐
- 1 win10关闭软件自启动项 如何阻止Windows10中指定应用程序的自启动
- 2 win10电脑图标替换 电脑桌面图标怎么添加
- 3 win10调整显示屏亮度调节 电脑屏幕亮度调整快捷键
- 4 华硕一键还原系统win10 笔记本一键还原功能操作指南
- 5 win10怎么在文件夹打开cmd cmd怎么进入某个特定的文件夹
- 6 win10开机uefi bios设置怎么恢复 BIOS默认设置恢复方法
- 7 win10的电脑怎么截图 win10电脑怎么截图快捷键
- 8 win10怎么让电脑无法使用软件 如何在Win10上禁止某个程序的运行
- 9 win10怎么更改更高的频率 怎么调整笔记本屏幕的刷新率
- 10 windows 10开机密码在哪里设 win10开机密码怎么设置