win10 系统安装 微软拼音 美式键盘 win10美式键盘设置教程
在使用Win10系统时,安装微软拼音输入法是非常常见的需求,对于习惯使用美式键盘的用户来说,设置Win10系统的美式键盘也是必不可少的。本文将为大家介绍Win10系统下如何安装微软拼音输入法以及如何设置美式键盘,让您在使用电脑时更加方便快捷。愿本文对您有所帮助。

### 第一步:打开设置
首先,点击屏幕左下角的“开始”菜单。然后在弹出的菜单中找到并点击“设置”图标(通常是一个齿轮形状的图标)。这将带你进入Windows 10的设置界面。
### 第二步:进入时间和语言设置
在设置界面中,找到并点击“时间和语言”选项。这个选项通常位于设置列表的较上方,方便用户快速找到。
### 第三步:选择区域和语言
在“时间和语言”界面中,点击左侧菜单中的“区域和语言”选项。这里列出了当前系统支持的所有语言和地区设置。
### 第四步:添加美式键盘
在“区域和语言”界面中,找到并点击“添加语言”按钮。在弹出的语言列表中,找到并选择“English (United States)”,即美式英语。点击后,系统会提示你下载并安装该语言包。
### 第五步:安装并设置美式键盘
安装完成后,返回到“区域和语言”界面。你会看到新添加的美式英语选项。点击该选项旁边的“选项”按钮,进入详细设置。在这里,你可以看到“键盘”选项,点击“添加键盘”并选择“美式键盘”。
### 第六步:切换键盘布局
现在,美式键盘已经成功添加到你的系统中。你可以通过按下左Alt+Shift键来切换键盘布局,或者点击任务栏右下角的语言栏来选择美式键盘。
通过以上步骤,你就可以在Windows 10系统中轻松设置并使用美式键盘了。无论是日常办公还是编程开发,美式键盘都能为你提供更加便捷和高效的输入体验。
以上就是win10 系统安装 微软拼音 美式键盘的全部内容,还有不清楚的用户就可以参考一下小编的步骤进行操作,希望能够对大家有所帮助。
win10 系统安装 微软拼音 美式键盘 win10美式键盘设置教程相关教程
-
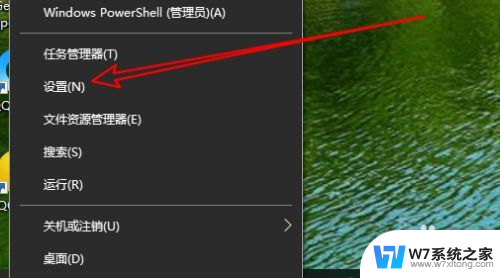 win10安装微软拼音 Win10系统微软拼音输入法安装步骤
win10安装微软拼音 Win10系统微软拼音输入法安装步骤2024-05-12
-
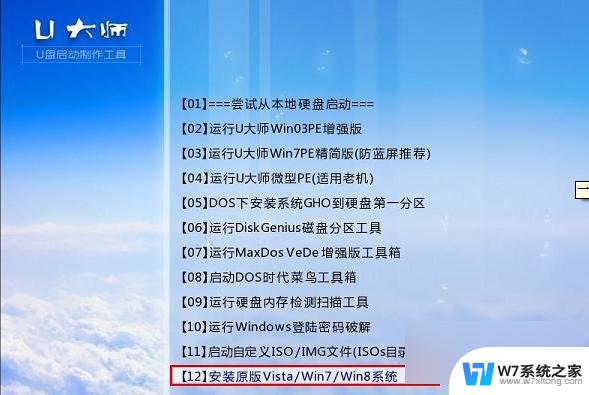 如何u盘安装win7系统 U盘一键安装Win7教程
如何u盘安装win7系统 U盘一键安装Win7教程2024-04-05
-
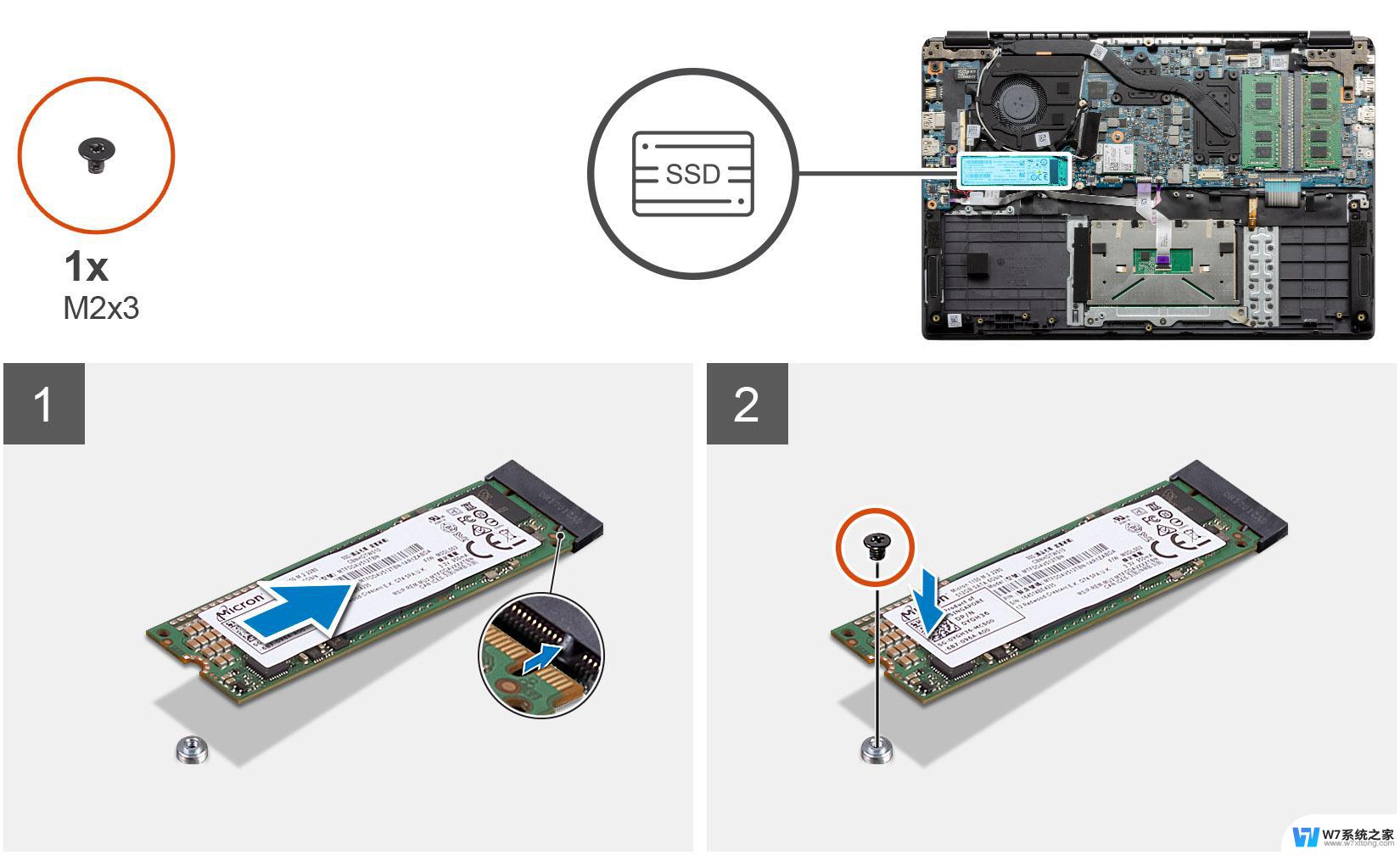 台式电脑固态硬盘安装教程 台式机固态硬盘安装注意事项
台式电脑固态硬盘安装教程 台式机固态硬盘安装注意事项2024-09-15
-
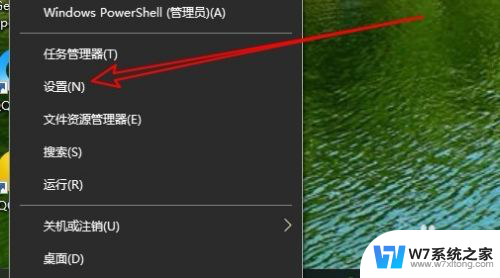 电脑如何安装拼音输入法 Win10微软拼音输入法安装步骤
电脑如何安装拼音输入法 Win10微软拼音输入法安装步骤2024-06-12
- u盘怎样装系统win7系统 U盘安装Win7系统详细教程
- 新系统怎么安装软件 win10怎么安装软件教程
- u盘重装系统win10一直错误 U盘安装win10系统失败原因分析
- win10系统ug12.0安装教程 Windows系统安装UG NX12.0图文教程
- windows10傻瓜式安装 win10系统怎么装U盘
- 360可以安装win7系统 360一键重装win7 64位系统图文教程
- windows11怎么禁止安装软件 电脑如何阻止某个软件的安装
- 怎样在电脑上装五笔输入法 Win10如何安装微软五笔输入法
- u盘启动发现不了硬盘 怎样解决电脑U盘装系统找不到硬盘的问题
- 为什么驱动卸载了会自动安装 如何彻底解决驱动卸载后自动安装问题
- 32位软件能在win10运行吗 在64位系统中安装32位应用程序步骤
- 怎么禁止电脑安装指定程序 如何在电脑上禁止安装某个软件
系统安装教程推荐
- 1 怎样在电脑上装五笔输入法 Win10如何安装微软五笔输入法
- 2 u盘启动发现不了硬盘 怎样解决电脑U盘装系统找不到硬盘的问题
- 3 为什么驱动卸载了会自动安装 如何彻底解决驱动卸载后自动安装问题
- 4 win11安装照片查看器 Win11 24H2升级后图片无法打开怎么办
- 5 win11怎么设置五笔 Windows11如何安装五笔输入法
- 6 装win11必须 安全启动 Win11安装遇到这台电脑必须支持安全启动怎么办
- 7 win10怎么跟新蓝牙驱动 Win10电脑蓝牙驱动安装教程
- 8 win11系统装不了打印机 Windows11打印机驱动安装失败解决方法
- 9 win11改应用安装位置 win11软件安装位置修改教程
- 10 最新版本win10 如何安装ie IE浏览器安装教程