开机需要输入pin码怎么取消 如何关闭Windows 10开机PIN码
更新时间:2024-08-11 17:45:30作者:jiang
在Windows 10系统中,开机需要输入PIN码是一种常见的安全设置,但有时候用户可能觉得这样的步骤有些繁琐,如果你也想取消开机输入PIN码的步骤,可以通过简单的设置来实现。具体来说可以在系统设置中找到账户选项,然后选择登录选项,最后在PIN码设置中将开机PIN码取消即可。这样一来下次开机时就不再需要输入PIN码了。
方法如下:
1.进入“Windows设置”,选择【账户】。
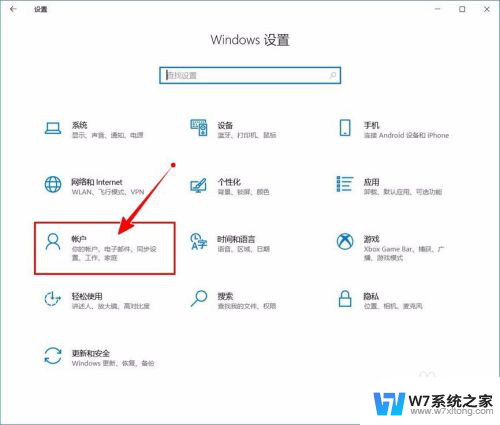
2.切换到【登录选项】设置。
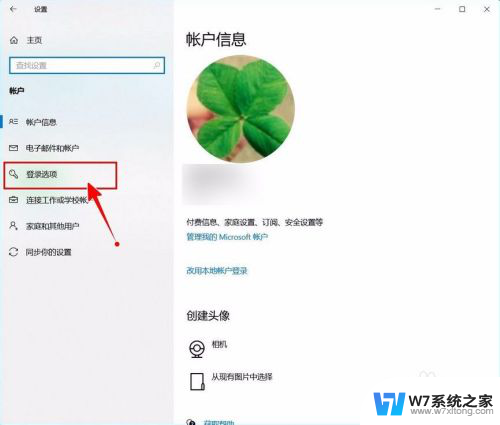
3.需要先删除PIN码。
点击PIN码选项。
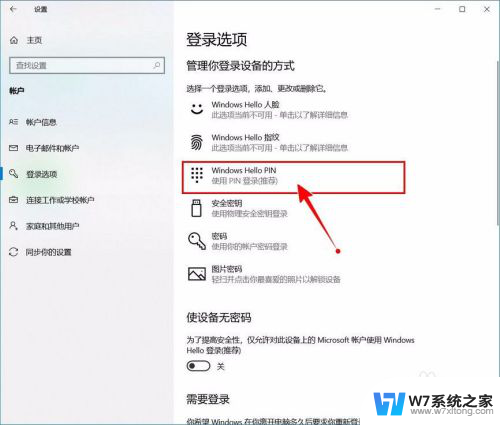
4.点击选择【删除】按钮。
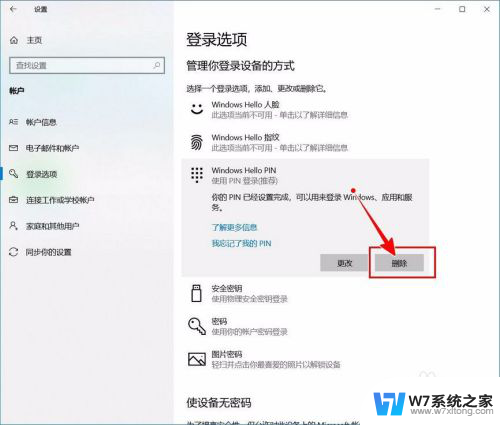
5.再次点击【删除】进行确认。
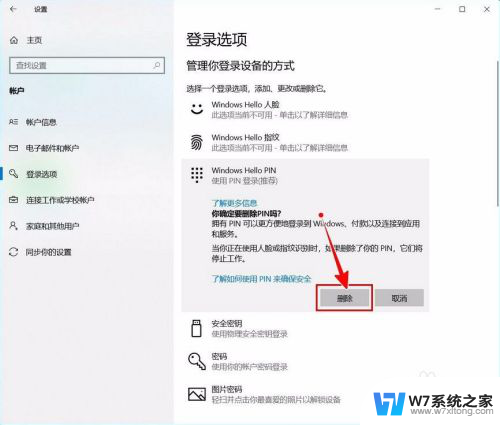
6.验证当前账户的账户密码(非PIN码)。
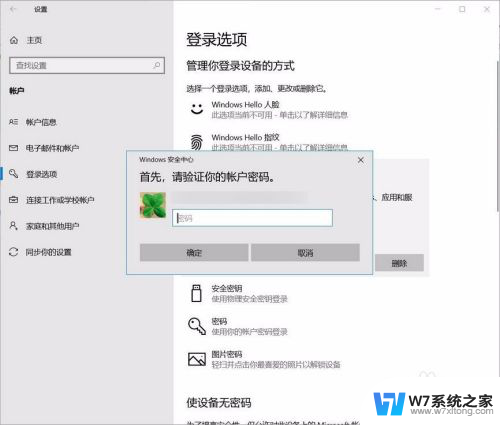
7.最后将“使设备无密码”设置为开启状态即可。
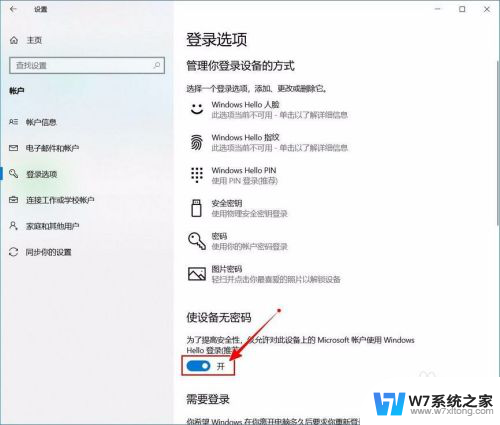
以上就是取消开机输入 PIN 码的全部内容,如果遇到这种情况,你可以按照以上步骤解决,非常简单快速。
开机需要输入pin码怎么取消 如何关闭Windows 10开机PIN码相关教程
-
 macbookpro怎么取消开机密码 MacBook开机自动输入密码怎么取消
macbookpro怎么取消开机密码 MacBook开机自动输入密码怎么取消2024-02-28
-
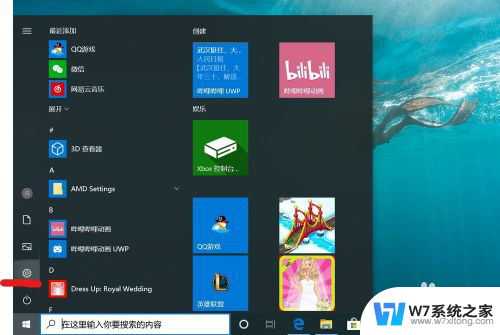 电脑开机密码如何关闭 取消电脑开机密码的方法
电脑开机密码如何关闭 取消电脑开机密码的方法2024-02-23
-
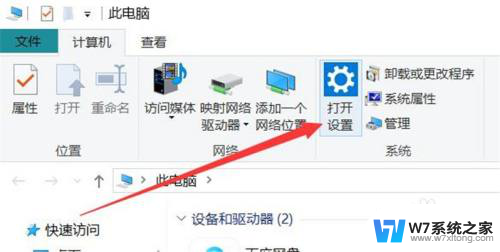 联想电脑开机密码如何取消 联想电脑开机密码如何取消
联想电脑开机密码如何取消 联想电脑开机密码如何取消2024-08-30
-
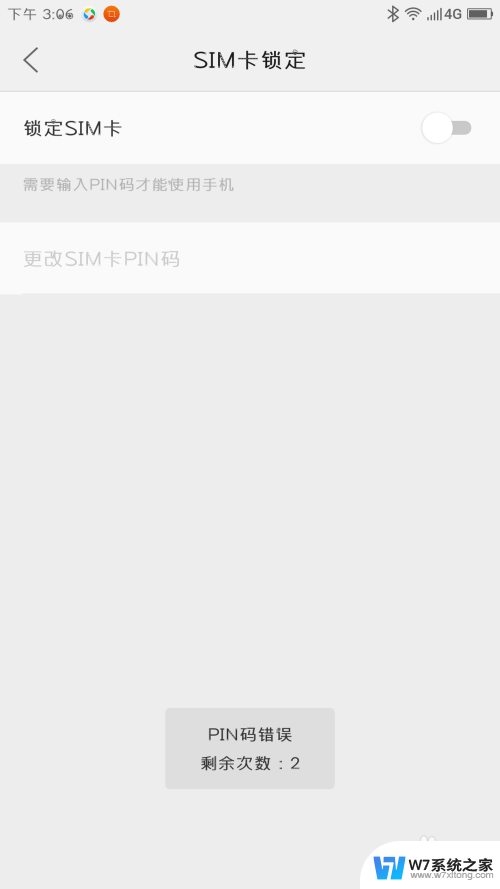 移动卡pin码忘记了怎么办 手机pin码忘记怎么办
移动卡pin码忘记了怎么办 手机pin码忘记怎么办2024-04-19
- 取消电脑开机密码怎么设置方法 电脑开机密码怎么取消
- 小米笔记本怎么关闭开机密码 小米笔记本取消开机密码方法
- 怎么关闭手机锁屏密码 手机锁屏密码如何关闭
- 怎么解除屏幕密码 电脑怎样取消开机密码
- 联想台式电脑怎么取消开机密码 联想笔记本开机密码怎么重置
- 计算机密码忘了怎么解开 开机密码忘了怎么办找回密码
- 微信语音不调用耳机麦克风 苹果手机微信麦克风开启失败的解决方法
- 只狼调中文 只狼中文设置方法
- 无线鼠标怎样连接电脑 无线蓝牙鼠标连接笔记本电脑步骤
- 荒野大镖客2单机版存档位置 荒野大镖客pc版存档位置替换技巧
- word文字左右间距怎么设置 WORD中如何调整字体左右间距
- 笔记本连显示器,显示屏不显示 笔记本电脑外接显示屏连接方法
电脑教程推荐
- 1 微信语音不调用耳机麦克风 苹果手机微信麦克风开启失败的解决方法
- 2 无线鼠标怎样连接电脑 无线蓝牙鼠标连接笔记本电脑步骤
- 3 word文字左右间距怎么设置 WORD中如何调整字体左右间距
- 4 笔记本连显示器,显示屏不显示 笔记本电脑外接显示屏连接方法
- 5 ipaduc浏览器怎么全屏 如何将苹果ipad上浏览器设置为全屏
- 6 桌面显示windows不是正版如何解决 如何处理Windows副本不是正版的问题
- 7 电脑网络打印机怎么连接 网络打印机连接教程
- 8 笔记本电脑怎么确定点击 Windows 10系统鼠标双击确定变单击确定的教程
- 9 mac查看硬盘使用情况 MacBook硬盘使用情况查看方法
- 10 查看笔记本电脑wifi密码 电脑上查看WiFi密码的方法步骤