win11怎么开电脑热点 笔记本电脑如何设置无线网络热点
Win11系统是微软最新推出的操作系统,相比于之前的版本,它在功能和体验上都有了很大的提升,其中开启电脑热点是Win11系统的一个常用功能之一。对于笔记本电脑用户来说,设置无线网络热点可以方便多设备共享网络,提高工作效率和生活便利性。接下来我们将详细介绍如何在Win11系统下开启电脑热点,以及如何在笔记本电脑上设置无线网络热点。
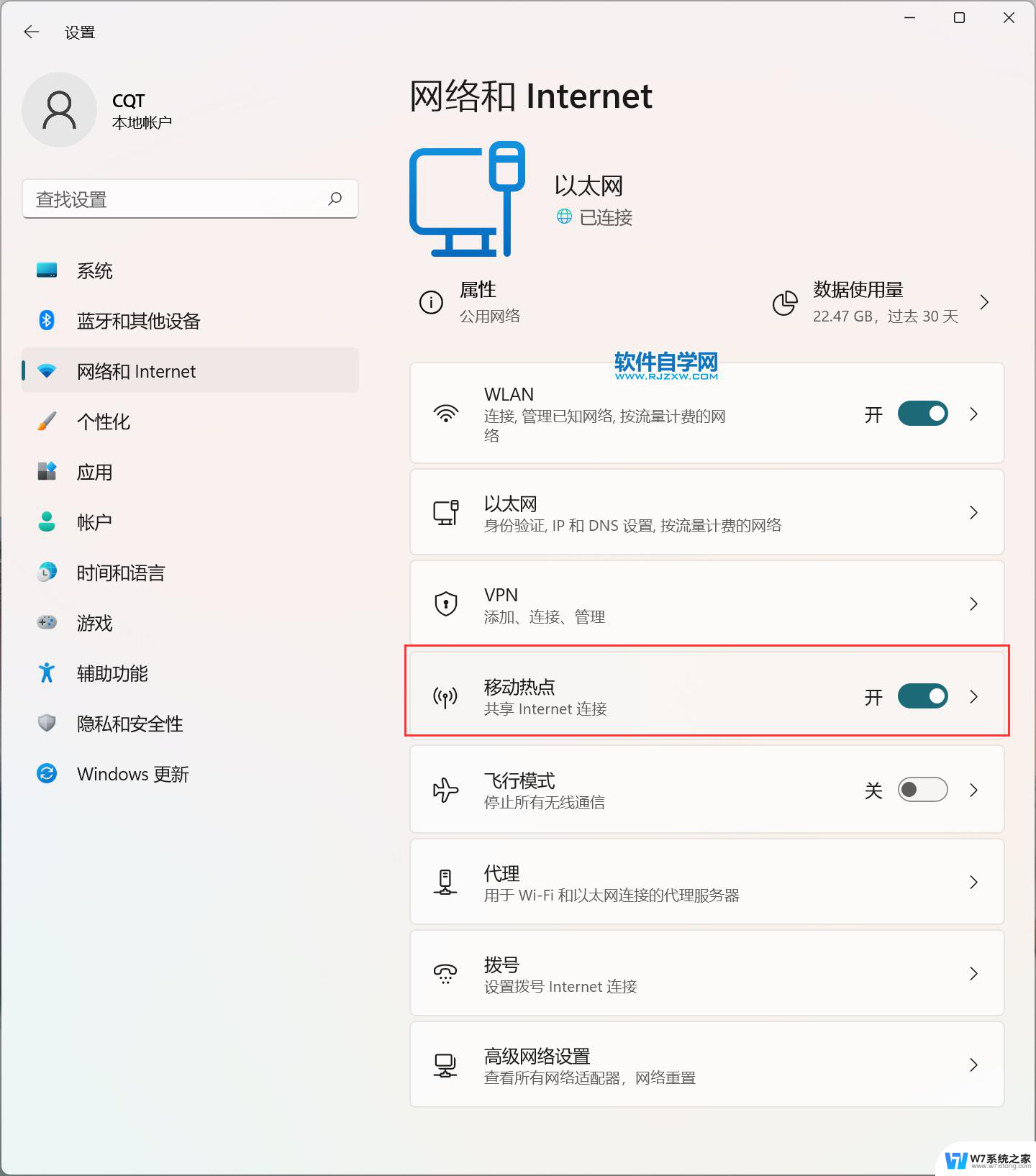
**一、检查网络适配器**
首先,确保您的笔记本电脑具备无线网络适配器。并且该适配器支持创建Wi-Fi热点。大多数现代笔记本电脑都内置了这样的功能,但如果是较旧的型号,可能需要外接无线网卡。
**二、打开设置**
在Windows系统中,点击屏幕右下角的网络图标。选择“网络和Internet设置”。在Mac系统中,则通过点击屏幕顶部的Wi-Fi图标,选择“打开网络偏好设置”。
**三、找到移动热点选项**
在Windows的“网络和Internet设置”中,找到并点击“移动热点”选项。Mac用户则需要在网络偏好设置中找到“共享”选项,并选择左侧的“互联网共享”。
**四、配置热点设置**
在Windows的移动热点设置中,您可以自定义热点的名称(网络SSID)和密码。确保选择正确的网络连接作为热点的源,通常是您的有线网络或已连接的Wi-Fi网络(如果允许)。Mac用户同样需要选择共享来源,并设置网络名称和密码。
**五、启动热点**
配置完成后,点击“保存”或“开启”按钮,即可启动您的笔记本电脑热点。此时,其他设备便可以在Wi-Fi列表中找到并连接至您创建的热点。
**六、管理连接**
在热点开启后,您可以在设置中查看和管理已连接的设备。根据需要,可以限制连接设备的数量或断开特定设备的连接。
通过以上步骤,您就可以轻松地将笔记本电脑设置为热点,为其他设备提供网络连接了。记得在不需要时关闭热点,以节省电量和避免不必要的网络风险。
以上就是win11怎么开电脑热点的全部内容,有遇到这种情况的用户可以按照小编的方法来进行解决,希望能够帮助到大家。
win11怎么开电脑热点 笔记本电脑如何设置无线网络热点相关教程
-
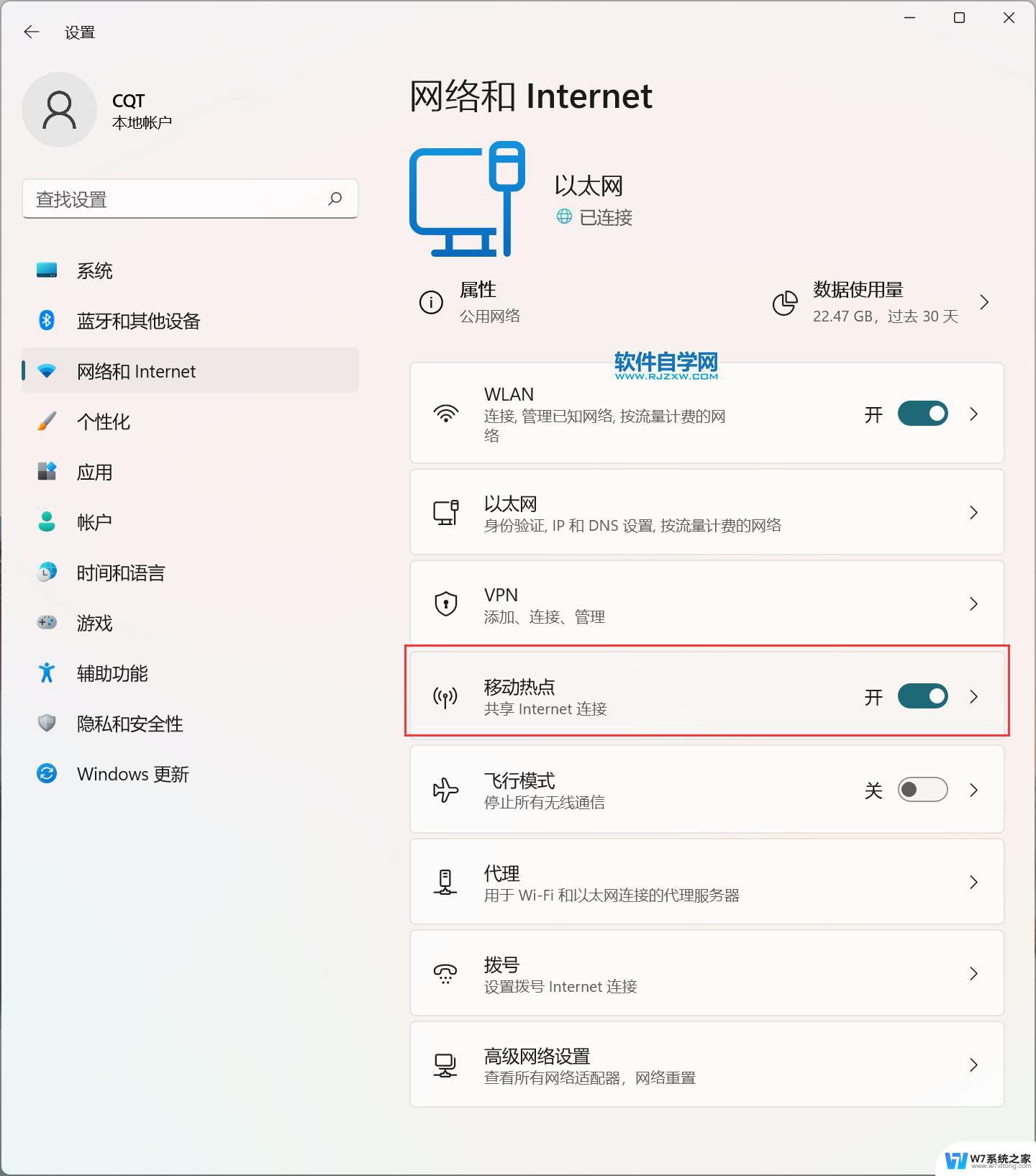 win11怎么使用热点 笔记本电脑如何设置无线热点
win11怎么使用热点 笔记本电脑如何设置无线热点2024-10-31
-
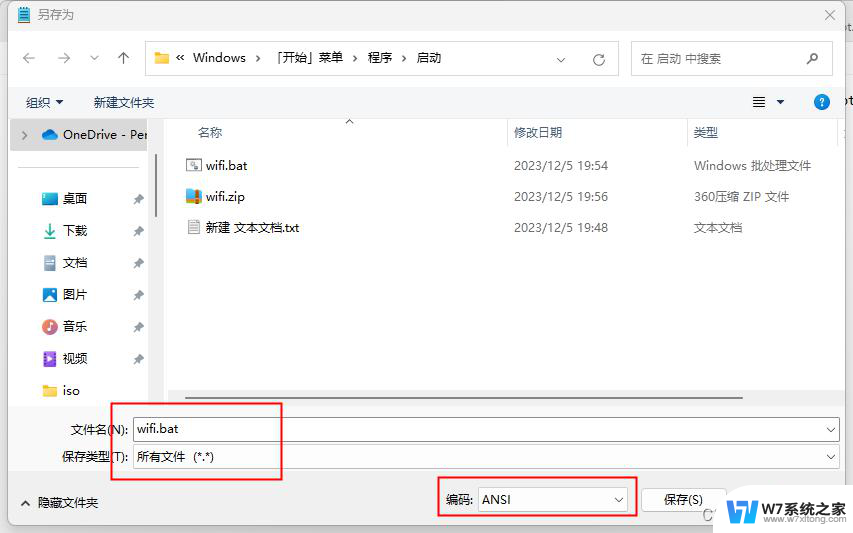 win11用电脑开热点 笔记本电脑开热点教程
win11用电脑开热点 笔记本电脑开热点教程2024-11-08
-
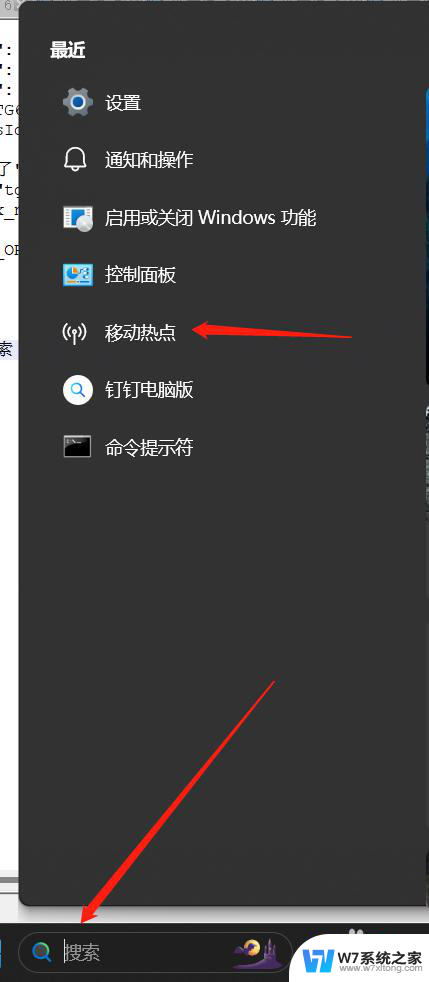 win11系统热点怎么开 如何在笔记本上开启win11系统的热点功能
win11系统热点怎么开 如何在笔记本上开启win11系统的热点功能2024-04-26
-
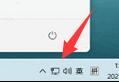 win11连得起手机热点但是为什么用不起学校的网络 Win11连接手机热点失败怎么办
win11连得起手机热点但是为什么用不起学校的网络 Win11连接手机热点失败怎么办2024-04-17
- win11为什么电脑打开热点后电脑自身浏览器打不开 Win11自带浏览器无法启动怎么办
- win11散热器在哪设置 Win11电源管理中如何设置系统散热方式
- 笔记本电脑win11刚开机显示无网络 联想电脑win11跳过网络连接首次开机激活教程步骤
- win11音量网络图标打不开 win11音量和网络图标无法点击
- 华硕win11笔记本电脑如何设置关屏不断网 Win11怎么设置休眠模式不断网
- win11电脑网络标识不见了怎么办 Win11电脑无线网络图标不见了怎么处理
- win11时间显示 星期 win11时间显示星期几设置方法
- win11的触摸板手势 怎样关闭笔记本触摸板
- 戴尔笔记本win11没有声音怎么解决 笔记本开机无声怎么回事
- win11任务栏颜色设置 win11任务栏如何修改颜色
- win11开机自启动xbox win11如何关闭xbox开机自启动
- win11网络禁用后启用还是没网如何恢复 Win11重置网络后无法上网如何恢复网络连接
win11系统教程推荐
- 1 win11时间显示 星期 win11时间显示星期几设置方法
- 2 电脑win11固定桌面 Win11桌面图标如何固定
- 3 win11程序和功能怎么打开 Win11程序和功能快速打开教程
- 4 win11更改注册表 注册表修改教程
- 5 win11电脑怎么配置应用开机启动 Win11开机自启动项设置方法
- 6 笔记本win11双屏幕设置方法 笔记本双显示器配置教程
- 7 win11家庭版永久停止系统更新 win11关闭系统更新的永久方法
- 8 win11登录了微软账户需创建本地账户 win11本地账户创建步骤
- 9 win11怎么设置时间是12小时 Win11系统时间怎么调整为12小时制
- 10 win11右下角显示周几 win11右下角显示星期几设置方法