如何改变电脑桌面壁纸 换电脑桌面壁纸步骤
更新时间:2024-09-14 17:44:47作者:xiaoliu
在日常使用电脑时,我们经常会觉得电脑桌面壁纸过于单调或者想要换一个更加个性化的壁纸来提升工作或者生活的情绪,而改变电脑桌面壁纸其实是一个非常简单的操作,只需要按照几个简单的步骤就可以完成。下面就让我们来了解一下如何改变电脑桌面壁纸吧!
怎么换电脑桌面壁纸
方法一: 百度搜索
1、利用浏览器打开百度,直接在搜索栏中输入“ 壁纸 ”,然后点击搜索按钮就可以了。你也搜索菜单栏中壁纸的相关长尾词,在“壁纸”的搜索结果界面中。你可以点击“ 壁纸分类 ”选择你喜欢的壁纸类型,你也可以在“ 壁纸筛选 ”中设置壁纸的尺寸和色系。
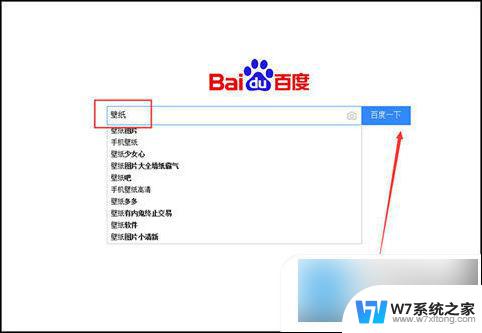
2、接着选中其中的一张壁纸,然后鼠标右击。点击“ 设为桌面背景 ”就可以了。
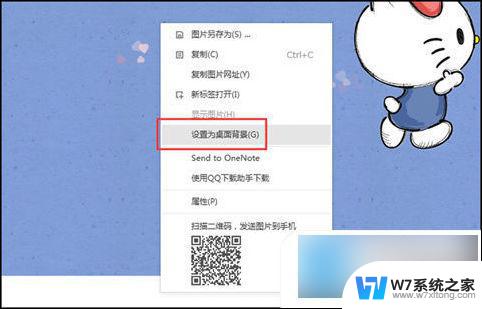
方法二: 直接更换
1、首先右键桌面空白处,打开“ 个性化 ”;
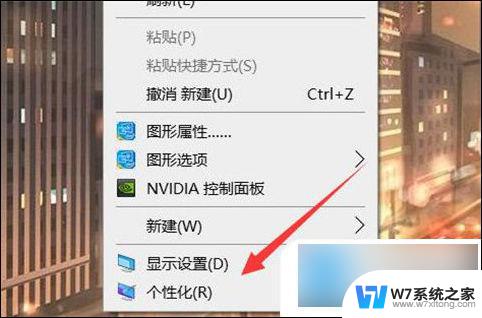
2、接着点击左边的“ 背景 ”;
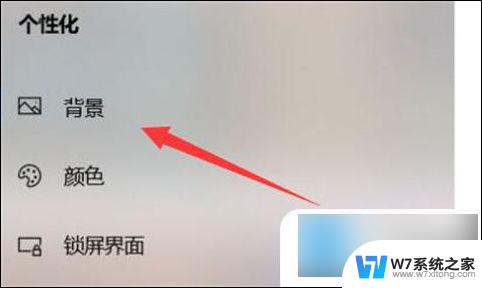
3、进入后,就可以在下面选择想要的桌面壁纸了。如果要用自己的壁纸,可以点击“ 浏览 ”;
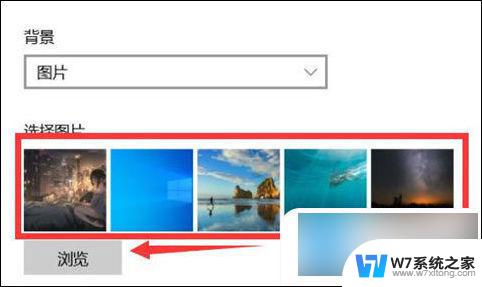
4、随后在电脑里找到并打开想要的图片壁纸即可;
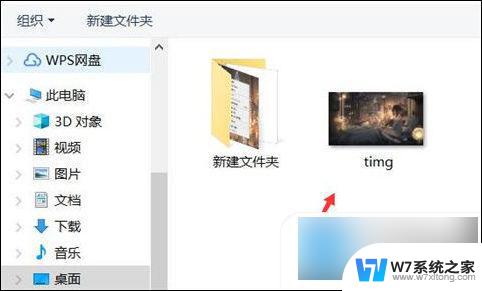
5、我们还能在上方选择使用图片、纯色或幻灯片桌面。
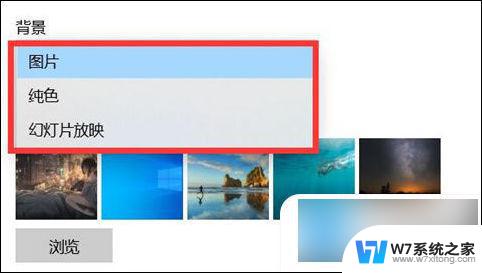
以上就是如何更改电脑桌面壁纸的全部内容,还有不清楚的用户可以参考一下小编的步骤进行操作,希望能够对大家有所帮助。
如何改变电脑桌面壁纸 换电脑桌面壁纸步骤相关教程
-
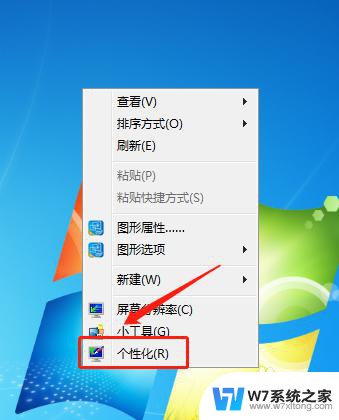 笔记本电脑windows如何换壁纸? 笔记本电脑如何设置桌面壁纸
笔记本电脑windows如何换壁纸? 笔记本电脑如何设置桌面壁纸2024-11-01
-
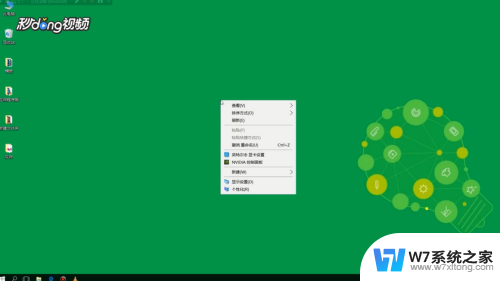 电脑桌面壁纸怎么修改 如何设置电脑桌面的背景图片
电脑桌面壁纸怎么修改 如何设置电脑桌面的背景图片2024-05-28
-
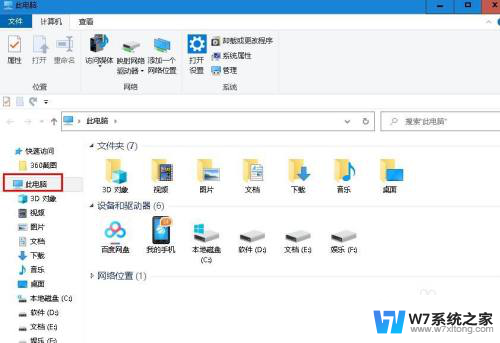 如何删掉电脑桌面壁纸 Windows 10 系统桌面壁纸删除方法
如何删掉电脑桌面壁纸 Windows 10 系统桌面壁纸删除方法2024-08-05
-
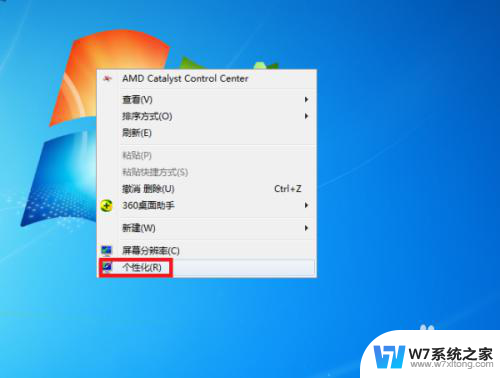 动态电脑壁纸怎么设置 电脑如何设置动态桌面壁纸教程
动态电脑壁纸怎么设置 电脑如何设置动态桌面壁纸教程2024-06-24
- 怎么设置桌面动态壁纸 电脑动态桌面壁纸设置方法
- 电脑改壁纸 电脑桌面壁纸设置方法
- 电脑动态壁纸视频 电脑如何设置动态桌面壁纸教程
- 如何更换笔记本电脑桌面壁纸 笔记本电脑壁纸桌面怎么调整
- 电脑屏壁纸设置 电脑桌面壁纸设置方法
- pc怎么设置动态壁纸 电脑怎么设置动态桌面壁纸
- 苹果电脑触控板右键在哪 Macbook触摸板右键功能怎么开启
- 电脑键盘大小写字母转换是哪个键 如何在键盘上切换大小写字母
- 打印机任务一直显示正在删除 打印机显示正在删除怎么解决
- u盘在电脑上有提示音无法显示 U盘插入电脑有声音但无法访问
- 笔记本自带的触摸鼠标开关 笔记本电脑触摸板鼠标关闭方式
- 电脑进入手写笔模式怎么退出 word如何进入写作模式
电脑教程推荐
- 1 电脑网络打印机怎么连接 网络打印机连接教程
- 2 笔记本电脑怎么确定点击 Windows 10系统鼠标双击确定变单击确定的教程
- 3 mac查看硬盘使用情况 MacBook硬盘使用情况查看方法
- 4 查看笔记本电脑wifi密码 电脑上查看WiFi密码的方法步骤
- 5 电脑键盘调亮度 笔记本电脑键盘亮度调节键失灵怎么办
- 6 怎么快捷回到桌面 如何快速回到电脑桌面
- 7 惠普电脑哪个是开机键 惠普笔记本开机键在哪个位置
- 8 电脑卡游戏界面退不出去 游戏卡死怎么办无法回到桌面
- 9 word表格调整不了行高怎么办 如何解决Word文档中表格高度不能调整的困扰
- 10 excel文件密码怎么取消密码 Excel表格设置密码后如何取消