win10我的电脑显示在桌面 win10如何在桌面上显示我的电脑图标
更新时间:2024-02-28 17:42:07作者:xiaoliu
当我们使用Windows 10操作系统时,我们可能会发现在桌面上找不到我的电脑图标,事实上Windows 10为了简化用户界面,将我的电脑图标隐藏了起来。对于一些习惯了在桌面上找到我的电脑的用户来说,这可能会带来一些困扰。如何在桌面上显示我的电脑图标呢?在本文中我们将介绍几种简单的方法来解决这个问题。
具体方法:
1.首先,我们可以看到桌面上面没有我的电脑。

2.我们在桌面空白处点击右键,选择“个性化”。
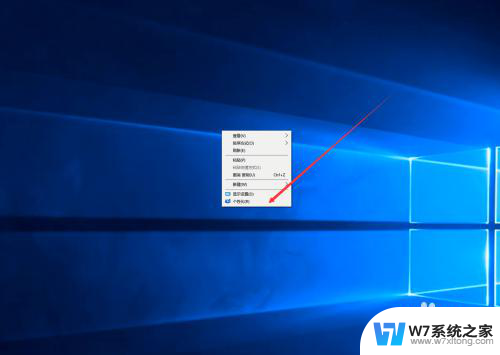
3.然后我们可以看到左侧有一个“主题”,这里我们选择。
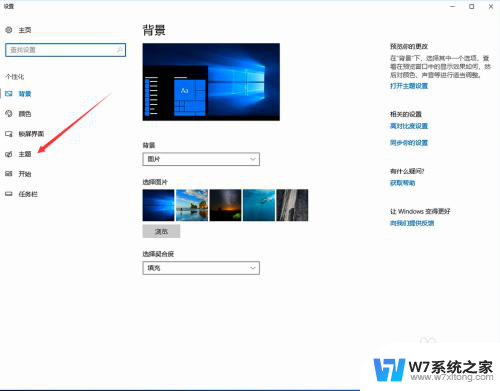
4.我们找到相关设置,然后选择“桌面图标设置”,如图示。
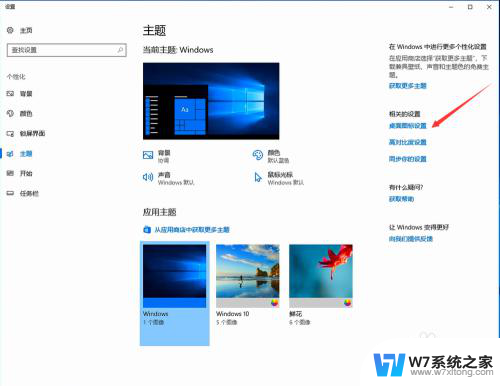
5.在如图示位置,将“计算机”勾选,然后点击“应用”--"确定"。
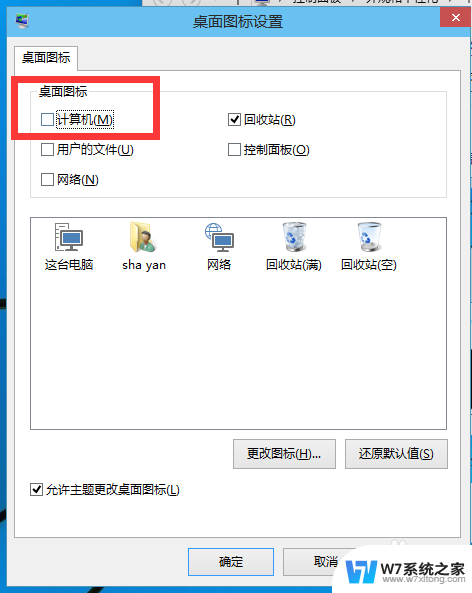
6.我们回到桌面上面,我们可以看到“这台电脑”。已经在桌面上显示出来了,这里不是快捷方式。

以上就是Win10桌面上显示的我的电脑的全部内容,如果您遇到相同的问题,可以参考本文中介绍的步骤来修复,希望对大家有所帮助。
win10我的电脑显示在桌面 win10如何在桌面上显示我的电脑图标相关教程
-
 win10桌面上不显示我的电脑 win10显示我的电脑在哪里
win10桌面上不显示我的电脑 win10显示我的电脑在哪里2024-04-30
-
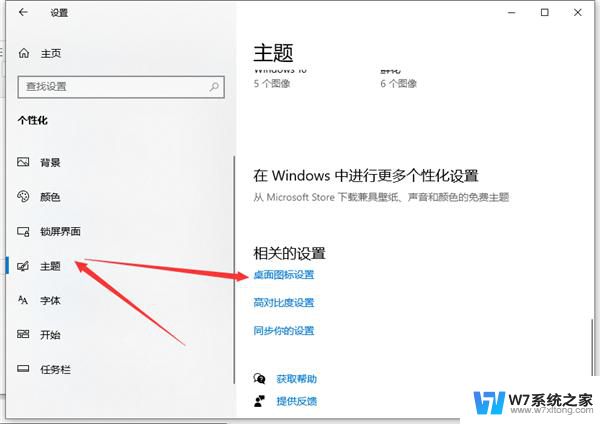 win10中怎么显示我的电脑 win10桌面显示我的电脑
win10中怎么显示我的电脑 win10桌面显示我的电脑2024-06-25
-
 我的桌面没有我的电脑 win10系统桌面没有此电脑图标怎么打开我的电脑
我的桌面没有我的电脑 win10系统桌面没有此电脑图标怎么打开我的电脑2024-03-02
-
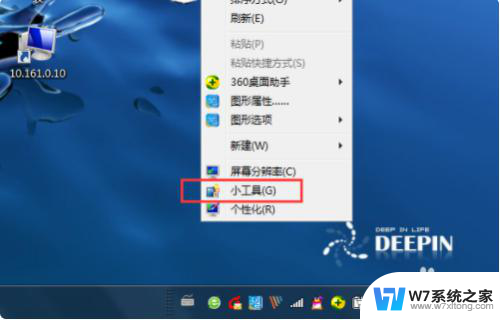 win10整个电脑桌面显示时钟 Win10系统怎样在桌面上显示时间
win10整个电脑桌面显示时钟 Win10系统怎样在桌面上显示时间2024-05-17
- win10如何在桌面添加我的电脑 Win10如何将此PC添加到桌面
- win10不显示此电脑 win10此电脑不在桌面上怎么显示
- 显示微信图标. win10系统桌面设置显示微信图标在右下角
- 此电脑怎么显示在桌面上 win10怎样将此电脑快捷方式显示在桌面
- 显示栏怎么不显示图标 Win10如何让桌面不显示图标和任务栏
- win10让图片显示缩略图 win10桌面图标显示缩略图的设置方法
- w10系统玩地下城fps很低 地下城与勇士Win10系统卡顿怎么办
- win10怎么设置两个显示器 win10双显示器设置方法
- 戴尔win10系统怎么恢复 戴尔win10电脑出厂设置恢复指南
- 电脑不能切换窗口怎么办 win10按Alt Tab键无法切换窗口
- 新买电脑的激活win10密钥 如何找到本机Win10系统的激活码
- 电脑不识别sd卡怎么办 win10更新后sd卡无法识别怎么处理
win10系统教程推荐
- 1 新买电脑的激活win10密钥 如何找到本机Win10系统的激活码
- 2 win10蓝屏打不开 win10开机蓝屏无法进入系统怎么办
- 3 windows10怎么添加英文键盘 win10如何在任务栏添加英文键盘
- 4 win10修改msconfig无法开机 Win10修改msconfig后无法启动怎么办
- 5 程序字体大小怎么设置 Windows10如何调整桌面图标大小
- 6 电脑状态栏透明度怎么设置 win10系统任务栏透明度调整步骤
- 7 win10怎么进行系统还原 Win10系统怎么进行备份和还原
- 8 win10怎么查看密钥期限 Win10激活到期时间怎么查看
- 9 关机后停止usb供电 win10关机时USB供电设置方法
- 10 windows超级用户名 Win10怎样编辑超级管理员Administrator用户名