win11自动搜索怎么关闭 Win11彻底关闭搜索功能的方法
Win11自动搜索功能虽然方便,但有时候也会给用户带来一些不便,如果你想彻底关闭Win11的搜索功能,可以按照以下方法操作。打开设置然后点击搜索选项。在搜索设置页面中,将在搜索栏中显示搜索历史记录和在搜索栏中显示建议和其他Microsoft服务两个选项都关闭即可。这样就可以完全关闭Win11的搜索功能,让你的操作系统更加私密和高效。

1、按【 Win + X 】组合键,或【右键】点击任务栏上的【Windows开始菜单】。在打开的隐藏菜单项中,选择【运行】;

2、运行窗口,输入【regedit】命令,再按【回车或确定】打开注册表编辑器;

3、注册表编辑器窗口,依次展开到以下路径:HKEY_CURRENT_USER\SOFTWARE\Microsoft\Windows\CurrentVersion\Search

4、右侧空白处,点击【右键】,在打开的菜单项中,选择【新建-DWORD (32 位)值(D)】;
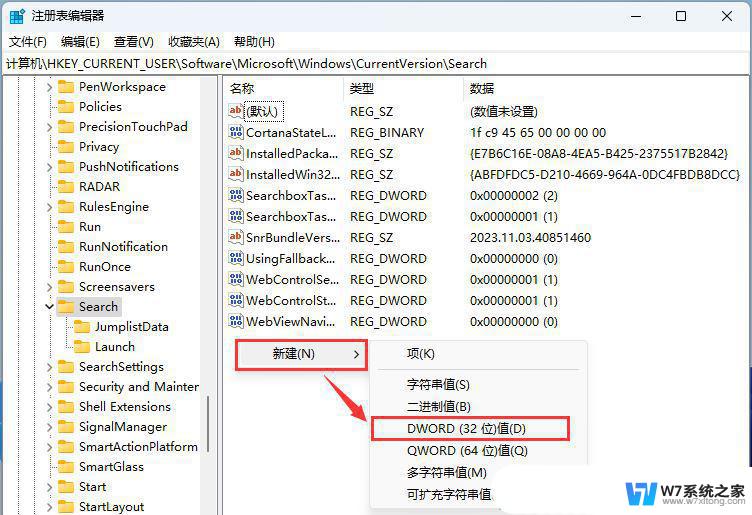
5、新建的DWORD (32 位)值(D)命名为【BingSearchEnabled】,再【双击】打开。将数值数据修改为【0】,最后重启电脑即可;
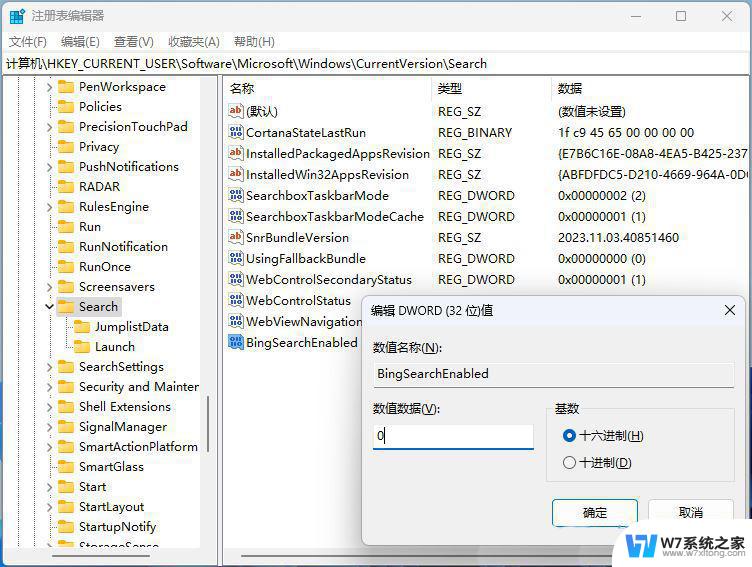
win11ipv4无网络访问权限ipv6有怎么解决? ipv4无internet访问权限解决办法
Win11打印机共享无法访问没有权限使用网络资源服务怎么办?
Win11怎么开启WOL网络唤醒远程唤醒?
以上就是win11自动搜索怎么关闭的全部内容,如果有遇到这种情况,那么你就可以根据小编的操作来进行解决,非常的简单快速,一步到位。
win11自动搜索怎么关闭 Win11彻底关闭搜索功能的方法相关教程
-
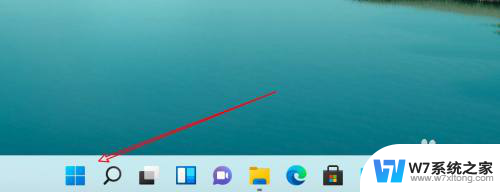 win11下边的搜索能关掉吗 Win11怎么关闭任务栏下方的搜索图标
win11下边的搜索能关掉吗 Win11怎么关闭任务栏下方的搜索图标2025-01-05
-
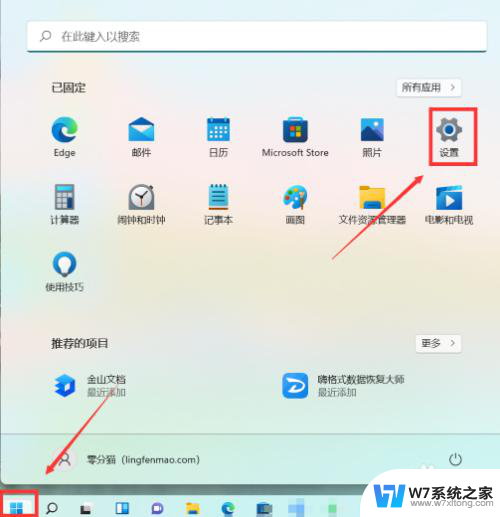 win11的搜索框怎么关闭 Win11任务栏搜索框怎么隐藏或关闭
win11的搜索框怎么关闭 Win11任务栏搜索框怎么隐藏或关闭2024-03-02
-
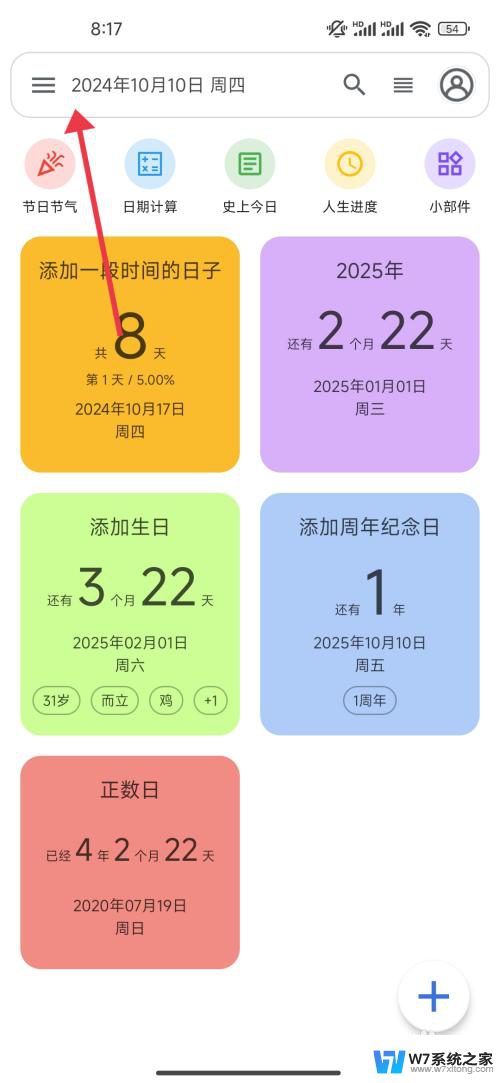 win11搜索让题日如何去掉 怎样关闭记得日子
win11搜索让题日如何去掉 怎样关闭记得日子2025-01-21
-
 win11彻底关闭实时保护 win11实时保护关闭方法
win11彻底关闭实时保护 win11实时保护关闭方法2025-01-21
- win11如何彻底关掉防火墙功能 电脑防火墙如何关闭安全
- 如何彻底关闭win11的推荐 Win11推荐项目的关闭指南
- win11电脑广告弹窗彻底关闭 快速关闭Win11系统的广告推荐
- 戴尔关闭自动更新win11 戴尔Windows11关闭自动更新的方法
- windows11开机自动启动软件怎么关 Win11自动启动应用关闭方法
- win11怎么样关闭自动更新 win11禁用自动更新的方法
- win11怎么把开始为何在左边 Win11开始菜单怎么调整到左边
- 手机投屏win11笔记本电脑怎么设置 手机电脑投屏连接教程
- win11比win10大多少g Win11系统相比Win10占用内存少吗
- windows11wlan不见了 Win11电脑wifi连接图标消失了怎么办
- win11任务栏怎么永不合并 win11任务栏怎么调整不合并
- win11如何修改鼠标光标 word光标设置方法
win11系统教程推荐
- 1 电脑麦克风怎么打开win11 Win11麦克风权限开启方法
- 2 win11如何设置文件后缀 win11文件后缀修改方法
- 3 指纹录入失败 win11 荣耀50指纹录入失败怎么办
- 4 win11防火墙拦截 Win11 24H2版内存隔离功能如何开启
- 5 如何关闭win11的防火墙和杀毒软件 win11如何关闭防火墙和杀毒软件
- 6 win11显示 任务栏右边 Win11任务栏靠右对齐的方法
- 7 win11不显示视频预览图 Win11 24H2升级后图片无法打开怎么办
- 8 win11禁止系统隔离危险文件 Win11 24H2版内存隔离功能开启步骤
- 9 win11右键怎么设置多几个选项 Win11右键菜单默认显示更多选项怎么自定义设置
- 10 win11电脑设置共享 Win11文件夹共享设置教程