海尔笔记本安装win7 海尔笔记本U盘安装Win7系统教程
海尔笔记本是一款性能出色的电脑产品,而安装Windows 7系统可以让它更加流畅稳定地运行,今天我们就来介绍海尔笔记本U盘安装Win7系统的教程,让您轻松掌握安装步骤,享受更好的使用体验。从准备U盘启动盘到设置BIOS启动顺序,我们将为您详细解说每一个步骤,让您轻松完成安装过程。让我们一起来探索海尔笔记本安装Win7系统的奥秘吧!
方法如下:
1、首先将u盘制作成u盘启动盘,接着前往相关网站下载win7系统存到u盘启动盘。重启电脑等待出现开机画面按下启动快捷键,选择u盘启动进入到主菜单,选取“【02】运行U深度Win8PE装机维护版(新机器)”选项,按下回车键确认,如下图所示:
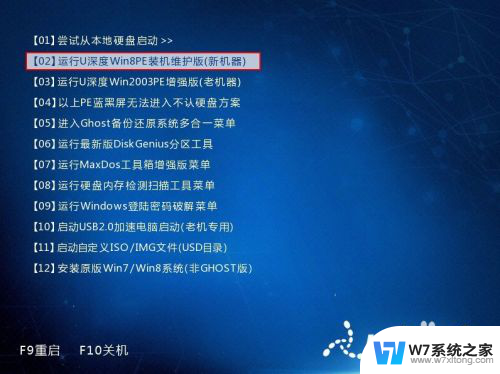
2. 2、进入win8PE系统,将会自行弹出安装工具。点击“浏览”进行选择存到u盘中win7系统镜像文件,如下图所示:

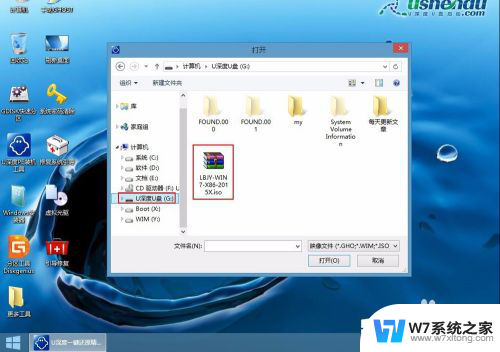
3、等待pe装机工具自动加载win7系统镜像包安装文件,只需选择安装磁盘位置,然后点击“确定”按钮即可,如下图所示:
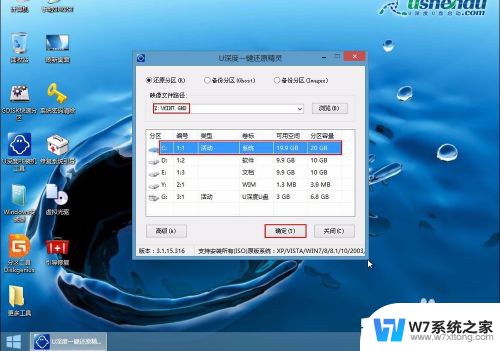
4、此时在弹出的提示窗口直接点击“确定”按钮,如下图所示:
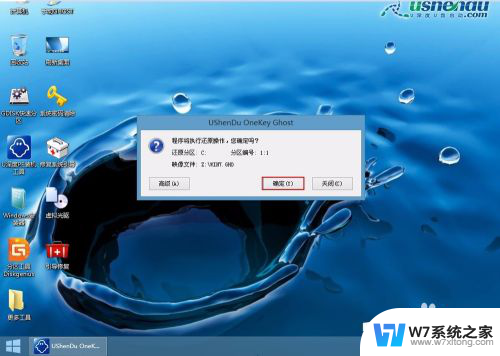
5、随后安装工具开始工作,我们需要耐心等待几分钟, 如下图所示:

6. 6、完成后会弹出重启电脑提示,点击“是(Y)”按钮即可,如下图所示:
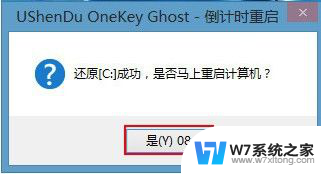
7. 7 、此时就可以拔除u盘了,重启系统开始进行安装。我们无需进行操作,等待安装完成即可,最终进入系统桌面前还会重启一次,如下图所示:

8. 以上便是海尔笔记本使用u盘安装win7系统的操作教程,有使用这一款笔记本想要安装win7系统的用户,可以试试以上的方法进行尝试操作。
以上就是海尔笔记本安装win7的全部内容,如果还有不懂的用户可以根据小编的方法来操作,希望能够帮助到大家。
海尔笔记本安装win7 海尔笔记本U盘安装Win7系统教程相关教程
-
 笔记本安装固态硬盘详细教程 笔记本固态硬盘安装步骤
笔记本安装固态硬盘详细教程 笔记本固态硬盘安装步骤2024-02-18
-
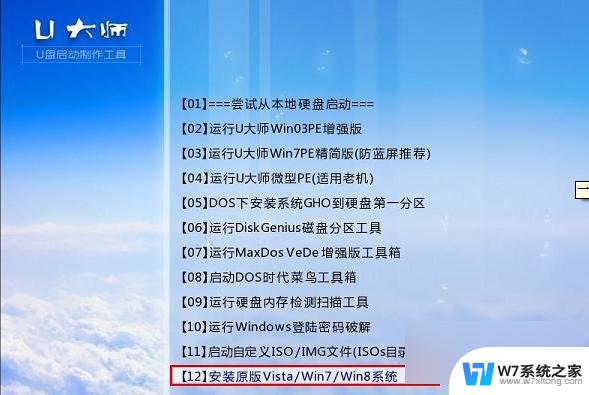 如何u盘安装win7系统 U盘一键安装Win7教程
如何u盘安装win7系统 U盘一键安装Win7教程2024-04-05
-
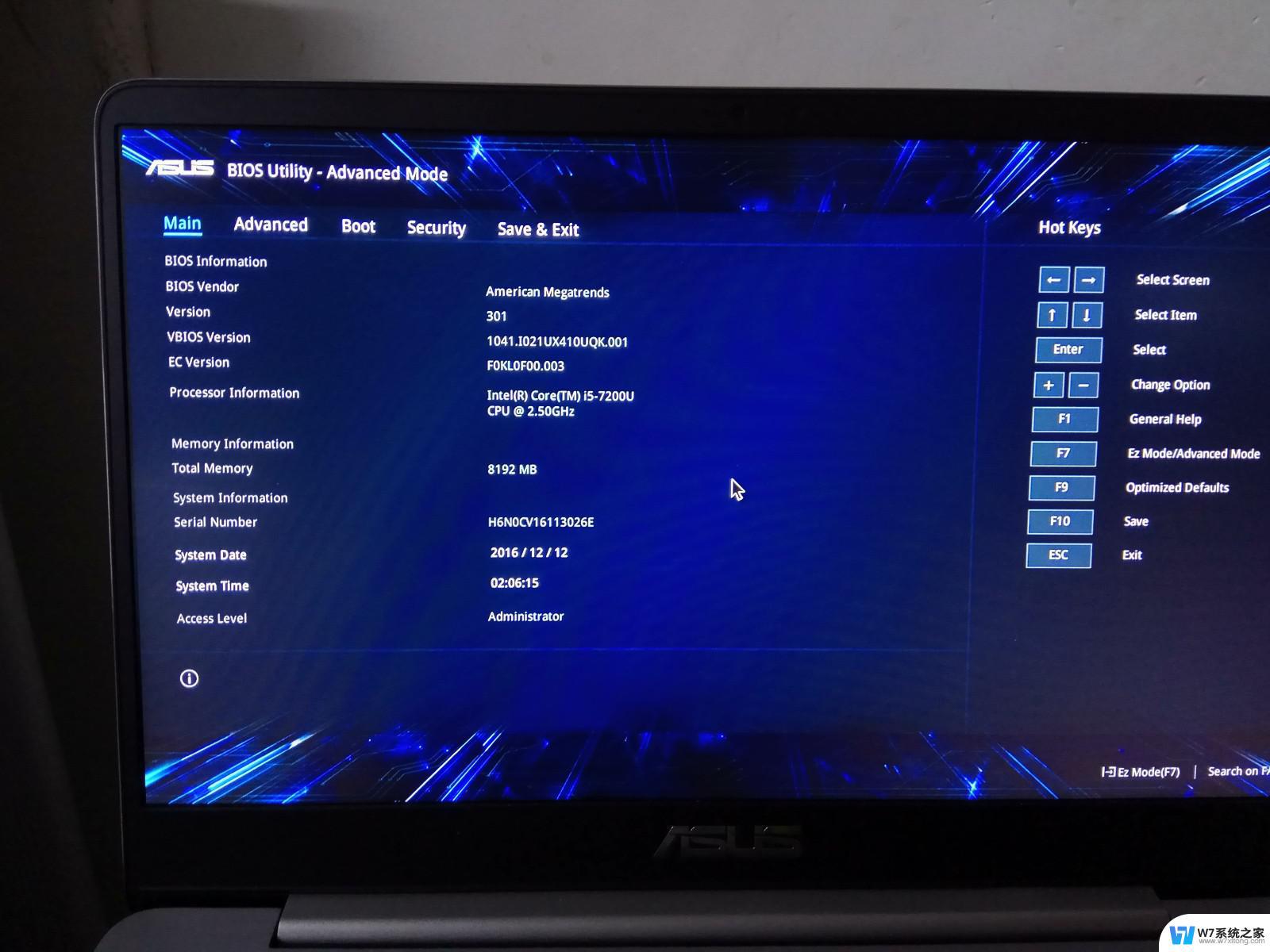 华硕笔记本win11改win7 华硕笔记本win10卸载安装win7系统的详细教程
华硕笔记本win11改win7 华硕笔记本win10卸载安装win7系统的详细教程2024-02-16
-
 u盘怎样装系统win7系统 U盘安装Win7系统详细教程
u盘怎样装系统win7系统 U盘安装Win7系统详细教程2024-06-23
- 华为笔记本win10装win7双系统 win10 win7双系统安装注意事项
- 华硕笔记本启动u盘重装系统 华硕笔记本u盘重装系统教程
- 重装笔记本电脑系统win10 笔记本电脑怎么重新安装win10系统
- 苹果笔记本装ghostwin7 MAC安装WIN7系统的简单方法
- 戴尔装系统怎么从u盘启动 戴尔Dell笔记本电脑怎样设置BIOS从U盘启动
- 神州战神笔记本怎么装win10 新买笔记本电脑如何安装系统
- windows11怎么禁止安装软件 电脑如何阻止某个软件的安装
- 怎样在电脑上装五笔输入法 Win10如何安装微软五笔输入法
- u盘启动发现不了硬盘 怎样解决电脑U盘装系统找不到硬盘的问题
- 为什么驱动卸载了会自动安装 如何彻底解决驱动卸载后自动安装问题
- 32位软件能在win10运行吗 在64位系统中安装32位应用程序步骤
- 怎么禁止电脑安装指定程序 如何在电脑上禁止安装某个软件
系统安装教程推荐
- 1 怎样在电脑上装五笔输入法 Win10如何安装微软五笔输入法
- 2 u盘启动发现不了硬盘 怎样解决电脑U盘装系统找不到硬盘的问题
- 3 为什么驱动卸载了会自动安装 如何彻底解决驱动卸载后自动安装问题
- 4 win11安装照片查看器 Win11 24H2升级后图片无法打开怎么办
- 5 win11怎么设置五笔 Windows11如何安装五笔输入法
- 6 装win11必须 安全启动 Win11安装遇到这台电脑必须支持安全启动怎么办
- 7 win10怎么跟新蓝牙驱动 Win10电脑蓝牙驱动安装教程
- 8 win11系统装不了打印机 Windows11打印机驱动安装失败解决方法
- 9 win11改应用安装位置 win11软件安装位置修改教程
- 10 最新版本win10 如何安装ie IE浏览器安装教程