电脑启动后点击桌面图标没反应 win10电脑点击桌面图标没反应怎么修复
更新时间:2024-03-24 17:41:58作者:yang
在使用Win10电脑时,有时会遇到点击桌面图标后没有任何反应的情况,这可能是由于系统故障、软件冲突或者病毒感染所致。要解决这个问题,可以尝试重新启动电脑、更新系统补丁、扫描病毒或者检查软件冲突等方法。如果以上方法都无效,可能需要进一步深入排查问题,或者寻求专业人员的帮助来修复。
具体步骤:
1.遇到这种问题,不用慌。首先,按下键盘上“Shift+Ctrl+Esc”组合键打开任务管理器。
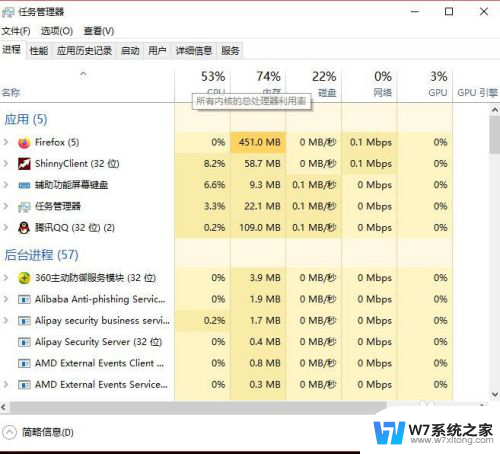
2.或者鼠标右键点击系统底部任务栏空白处,在弹出的菜单中选择“任务管理器”选项。
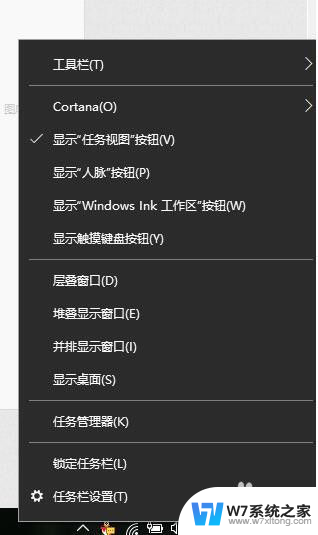
3.在任务管理器界面中,点击顶端的“详细信息”选项卡,找到“explorer.exe”的进程。
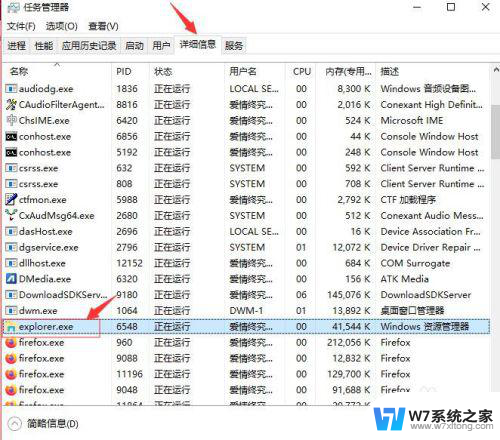
4.右击explorer.exe进程,在弹出菜单中选择“结束任务”选项。
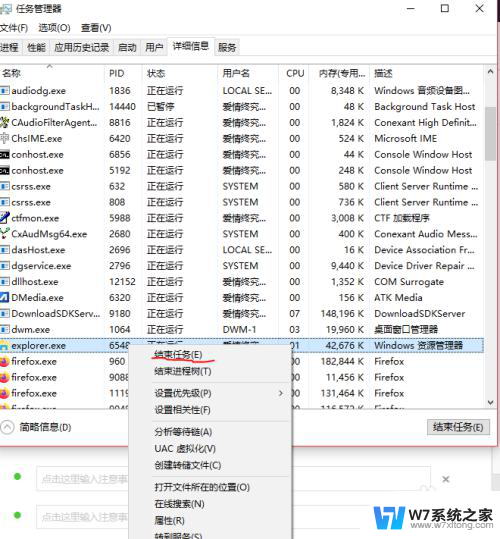
5.接着Windows任务管理器会弹出一个提示窗提示你是否要结束“explorer.exe”?请点击底部的“结束进程”按钮。
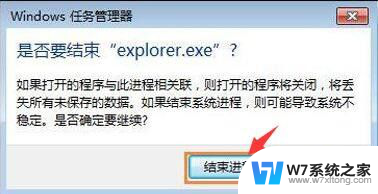
6.然后返回到任务管理器界面中,点击界面上端的“文件”菜单里的“运行新任务”选项。
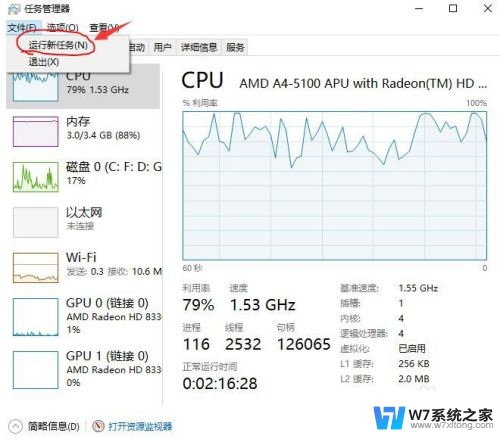
7.在打开的创建新任务窗口中,在输入框里输入“explorer.exe”,不包含引号。最后点击“确定”按钮即可轻松解决桌面图标打不开或者点击没反应的问题。
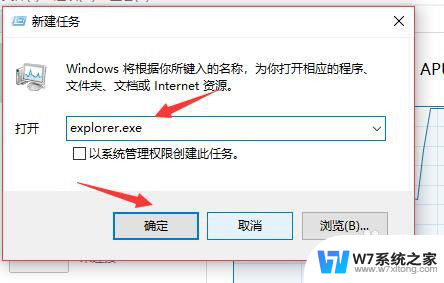
以上是电脑启动后点击桌面图标没有反应的全部内容,如果遇到这种情况,你可以按照以上操作来解决,非常简单快速,一步到位。
电脑启动后点击桌面图标没反应 win10电脑点击桌面图标没反应怎么修复相关教程
-
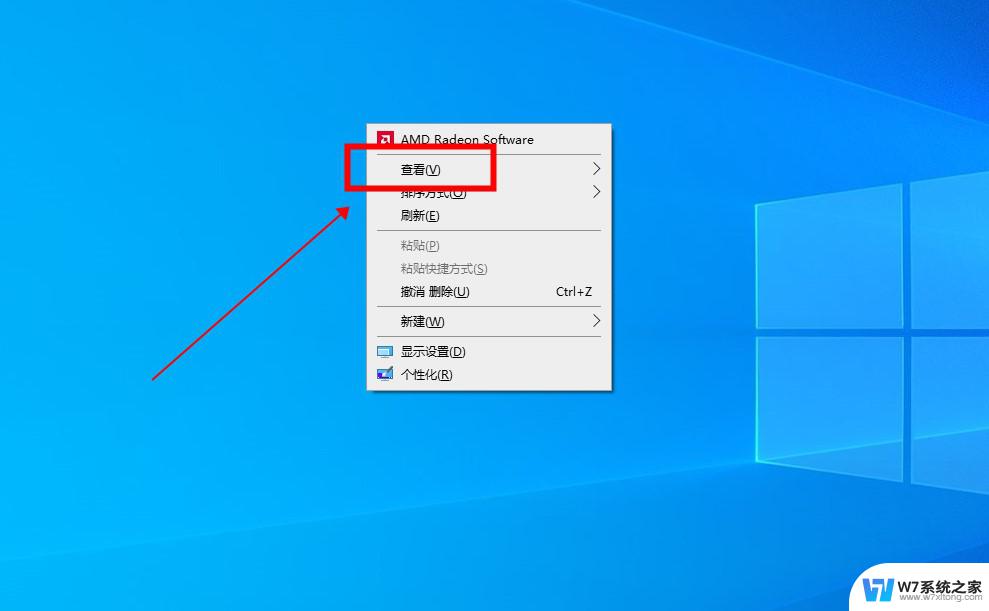 win10点击桌面图标没反应怎么办 Win10桌面图标右键点击没有反应怎么解决
win10点击桌面图标没反应怎么办 Win10桌面图标右键点击没有反应怎么解决2024-07-16
-
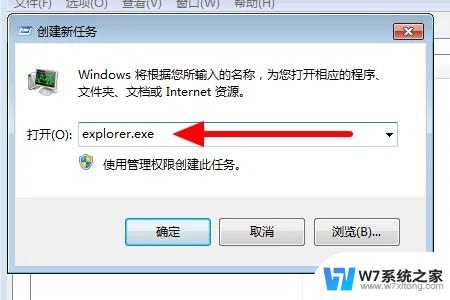 win10在桌面右键没反应 Win10桌面图标右键点击无反应解决方法
win10在桌面右键没反应 Win10桌面图标右键点击无反应解决方法2024-05-12
-
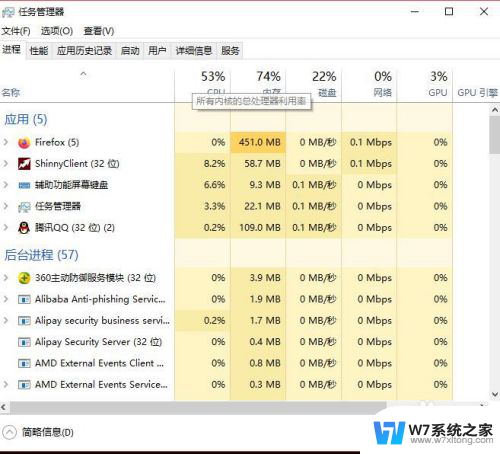 win10开机桌面点击没反应怎么回事 win10系统桌面图标点击没反应怎么解决
win10开机桌面点击没反应怎么回事 win10系统桌面图标点击没反应怎么解决2024-06-18
-
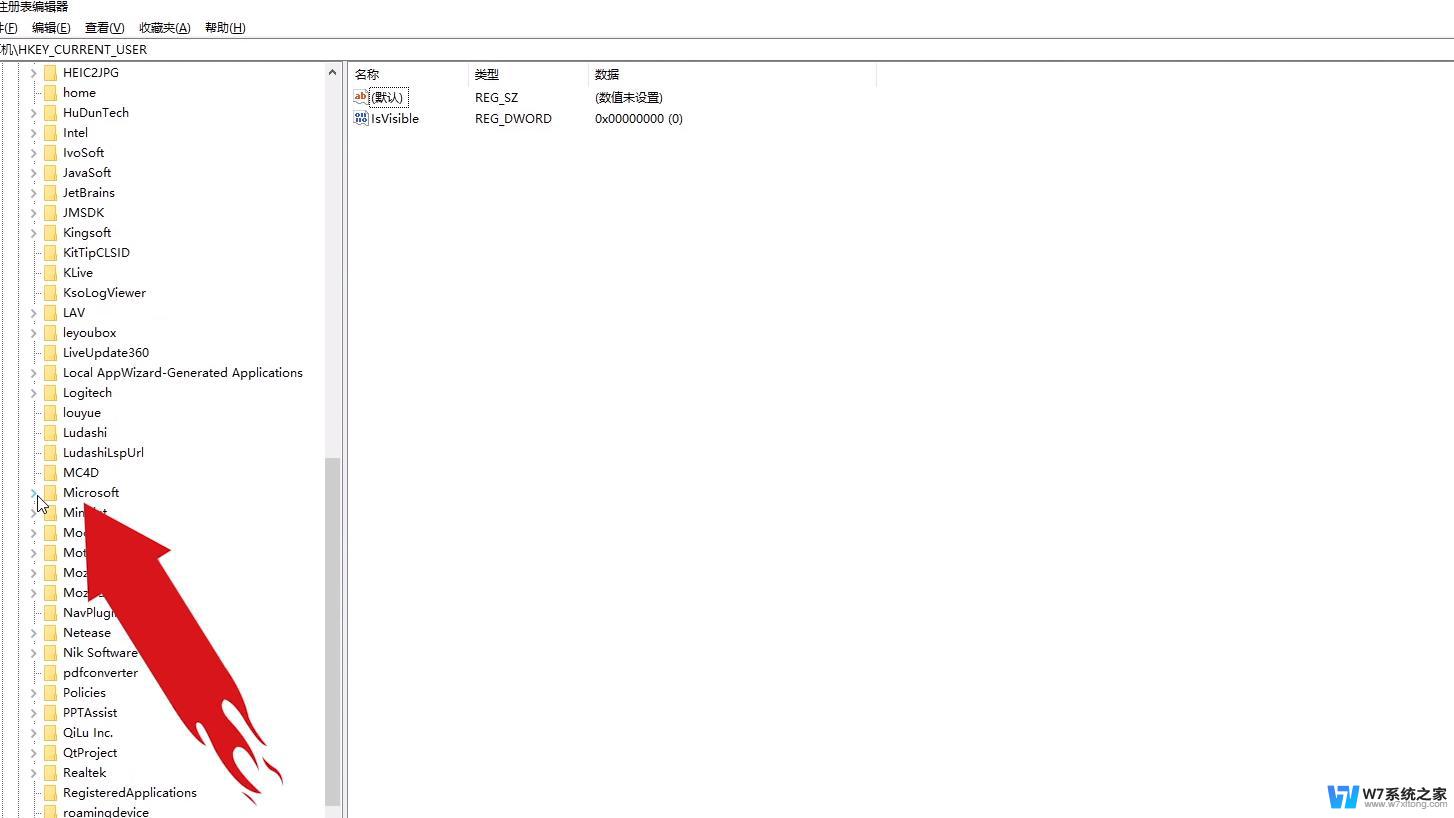 win10桌面没了,点右键没反应 Win10桌面图标右键点击没反应怎么解决
win10桌面没了,点右键没反应 Win10桌面图标右键点击没反应怎么解决2024-04-05
- win10鼠标点图标没反应 Win10桌面图标右键点击没反应的解决方案
- windows10 桌面点不动 电脑桌面点击没反应怎么解决
- 笔记本win10点击桌面图标没反应 win10系统电脑桌面图标无法打开怎么处理
- 鼠标点电脑没反应怎么回事 win10系统电脑桌面图标点击无效
- 鼠标点击桌面没有反应 但是任务栏可以点win10 Win10鼠标能动但无法点击桌面问题解决
- win10搜索栏点击无反应 win10搜索框点击没反应怎么修复
- w10系统玩地下城fps很低 地下城与勇士Win10系统卡顿怎么办
- win10怎么设置两个显示器 win10双显示器设置方法
- 戴尔win10系统怎么恢复 戴尔win10电脑出厂设置恢复指南
- 电脑不能切换窗口怎么办 win10按Alt Tab键无法切换窗口
- 新买电脑的激活win10密钥 如何找到本机Win10系统的激活码
- 电脑不识别sd卡怎么办 win10更新后sd卡无法识别怎么处理
win10系统教程推荐
- 1 新买电脑的激活win10密钥 如何找到本机Win10系统的激活码
- 2 win10蓝屏打不开 win10开机蓝屏无法进入系统怎么办
- 3 windows10怎么添加英文键盘 win10如何在任务栏添加英文键盘
- 4 win10修改msconfig无法开机 Win10修改msconfig后无法启动怎么办
- 5 程序字体大小怎么设置 Windows10如何调整桌面图标大小
- 6 电脑状态栏透明度怎么设置 win10系统任务栏透明度调整步骤
- 7 win10怎么进行系统还原 Win10系统怎么进行备份和还原
- 8 win10怎么查看密钥期限 Win10激活到期时间怎么查看
- 9 关机后停止usb供电 win10关机时USB供电设置方法
- 10 windows超级用户名 Win10怎样编辑超级管理员Administrator用户名