电脑摄像头如何安装使用 win10电脑摄像头使用教程
更新时间:2024-06-11 17:40:21作者:yang
如今随着电脑摄像头的普及,越来越多的人开始关注如何正确安装和使用电脑摄像头,特别是在Win10系统下,许多用户可能会遇到一些问题。掌握Win10电脑摄像头的安装和使用教程变得尤为重要。本文将为大家详细介绍Win10电脑摄像头的安装步骤和使用技巧,帮助大家更好地利用电脑摄像头进行各种应用。
具体步骤:
1.小编以win10系统为例,第一种方法就是点击电脑左下角的开始菜单。然后在左侧弹出的应用列表中即可看到“相机”,它就是电脑上自带的摄像头应用程序;
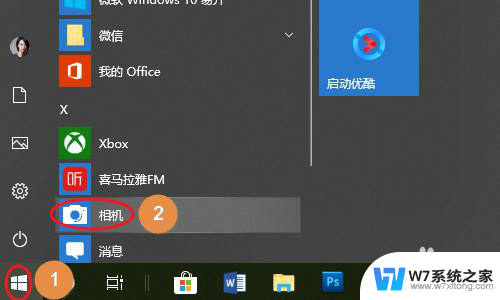
2.此外点击开始菜单右侧的小娜,然后输入“相机”,这样也能搜索到此应用,见图二...
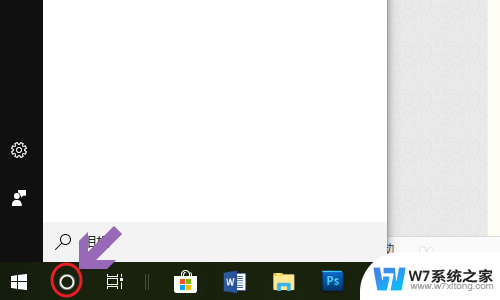
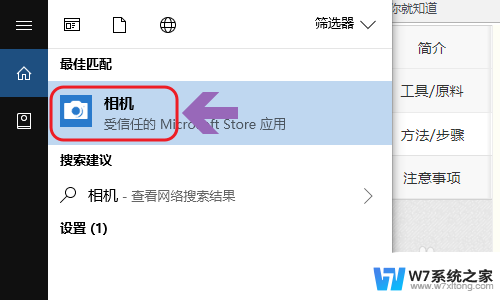
3.点击相机图标就打开了摄像头,下图一就是其主界面,在应用的右侧点击相机logo还可以给视频进行拍照;


4.除了直接用摄像头拍照以外,也是可以录像的。只需点击相机图标上方的摄像机logo就切换到了摄像模式,同样点击按钮开始录制视频;

5.另外如果光线不是太好,我们还可以点击界面最上方的大于号图标。这样就切换出了亮度调节按钮,在右侧的滑块上调节画面亮度即可;
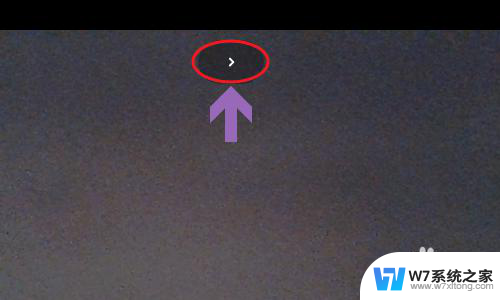

以上就是电脑摄像头如何安装使用的全部内容,对于遇到这种情况的用户,可以按照小编的方法来解决,希望这些方法能够帮助到大家。
电脑摄像头如何安装使用 win10电脑摄像头使用教程相关教程
-
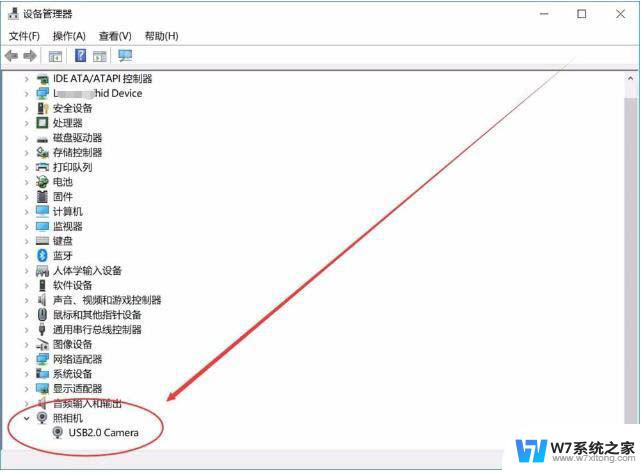 window10摄像头驱动 win10系统摄像头驱动安装的正确步骤和方法
window10摄像头驱动 win10系统摄像头驱动安装的正确步骤和方法2024-02-21
-
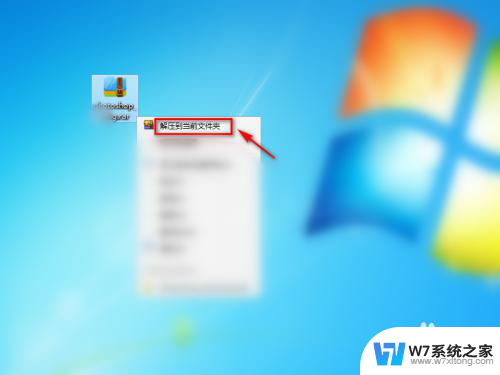 电脑压缩文件怎么安装成软件 如何使用压缩包安装软件
电脑压缩文件怎么安装成软件 如何使用压缩包安装软件2024-03-26
-
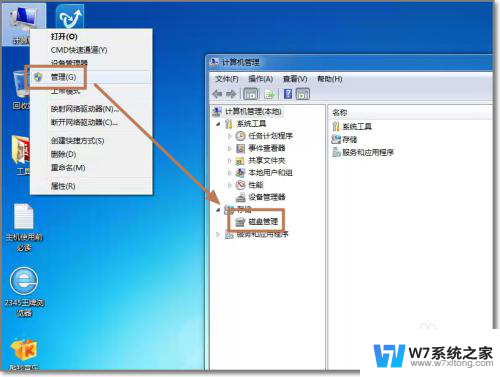 电脑增加一个硬盘能直接使用吗 电脑如何安装新增硬盘
电脑增加一个硬盘能直接使用吗 电脑如何安装新增硬盘2024-08-18
-
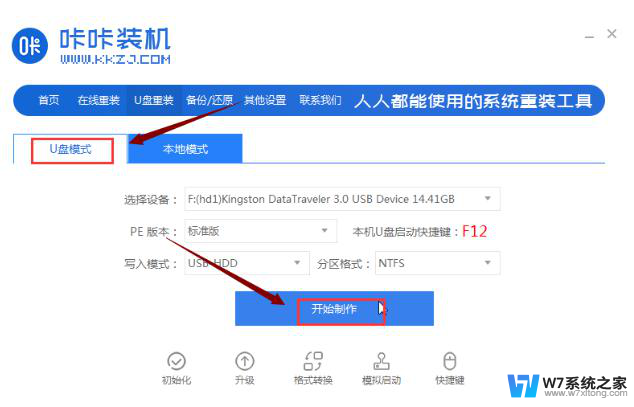 如何使用u盘重装win7 U盘重装Win7系统图文教程
如何使用u盘重装win7 U盘重装Win7系统图文教程2024-07-26
- win11使用指纹解锁时出现在商店中搜索应用程序 Win11电脑无法正常安装软件商店中搜索
- win7系统转win10虚拟机 Win10自带虚拟机如何使用安装win7系统
- win10笔记本电脑有两个系统 Win10如何安装双系统教程
- 电脑声音驱动怎么安装 电脑声卡驱动安装教程
- 电脑安装什么系统好用 老旧电脑安装什么系统性能更好
- win10官网下载的镜像怎样安装 win10系统安装方法
- windows11怎么禁止安装软件 电脑如何阻止某个软件的安装
- 怎样在电脑上装五笔输入法 Win10如何安装微软五笔输入法
- u盘启动发现不了硬盘 怎样解决电脑U盘装系统找不到硬盘的问题
- 为什么驱动卸载了会自动安装 如何彻底解决驱动卸载后自动安装问题
- 32位软件能在win10运行吗 在64位系统中安装32位应用程序步骤
- 怎么禁止电脑安装指定程序 如何在电脑上禁止安装某个软件
系统安装教程推荐
- 1 怎样在电脑上装五笔输入法 Win10如何安装微软五笔输入法
- 2 u盘启动发现不了硬盘 怎样解决电脑U盘装系统找不到硬盘的问题
- 3 为什么驱动卸载了会自动安装 如何彻底解决驱动卸载后自动安装问题
- 4 win11安装照片查看器 Win11 24H2升级后图片无法打开怎么办
- 5 win11怎么设置五笔 Windows11如何安装五笔输入法
- 6 装win11必须 安全启动 Win11安装遇到这台电脑必须支持安全启动怎么办
- 7 win10怎么跟新蓝牙驱动 Win10电脑蓝牙驱动安装教程
- 8 win11系统装不了打印机 Windows11打印机驱动安装失败解决方法
- 9 win11改应用安装位置 win11软件安装位置修改教程
- 10 最新版本win10 如何安装ie IE浏览器安装教程