手机投屏笔记本怎么弄 手机投屏到笔记本电脑教程
更新时间:2024-02-21 17:09:36作者:xiaoliu
在现代社会手机投屏到笔记本电脑已经成为一种常见的操作方式,让用户在更大的屏幕上观看手机内容,享受更加舒适的体验,想要实现手机投屏到笔记本电脑的功能,只需简单几步操作即可完成。接下来我们将为大家介绍如何进行手机投屏到笔记本电脑的操作步骤,让您轻松掌握这一技巧。
步骤如下:
1.首先先调整电脑设置。点击左下角“开始”,然后点击设置。
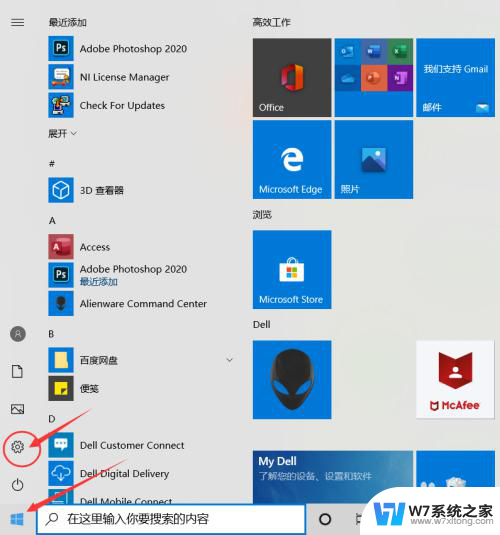
2.进入设置后点击“系统”
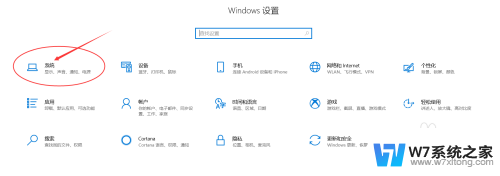
3.点击“投影到此电脑”。
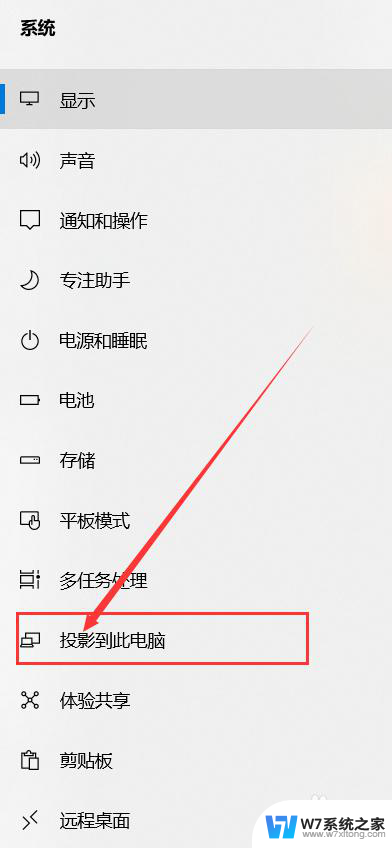
4.打开“所有位置都可用”。
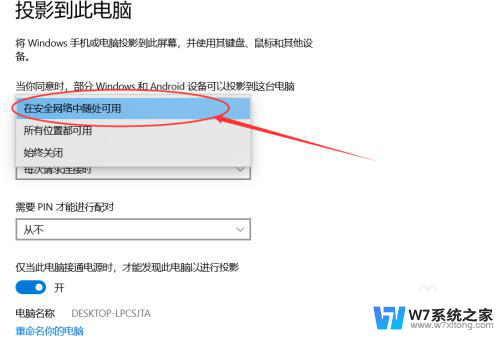
5.接下来设置手机。点击设置,进去后点击“更多连接”。
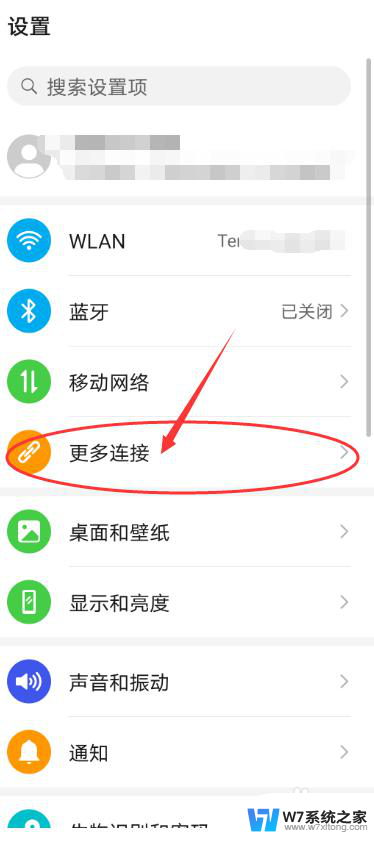
6.点击“手机投屏”。
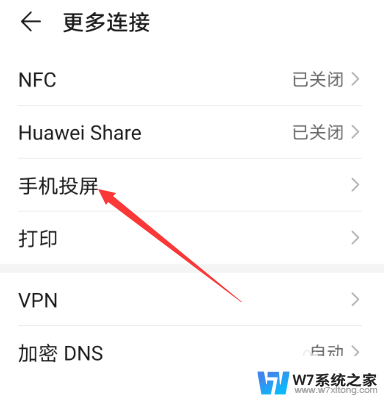
7.把“无线投屏”的开关打开。
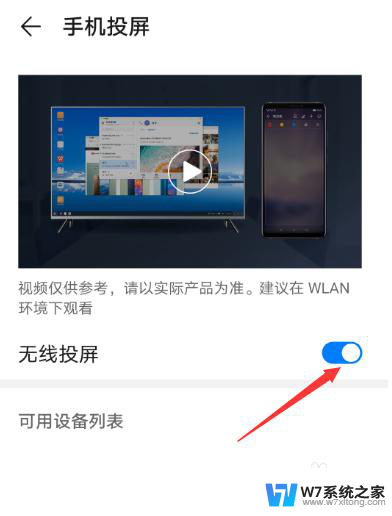
8.接下来可以看到可连接的之前设置好的电脑。
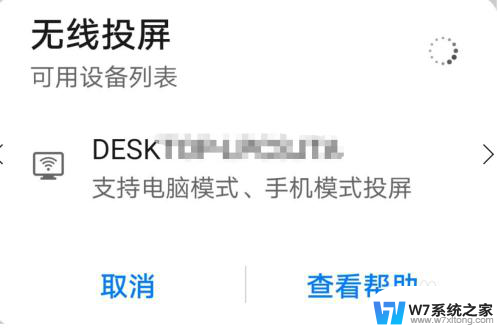
9.点击可连接的电脑后,电脑右下角出现连接提示。点击即可实现投屏到笔记本电脑上。
以上是手机投屏笔记本的操作步骤,如果你遇到相同问题,可以参考本文中介绍的步骤进行修复,希望对大家有所帮助。
手机投屏笔记本怎么弄 手机投屏到笔记本电脑教程相关教程
-
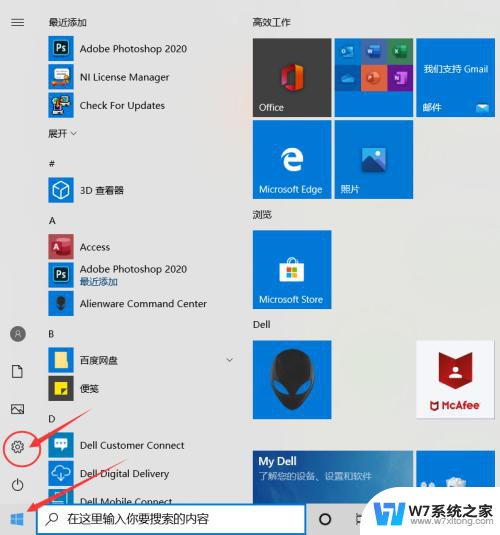 如何手机投屏到笔记本电脑上 手机投屏到笔记本电脑教程
如何手机投屏到笔记本电脑上 手机投屏到笔记本电脑教程2024-08-13
-
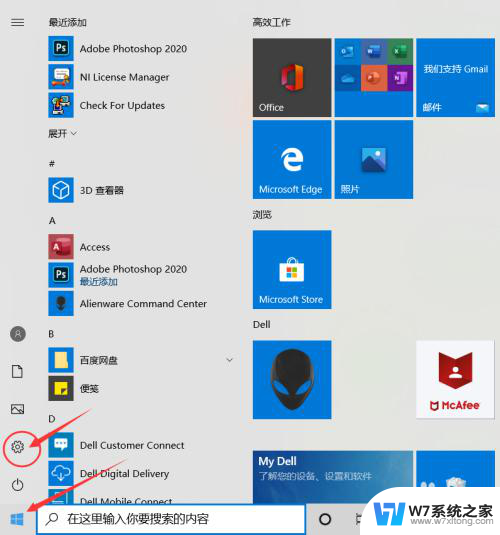 把手机投屏到笔记本 手机如何通过USB投屏到笔记本电脑
把手机投屏到笔记本 手机如何通过USB投屏到笔记本电脑2025-03-20
-
 手机可以无线投屏到笔记本电脑上吗 小米手机如何无线投屏到电脑
手机可以无线投屏到笔记本电脑上吗 小米手机如何无线投屏到电脑2024-04-10
-
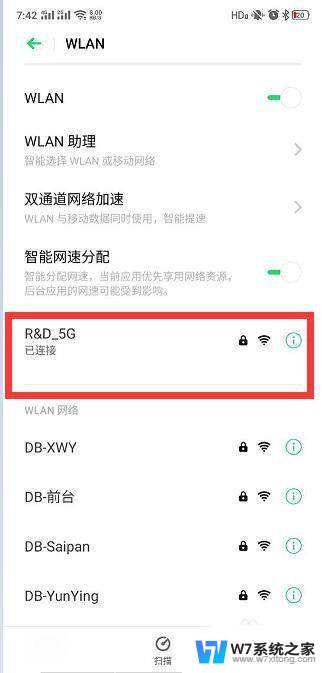 oppo手机如何手机投屏到电视机 oppo手机投屏电视设置教程
oppo手机如何手机投屏到电视机 oppo手机投屏电视设置教程2024-06-17
- 如何将笔记本电脑投屏到电视 笔记本电脑投屏到电视的方法
- 笔记本电脑wifi投屏到电视 如何通过无线连接将笔记本显示投影到电视屏幕
- 手机放视频可以投屏到电脑吗 手机如何实现投屏到电脑
- 苹果手机usb投屏到电脑上 苹果手机USB投屏到电脑步骤
- 投屏分辨率是什么意思 笔记本电脑屏幕分辨率调节教程
- 笔记本电脑怎么投影到电视 电视屏幕上无线投影笔记本的步骤
- 微信语音不调用耳机麦克风 苹果手机微信麦克风开启失败的解决方法
- 只狼调中文 只狼中文设置方法
- 无线鼠标怎样连接电脑 无线蓝牙鼠标连接笔记本电脑步骤
- 荒野大镖客2单机版存档位置 荒野大镖客pc版存档位置替换技巧
- word文字左右间距怎么设置 WORD中如何调整字体左右间距
- 笔记本连显示器,显示屏不显示 笔记本电脑外接显示屏连接方法
电脑教程推荐
- 1 微信语音不调用耳机麦克风 苹果手机微信麦克风开启失败的解决方法
- 2 无线鼠标怎样连接电脑 无线蓝牙鼠标连接笔记本电脑步骤
- 3 word文字左右间距怎么设置 WORD中如何调整字体左右间距
- 4 笔记本连显示器,显示屏不显示 笔记本电脑外接显示屏连接方法
- 5 ipaduc浏览器怎么全屏 如何将苹果ipad上浏览器设置为全屏
- 6 桌面显示windows不是正版如何解决 如何处理Windows副本不是正版的问题
- 7 电脑网络打印机怎么连接 网络打印机连接教程
- 8 笔记本电脑怎么确定点击 Windows 10系统鼠标双击确定变单击确定的教程
- 9 mac查看硬盘使用情况 MacBook硬盘使用情况查看方法
- 10 查看笔记本电脑wifi密码 电脑上查看WiFi密码的方法步骤