win11图标大小怎么调任务栏 win11任务栏图标大小调整方法
更新时间:2024-11-03 17:07:29作者:xiaoliu
Windows 11作为微软公司最新推出的操作系统,不仅在外观上有了明显的改变,任务栏的图标大小也成为了许多用户关注的焦点,对于想要调整任务栏图标大小的用户来说,可以通过简单的操作来实现。在Win11中,调整任务栏图标大小只需要几个简单的步骤,让用户可以根据自己的喜好来设置任务栏的图标大小。通过调整任务栏图标大小,可以让用户更加方便地使用Windows 11操作系统,提升使用体验。
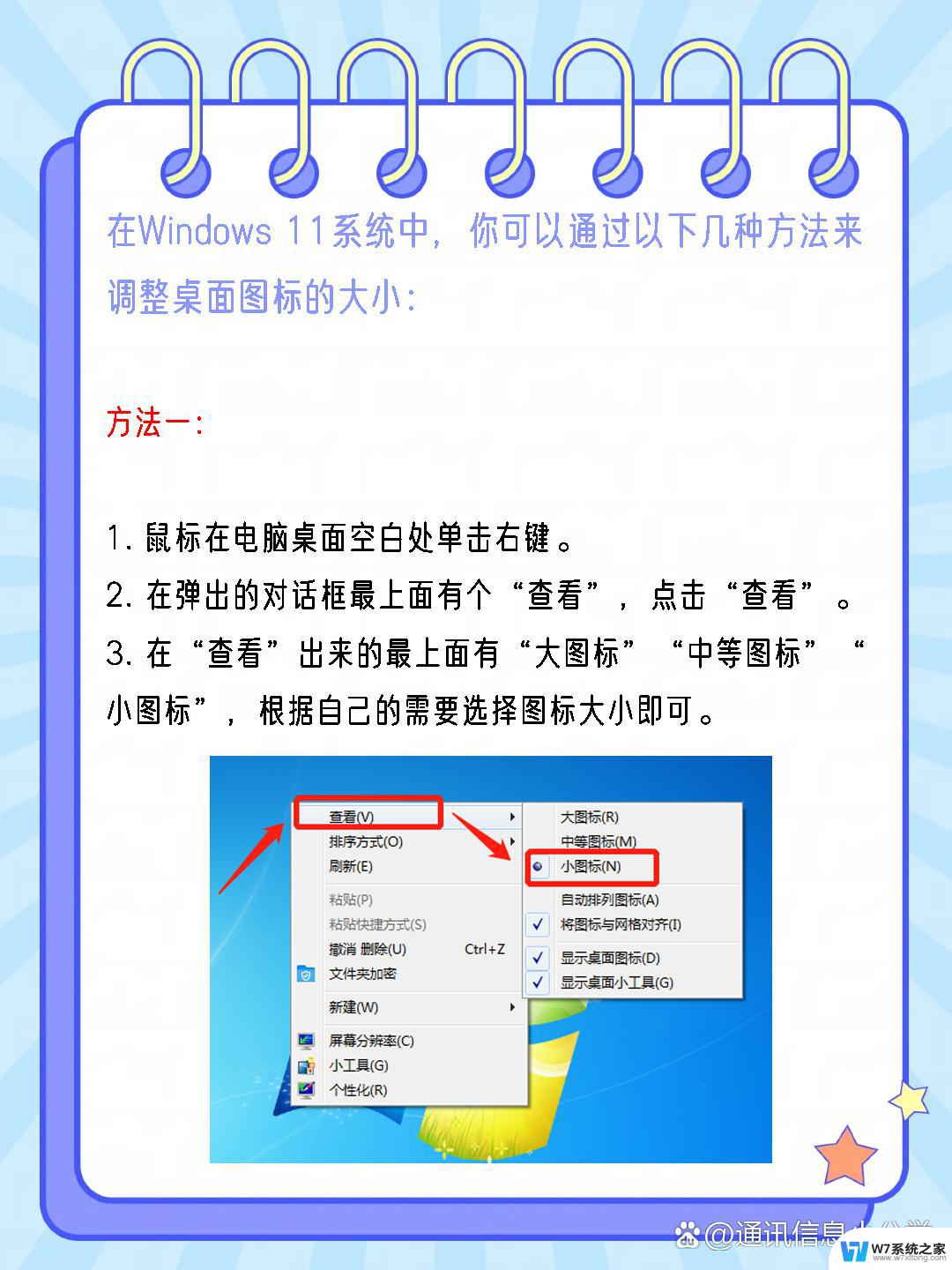
win11任务栏图标怎么调大小
1、首先点击下方的开始菜单,或者是搜索图标。
2、输入regedit,然后点击打开。
3、进入注册表后,在地址栏中输入:HKEY_CURRENT_USER\Software\Microsoft\ Windows\CurrentVersion\Explorer\Advanced\
4、鼠标右键在这里新建一个【TaskbarSi】的DWORD值(32)。
5、然后修改TaskbarSi的数值:
“0”是小任务栏
“1”是中任务栏
“2”是大任务栏
win11只有这个修改注册表的方法可以改变任务栏图标的大小,而且需要重启后才生效。
以上就是win11图标大小怎么调任务栏的全部内容,还有不懂得用户就可以根据小编的方法来操作吧,希望能够帮助到大家。
win11图标大小怎么调任务栏 win11任务栏图标大小调整方法相关教程
-
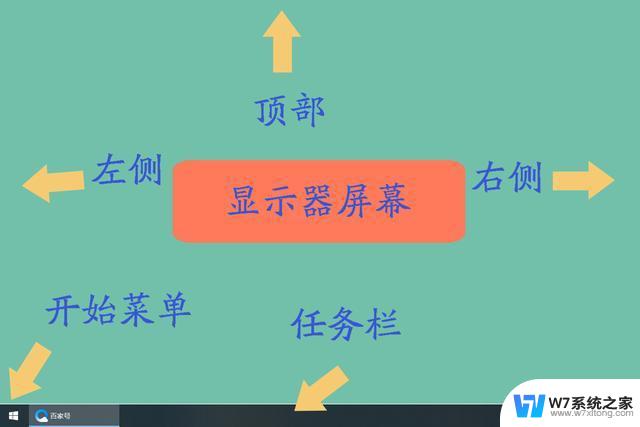 任务栏图标大小调整方法 win11 Win11任务栏图标大小调整
任务栏图标大小调整方法 win11 Win11任务栏图标大小调整2024-10-27
-
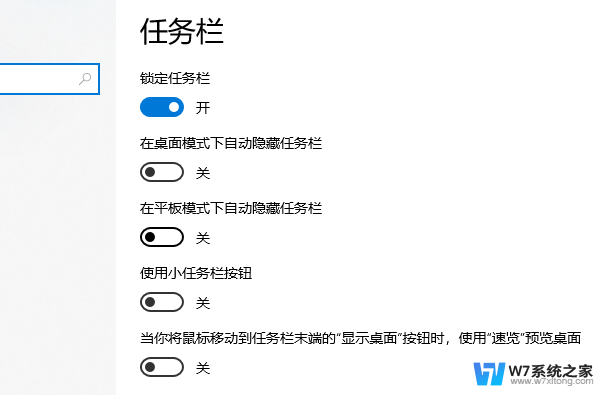 win11如何调任务栏图标大小 win11任务栏图标调整大小教程
win11如何调任务栏图标大小 win11任务栏图标调整大小教程2024-10-29
-
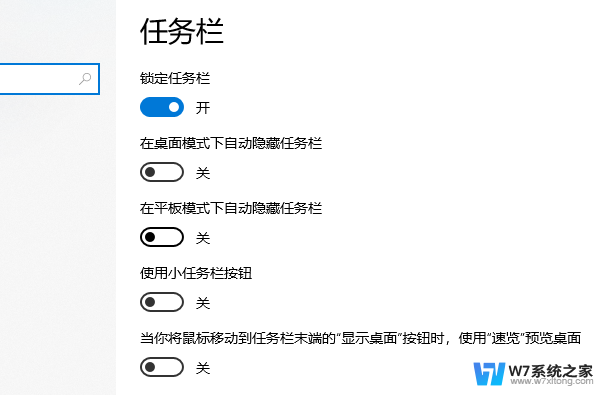 win11怎么更改任务栏图标怎么变大 win11任务栏图标大小调整技巧
win11怎么更改任务栏图标怎么变大 win11任务栏图标大小调整技巧2024-11-13
-
 win11任务栏右下角图标太小 win11任务栏图标如何缩放大小
win11任务栏右下角图标太小 win11任务栏图标如何缩放大小2024-10-19
- win11任务栏太大了 Win11任务栏大小调整方法
- win11能设置任务栏大小吗 Win11任务栏高度调节方法
- win11下面任务栏图标调整 如何设置Win11任务栏对齐方式
- win11显示全部任务栏图标 Win11任务栏图标全部显示设置方法
- win11改图标任务栏图标提醒颜色 win11任务栏变色方法
- win11开机任务栏图标没了 win11任务栏图标消失怎么恢复
- win11怎么把开始为何在左边 Win11开始菜单怎么调整到左边
- 手机投屏win11笔记本电脑怎么设置 手机电脑投屏连接教程
- win11比win10大多少g Win11系统相比Win10占用内存少吗
- windows11wlan不见了 Win11电脑wifi连接图标消失了怎么办
- win11任务栏怎么永不合并 win11任务栏怎么调整不合并
- win11如何修改鼠标光标 word光标设置方法
win11系统教程推荐
- 1 电脑麦克风怎么打开win11 Win11麦克风权限开启方法
- 2 win11如何设置文件后缀 win11文件后缀修改方法
- 3 指纹录入失败 win11 荣耀50指纹录入失败怎么办
- 4 win11防火墙拦截 Win11 24H2版内存隔离功能如何开启
- 5 如何关闭win11的防火墙和杀毒软件 win11如何关闭防火墙和杀毒软件
- 6 win11显示 任务栏右边 Win11任务栏靠右对齐的方法
- 7 win11不显示视频预览图 Win11 24H2升级后图片无法打开怎么办
- 8 win11禁止系统隔离危险文件 Win11 24H2版内存隔离功能开启步骤
- 9 win11右键怎么设置多几个选项 Win11右键菜单默认显示更多选项怎么自定义设置
- 10 win11电脑设置共享 Win11文件夹共享设置教程