windows11怎么录屏有声音 Win11录屏幕视频带麦克风声音
更新时间:2024-10-07 17:07:23作者:jiang
Windows 11是微软最新推出的操作系统,为用户提供了更加流畅和多功能的体验,其中录屏功能是许多用户所关注的一个重要功能之一。在Windows 11中,用户可以轻松地录制屏幕视频,并且还可以同时录制麦克风的声音,让录制的视频更加生动和具有沟通性。接下来让我们一起来了解一下在Windows 11中如何实现录屏带有声音的操作吧!
1、进入系统设置,然后在左侧边栏中进入“游戏”。
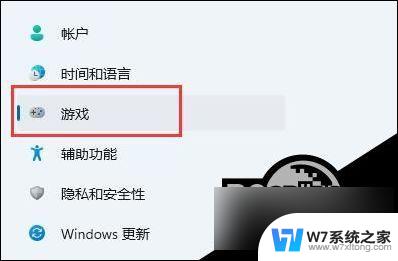
2、在右边进入“屏幕截图”选项。
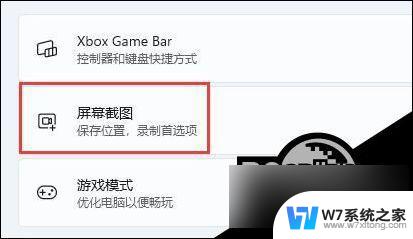
3、在其中就可以开启屏幕录制功能了。
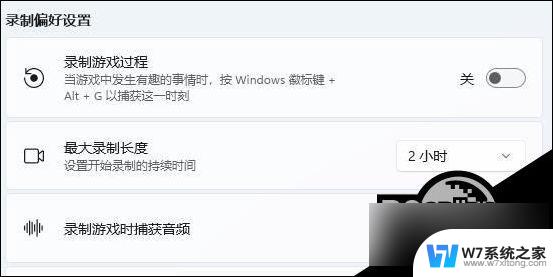
方法二:
1、首先按下快捷键“win+g”就可以打开win11自带的录屏工具。
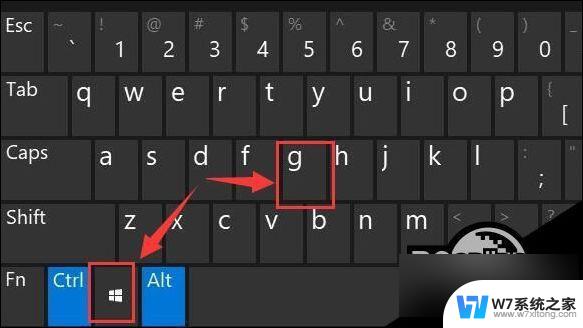
2、打开后,点击上方的捕获按钮。
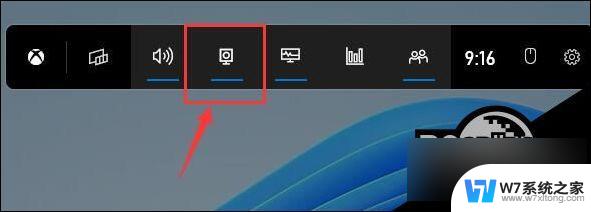
3、接着会在左上角弹出捕获窗口,在页面中开启“麦克风”。点击如图所示的按钮就可以开始录屏了。
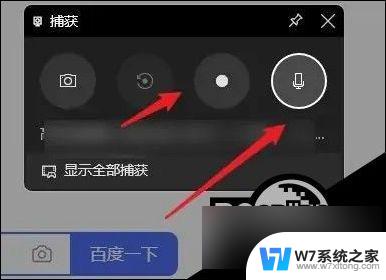
以上就是windows11怎么录屏有声音的全部内容,还有不懂得用户就可以根据小编的方法来操作吧,希望能够帮助到大家。
windows11怎么录屏有声音 Win11录屏幕视频带麦克风声音相关教程
-
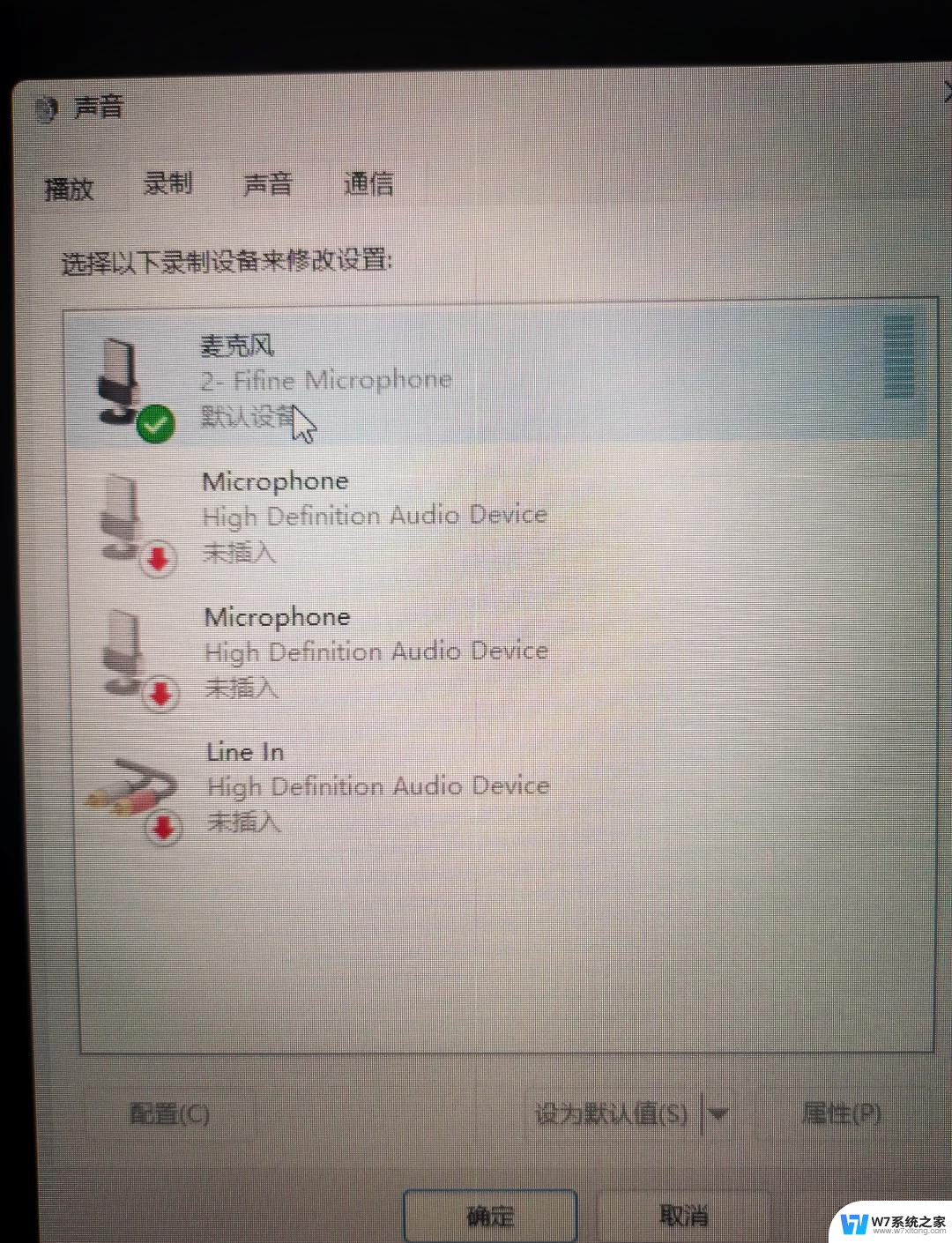 麦克风声音太小win11 win11麦克风声音小如何解决
麦克风声音太小win11 win11麦克风声音小如何解决2025-01-08
-
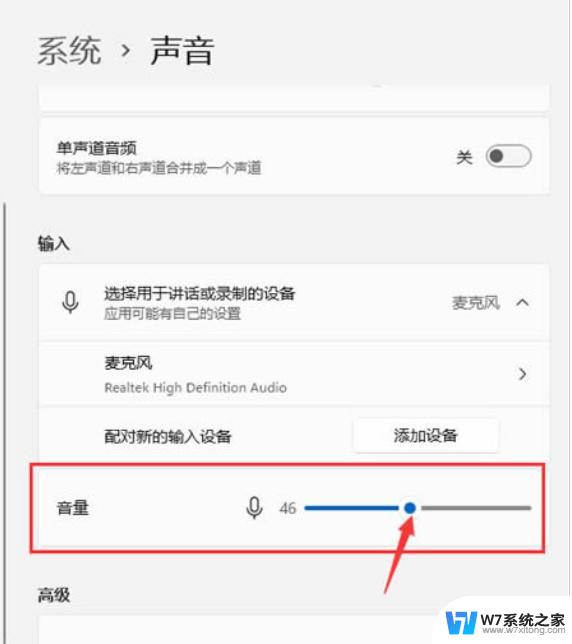 win11麦克风 音量小 win11麦克风声音小
win11麦克风 音量小 win11麦克风声音小2024-11-08
-
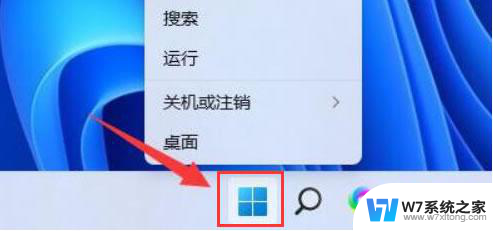 win11声音大小 win11麦克风声音大小调节方法
win11声音大小 win11麦克风声音大小调节方法2024-03-07
-
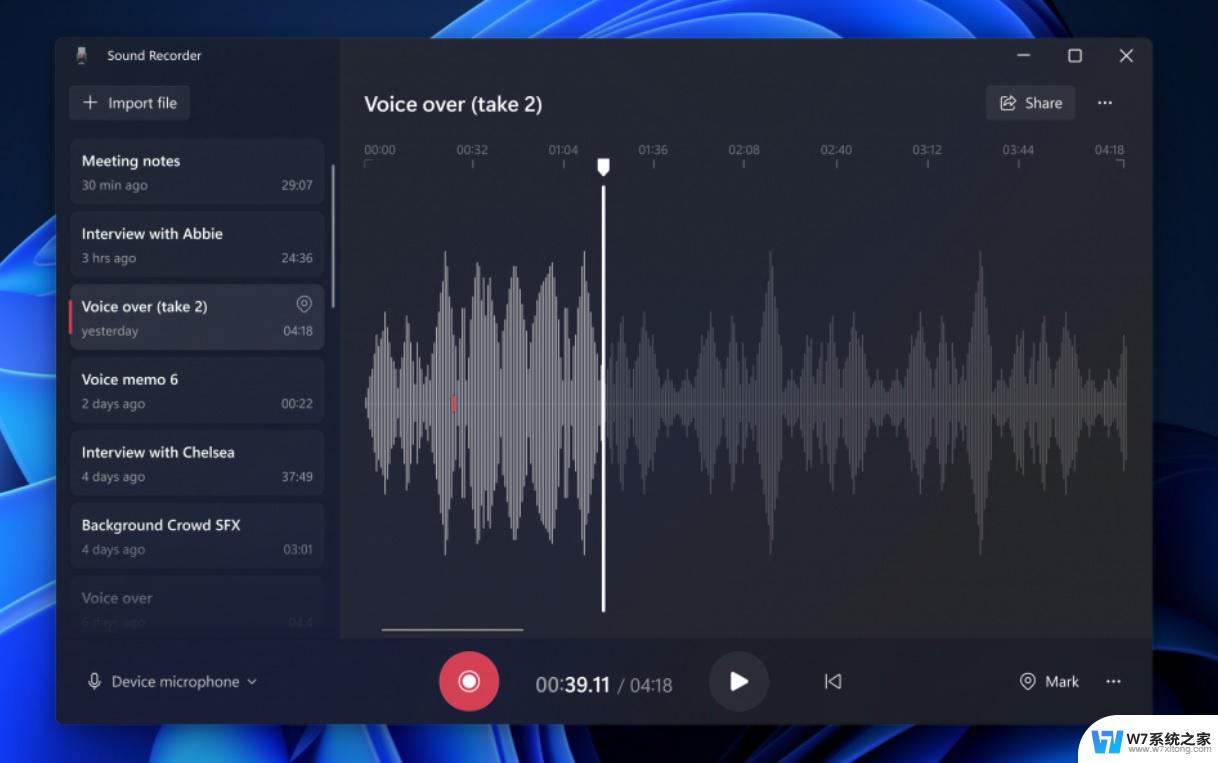 win11打开录音机 笔记本怎么用麦克风录音
win11打开录音机 笔记本怎么用麦克风录音2024-11-18
- win11麦克风说话别人听不清 win11麦克风无法录音
- win11检查耳机麦克风声音小 电脑耳机声音小无法调节
- 联想windows11自带的录频录制全屏 Windows 11 自带录屏软件录屏教程
- win11调节麦克风音量 win11麦克风音量调节教程
- win11带上耳机没有声音 Win11耳机插上没声音怎么解决
- 笔记本win11风扇声音大怎么解决 笔记本风扇声音大怎么调整
- win11怎么把开始为何在左边 Win11开始菜单怎么调整到左边
- 手机投屏win11笔记本电脑怎么设置 手机电脑投屏连接教程
- win11比win10大多少g Win11系统相比Win10占用内存少吗
- windows11wlan不见了 Win11电脑wifi连接图标消失了怎么办
- win11任务栏怎么永不合并 win11任务栏怎么调整不合并
- win11如何修改鼠标光标 word光标设置方法
win11系统教程推荐
- 1 电脑麦克风怎么打开win11 Win11麦克风权限开启方法
- 2 win11如何设置文件后缀 win11文件后缀修改方法
- 3 指纹录入失败 win11 荣耀50指纹录入失败怎么办
- 4 win11防火墙拦截 Win11 24H2版内存隔离功能如何开启
- 5 如何关闭win11的防火墙和杀毒软件 win11如何关闭防火墙和杀毒软件
- 6 win11显示 任务栏右边 Win11任务栏靠右对齐的方法
- 7 win11不显示视频预览图 Win11 24H2升级后图片无法打开怎么办
- 8 win11禁止系统隔离危险文件 Win11 24H2版内存隔离功能开启步骤
- 9 win11右键怎么设置多几个选项 Win11右键菜单默认显示更多选项怎么自定义设置
- 10 win11电脑设置共享 Win11文件夹共享设置教程