win10启动print spooler服务 Win10打印机管理服务无法启动怎么办
Win10启动print spooler服务是打印机正常工作的重要步骤,但有时候会出现无法启动的情况,这种问题可能由于服务的故障、驱动程序冲突等原因引起。如果遇到Win10打印机管理服务无法启动的情况,可以尝试通过重新启动服务、检查打印机驱动程序、清理打印队列等方法来解决问题。希望以上方法能帮助您顺利解决Win10打印机管理服务无法启动的困扰。
具体步骤:
1.在Windows10系统桌面,右键点击左下角的开始按钮。在弹出菜单中选择“运行”菜单项。
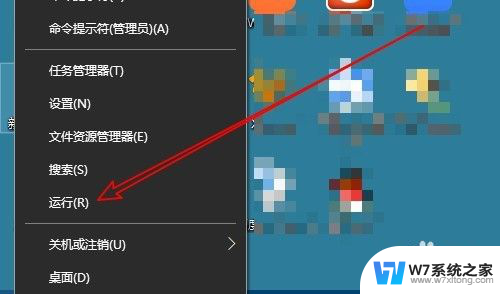
2.在打开的Windows10运行窗口中,输入命令services.msc,然后点击确定按钮。
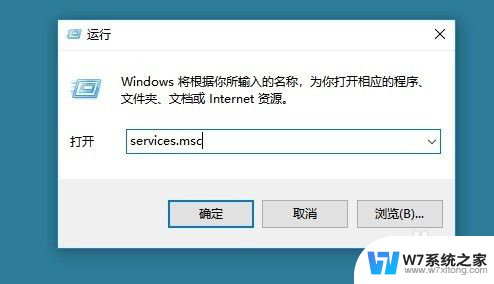
3.这样就会打开Windows10的服务列表,右键点击列表中的Print Spooler服务项,然后在弹出菜单中选择“属性”菜单项。
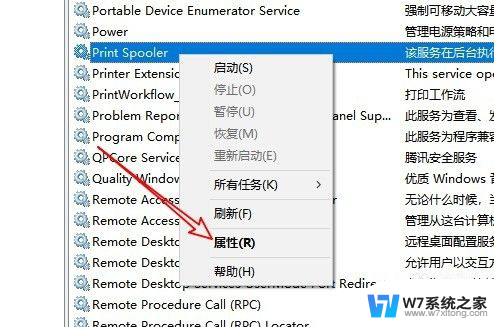
4.在打开的Print Spooler属性窗口中,我们点击上面的“依次关系”选项卡。
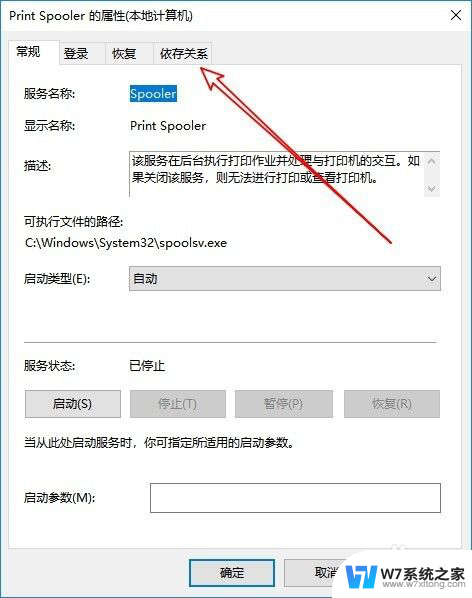
5.在打开的依存关系窗口中,可以看到与之依次的关系中有RPC一项
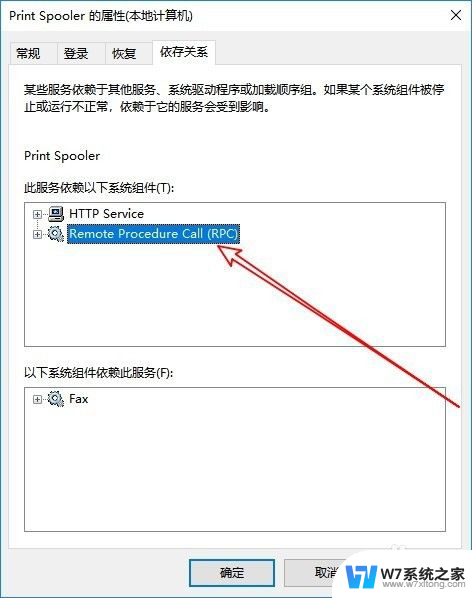
6.回到Windows10服务列表窗口中,找到RPC服务项。右键点击该服务项,在弹出菜单中选择“属性”菜单项。
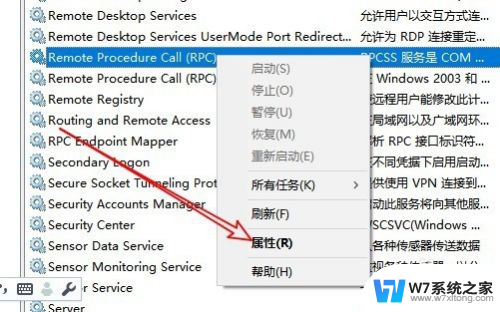
7.把该服务启动,使其处于正常的运行状态。
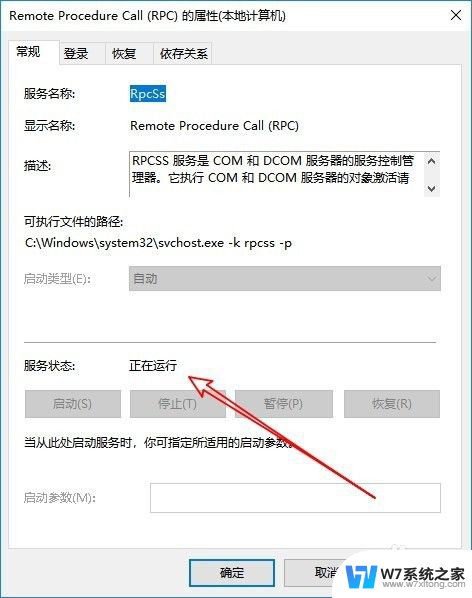
8.然后再回到Print Spooler服务项,现在已可以正常运行该服务了。
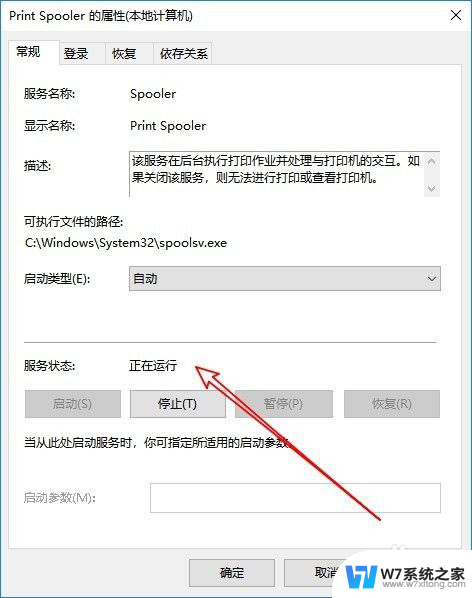
以上就是启动win10打印池服务的全部内容,如果遇到这种情况,你可以按照以上步骤解决问题,非常简单快速。
win10启动print spooler服务 Win10打印机管理服务无法启动怎么办相关教程
-
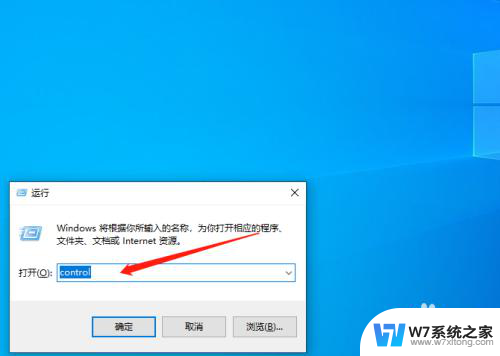 win10磁盘管理显示无法连接虚拟磁盘服务 Win10虚拟磁盘服务无法启动怎么办
win10磁盘管理显示无法连接虚拟磁盘服务 Win10虚拟磁盘服务无法启动怎么办2024-05-23
-
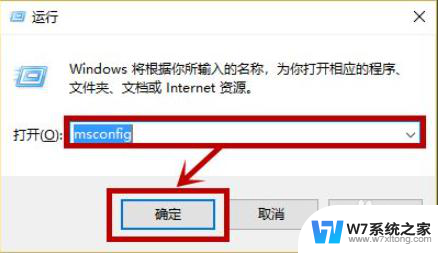 win10网络共享中心依赖服务或组无法启动 W10电脑依赖服务或组无法启动解决方法
win10网络共享中心依赖服务或组无法启动 W10电脑依赖服务或组无法启动解决方法2024-04-30
-
 win10服务器怎么打开 win10系统服务管理器详细操作步骤
win10服务器怎么打开 win10系统服务管理器详细操作步骤2024-05-06
-
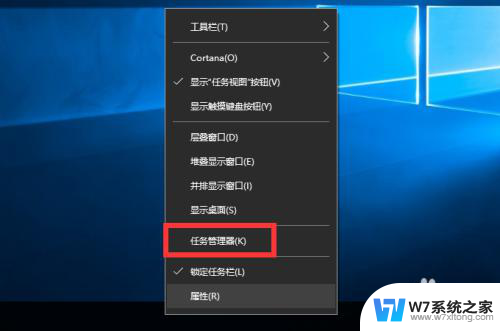 win10不用杀毒软件管理启动项 Win10启动项管理方法
win10不用杀毒软件管理启动项 Win10启动项管理方法2024-06-15
- 无法连接到你的组织的激活服务器怎么办 解决Win10无法连接到组织激活服务器的方法
- win10出现自动修复 无法正常启动 win10无法启动怎么办
- win10服务被全部禁用怎么恢复 win10电脑服务禁用如何恢复
- 电脑上音频服务未运行怎么办 Win10音频服务无法运行的解决方法
- win10系统微软系统的开机启动项在哪 win10开机启动项管理
- win10点开文件夹就进入资源管理器怎么办 Win10 启动时文件资源管理器自动打开怎么禁用
- w10系统玩地下城fps很低 地下城与勇士Win10系统卡顿怎么办
- win10怎么设置两个显示器 win10双显示器设置方法
- 戴尔win10系统怎么恢复 戴尔win10电脑出厂设置恢复指南
- 电脑不能切换窗口怎么办 win10按Alt Tab键无法切换窗口
- 新买电脑的激活win10密钥 如何找到本机Win10系统的激活码
- 电脑不识别sd卡怎么办 win10更新后sd卡无法识别怎么处理
win10系统教程推荐
- 1 新买电脑的激活win10密钥 如何找到本机Win10系统的激活码
- 2 win10蓝屏打不开 win10开机蓝屏无法进入系统怎么办
- 3 windows10怎么添加英文键盘 win10如何在任务栏添加英文键盘
- 4 win10修改msconfig无法开机 Win10修改msconfig后无法启动怎么办
- 5 程序字体大小怎么设置 Windows10如何调整桌面图标大小
- 6 电脑状态栏透明度怎么设置 win10系统任务栏透明度调整步骤
- 7 win10怎么进行系统还原 Win10系统怎么进行备份和还原
- 8 win10怎么查看密钥期限 Win10激活到期时间怎么查看
- 9 关机后停止usb供电 win10关机时USB供电设置方法
- 10 windows超级用户名 Win10怎样编辑超级管理员Administrator用户名