win10程序添加到开机启动项 win10应用程序如何添加到开机启动项
Win10程序添加到开机启动项是一种常见的设置操作,可以让我们的应用程序在计算机开机时自动启动,提高工作效率和使用体验,通过简单的操作,我们可以将常用的应用程序添加到开机启动项中,让它们在系统启动时自动运行,避免了手动打开的烦恼。本文将介绍如何在Win10系统中添加应用程序到开机启动项,让我们的电脑更加智能和便捷。
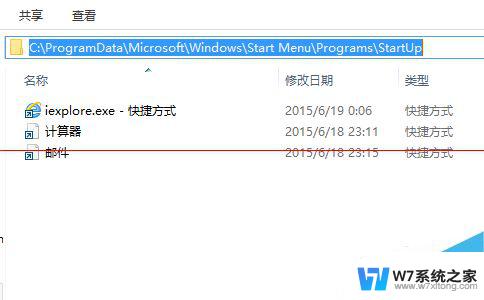
方法一:
1、首先创建应用程序的快捷方式
找到自己想加入开机启动项的应用程序,本文以iexplore为例。在iexplore应用程序点击右键->发送到->桌面快捷方式 (也可以直接用鼠标拖动到桌面)
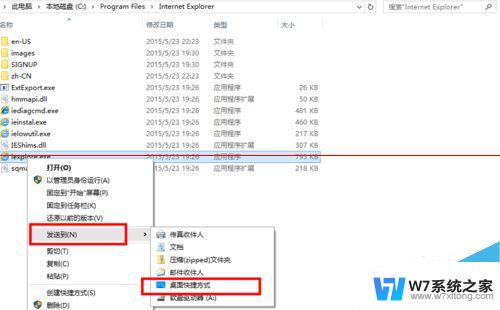
2、然后在桌面上就有了想加入开机启动项的应用程序快捷方式,到第6步时使用
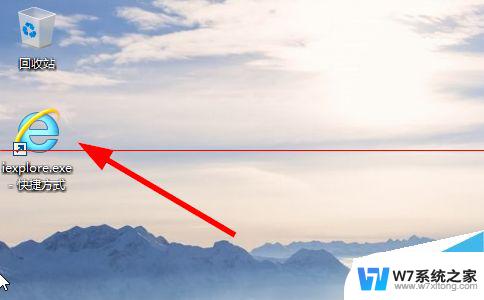
3、打开文件资源管理器,进入c:\盘
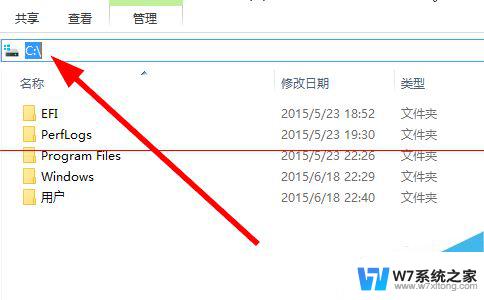
4、如果没有显示隐藏的文件夹,则把“显示隐藏文件夹”选项打开。在资源管理器中点击“查看”->"隐藏的项目",打上钩,此时ProgrameData文件夹就会显示出来了
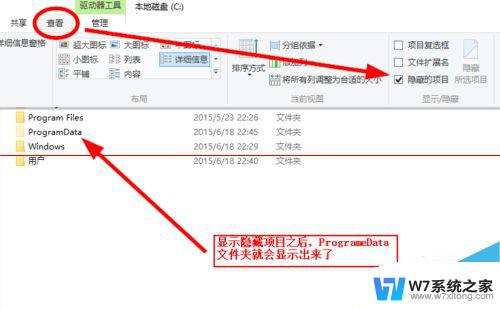
5、进入目录:C:\ProgramData\Microsoft\Windows\Start Menu\Programs\StartUp
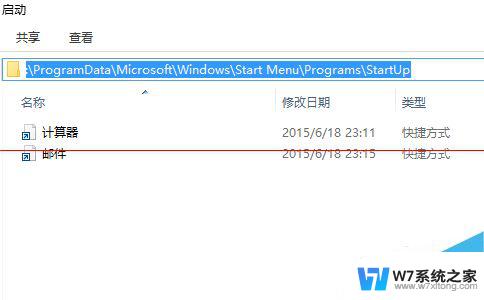
6、把第2步应用程序快捷方式剪切(或者复制)并粘贴到C:\ProgramData\Microsoft\Windows\Start Menu\Programs\StartUp 目录中
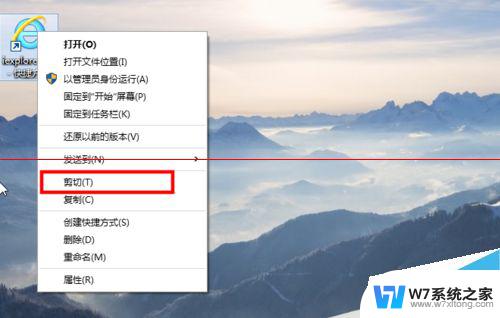
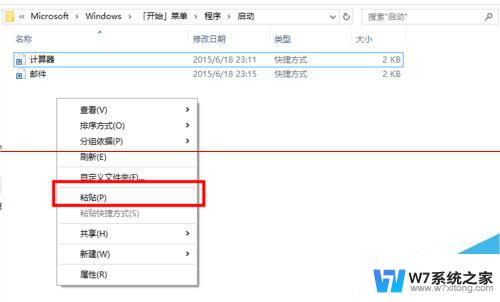
7、如果弹出一个访问被拒绝对话框,则选择继续
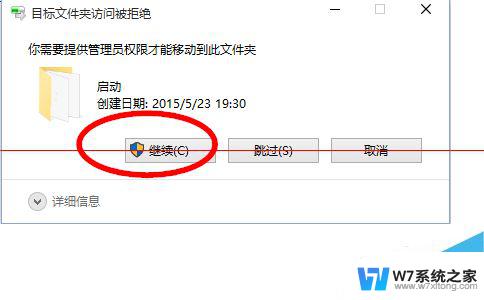
8、应用程序快捷方式加入到了启动项,下次重启电脑之后这个应用程序就会自动开机运行了
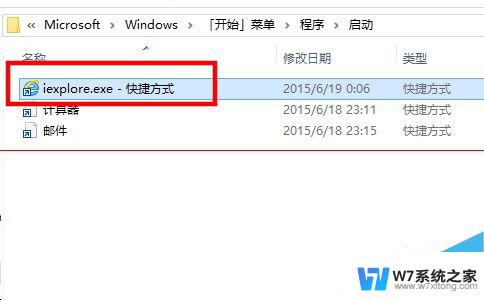
方法二:
1、打开运行对话框(win键+R),输入命令
shell:startup
会直接弹出启动项对应的目录,然后像前面方法一样把应用程序快捷方式复制到启动目录
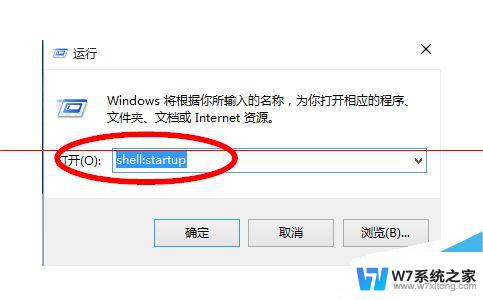
注意事项:
1、方法1启动项对应的目录是系统目录。
2、方法2启动项对应的目录是个人目录。
以上就是win10程序添加到开机启动项的全部内容,如果遇到这种情况,根据以上操作进行解决非常简单快速,一步到位。
win10程序添加到开机启动项 win10应用程序如何添加到开机启动项相关教程
-
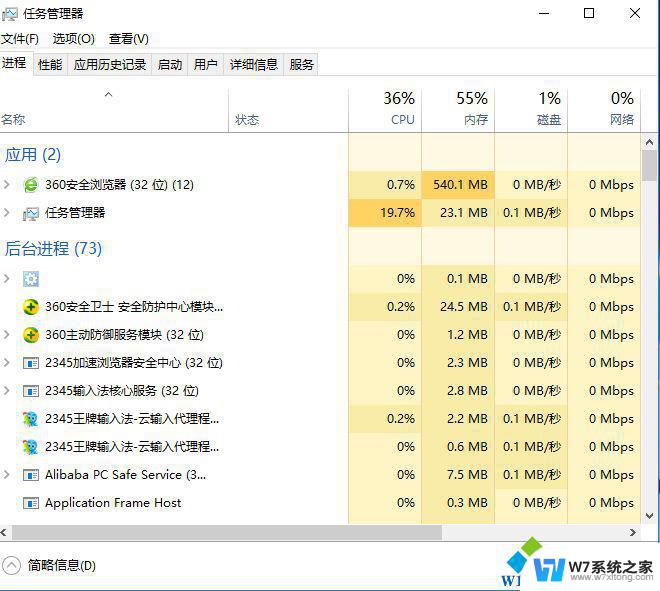 开机启动项win10 win10开机启动项过多如何加快电脑运行速度
开机启动项win10 win10开机启动项过多如何加快电脑运行速度2024-02-18
-
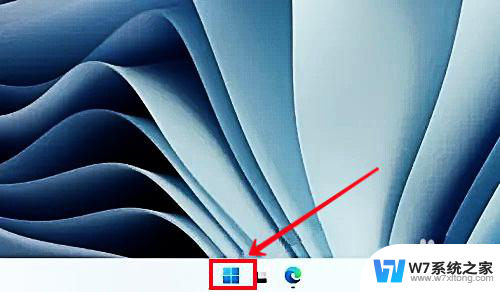 win10程序禁用 Win10电脑如何查看禁用的开机启动程序
win10程序禁用 Win10电脑如何查看禁用的开机启动程序2024-04-21
-
 win10启动项不启动 win10开机启动项设置教程
win10启动项不启动 win10开机启动项设置教程2024-03-22
-
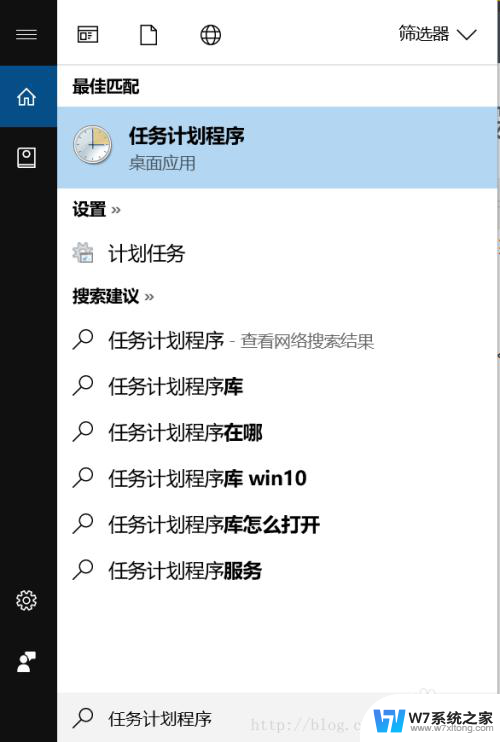 win10怎么设置开启自启动程序应用所有用户 Win10 开机自启程序管理员权限设置
win10怎么设置开启自启动程序应用所有用户 Win10 开机自启程序管理员权限设置2024-05-11
- win10怎么设置启动项 win10开机启动项设置教程
- win10开机启动怎么取消 电脑win10系统开机启动项关闭教程
- win10系统微软系统的开机启动项在哪 win10开机启动项管理
- 怎么关闭电脑开机自动启动项 Win10开机启动项关闭方法
- 如何将快捷方式添加到桌面 Win10添加程序快捷方式到桌面方法
- w10系统怎么设置开机自启软件 win10开机启动项设置教程
- w10系统玩地下城fps很低 地下城与勇士Win10系统卡顿怎么办
- win10怎么设置两个显示器 win10双显示器设置方法
- 戴尔win10系统怎么恢复 戴尔win10电脑出厂设置恢复指南
- 电脑不能切换窗口怎么办 win10按Alt Tab键无法切换窗口
- 新买电脑的激活win10密钥 如何找到本机Win10系统的激活码
- 电脑不识别sd卡怎么办 win10更新后sd卡无法识别怎么处理
win10系统教程推荐
- 1 新买电脑的激活win10密钥 如何找到本机Win10系统的激活码
- 2 win10蓝屏打不开 win10开机蓝屏无法进入系统怎么办
- 3 windows10怎么添加英文键盘 win10如何在任务栏添加英文键盘
- 4 win10修改msconfig无法开机 Win10修改msconfig后无法启动怎么办
- 5 程序字体大小怎么设置 Windows10如何调整桌面图标大小
- 6 电脑状态栏透明度怎么设置 win10系统任务栏透明度调整步骤
- 7 win10怎么进行系统还原 Win10系统怎么进行备份和还原
- 8 win10怎么查看密钥期限 Win10激活到期时间怎么查看
- 9 关机后停止usb供电 win10关机时USB供电设置方法
- 10 windows超级用户名 Win10怎样编辑超级管理员Administrator用户名