win11电脑打开软件总是弹出一个是或否 电脑打开软件总是弹出询问框怎么办
近日很多Win11电脑用户反映,在打开软件时总是会弹出一个询问框,要求选择是或否,这个问题让很多用户感到困扰,不知道该如何解决。实际上这种情况可能是由于系统设置或软件安装问题引起的。为了解决这个烦人的弹出询问框,我们可以尝试一些方法来调整系统设置或重新安装软件,让电脑运行更加顺畅。希望以上建议能帮助到遇到这个问题的用户。

方法一:
1、右键点击“开始”进入Win10系统的控制面板,再点击“系统和安全”。
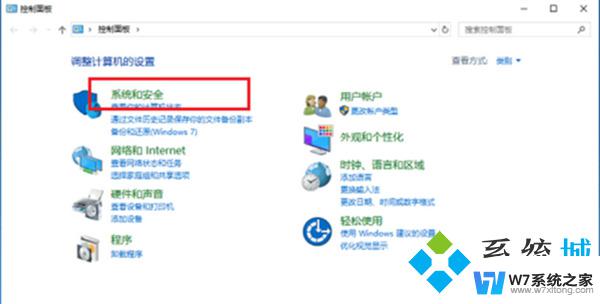
2、进入“系统和安全”后,点击“安全和维护”。
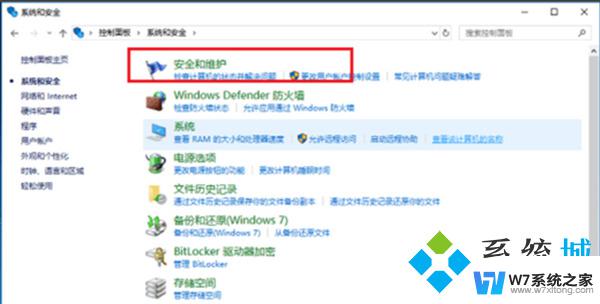
3、在“安全和维护”界面中,点击左侧的“更改用户账户控制设置”。
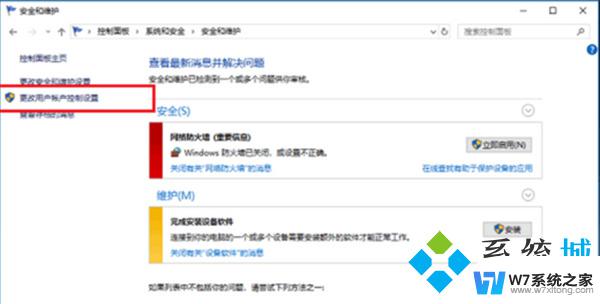
4、在用户账户控制设置界面中,可以看到“应用试图安装软件或更改我的计算机”这项为“始终通知”。这就是造成每次打开软件都弹出提示窗口的原因。
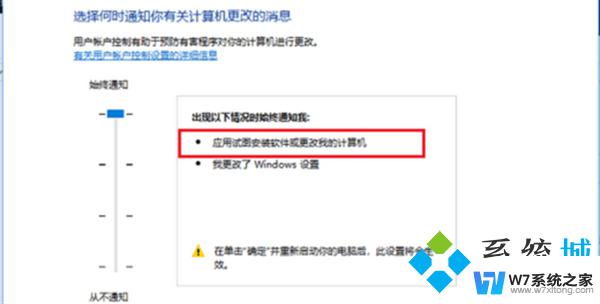
5、将用户账户控制设置改为“从不通知”,点击确定。

6、重启电脑之后,再次打开软件就不会弹出提示窗口了。
方法二:
1、按下【Win+R】组合键打开运行窗口,输入msconfig 点击确定打开系统配置;
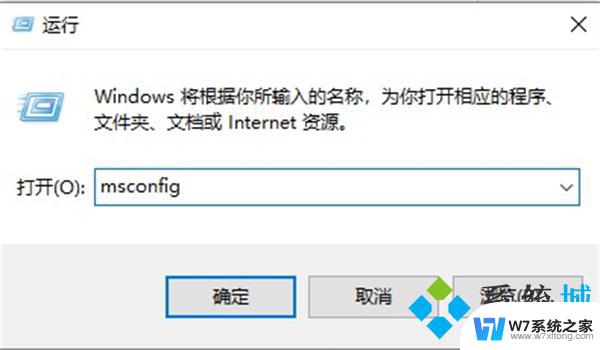
2、切换到【工具】标签;
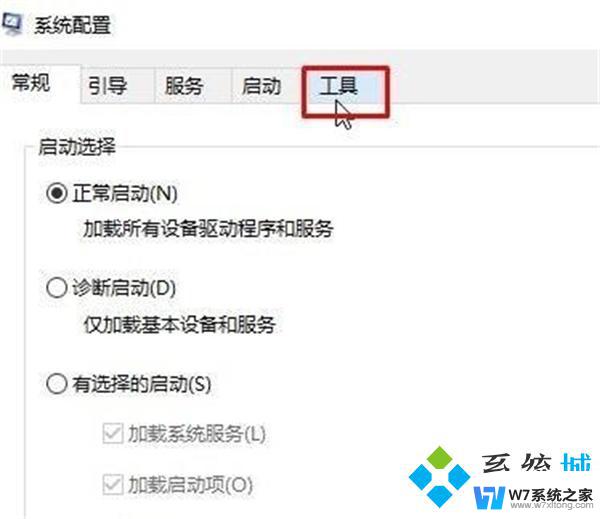
3、在下面选中【更改UAC 设置】,点击【启动】;
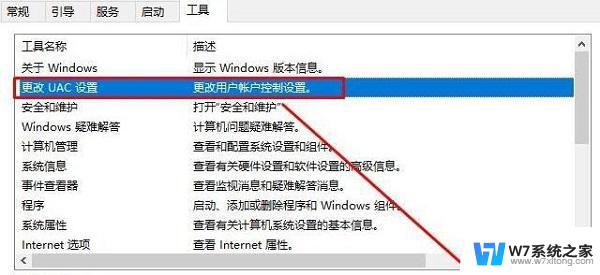
4、在左侧将滑块移动到底部,点击【确定】(弹出询问框选同意即可)。
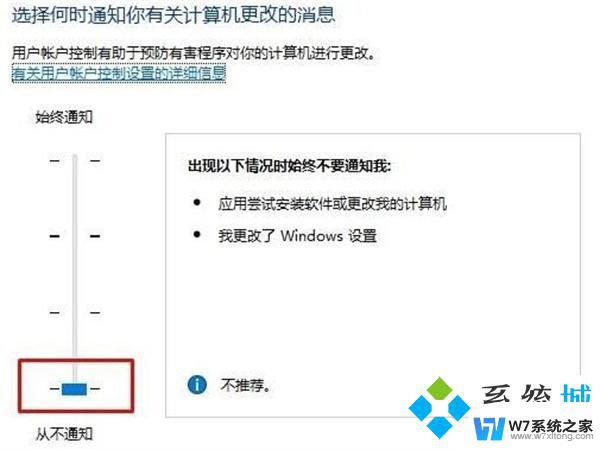
1、按下【Win+R】组合键打开运行窗口,输入msconfig 点击确定打开系统配置;
2、切换到【工具】标签;
3、在下面选中【更改UAC 设置】,点击【启动】;
4、在左侧将滑块移动到底部,点击【确定】(弹出询问框选同意即可)。
以上就是当你在win11电脑上打开软件时总是弹出一个是或否的提示框的解决方法,如果你遇到了这种情况,可以按照以上步骤来解决,希望这些方法能对你有所帮助。
win11电脑打开软件总是弹出一个是或否 电脑打开软件总是弹出询问框怎么办相关教程
-
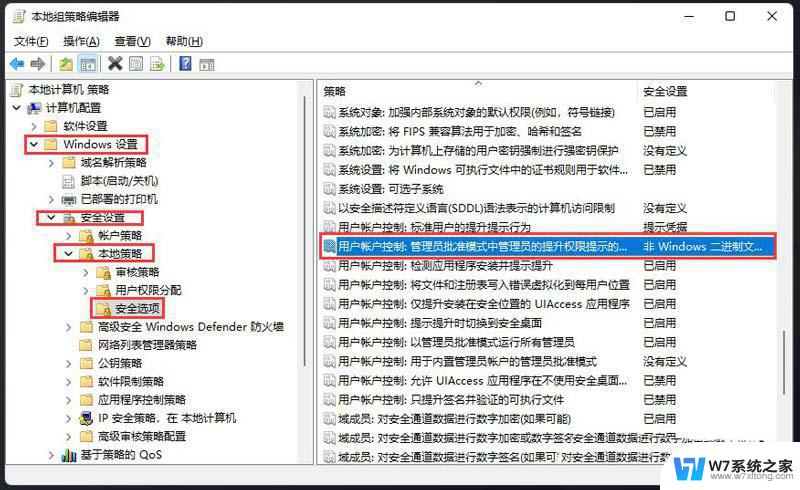 win11新消息总是自动弹出软件 Win11打开软件就有弹窗怎么办
win11新消息总是自动弹出软件 Win11打开软件就有弹窗怎么办2025-01-14
-
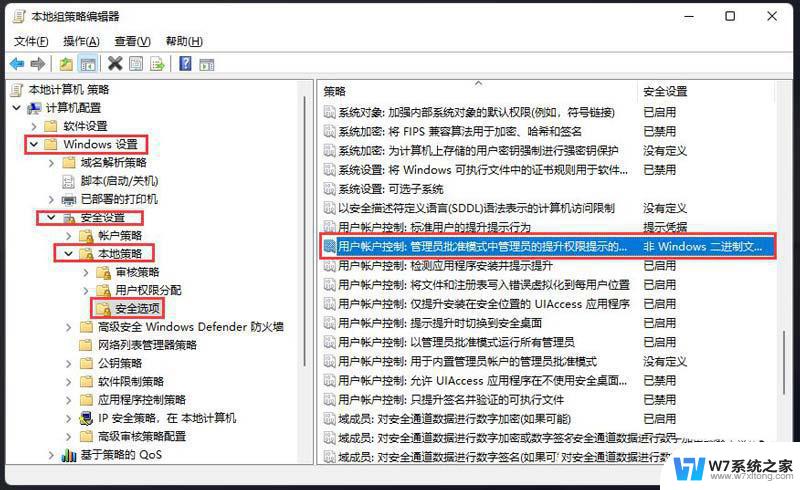 win11电脑打开应用的提醒弹窗 Win11打开软件弹窗过多怎么办
win11电脑打开应用的提醒弹窗 Win11打开软件弹窗过多怎么办2024-11-06
-
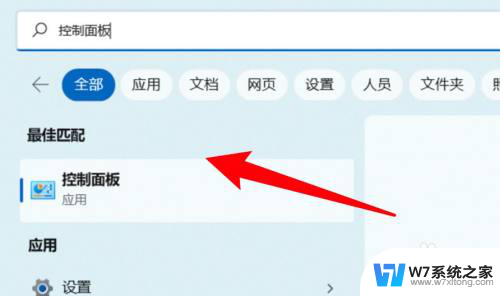 win11总是弹出确认怎么关 Win11如何取消每次打开软件的确认提示
win11总是弹出确认怎么关 Win11如何取消每次打开软件的确认提示2024-10-21
-
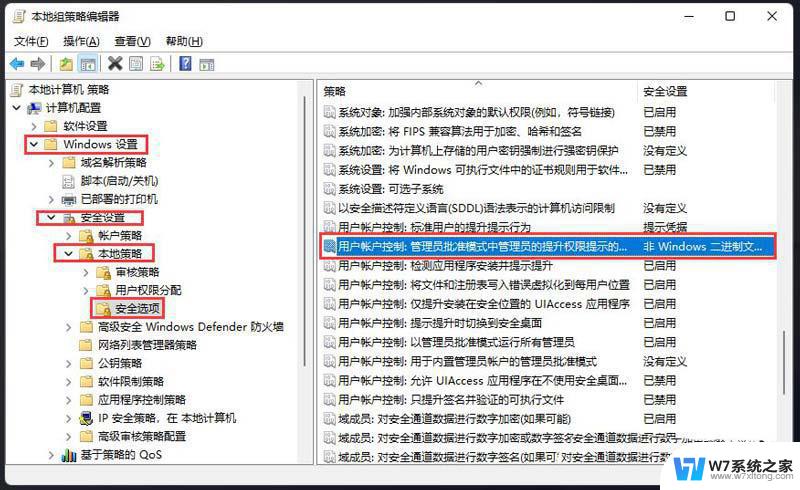 win11突然弹出窗口 Win11打开软件就有弹窗怎么处理
win11突然弹出窗口 Win11打开软件就有弹窗怎么处理2024-11-18
- 为什么win11 会突然弹出默认浏览器 如何解决Win11总是弹出默认应用的问题
- win11壁纸总是变黑 Windows11壁纸总是变成黑色怎么办
- win11每个文件夹下的框框怎么去掉 win11文件夹打开时出现黑框怎么办
- win11ms gamingoverlay一直跳出来 Win11玩游戏老是弹出ms gamingoverlay关闭方法
- win11总是自动重启电脑 win11自动重启频繁怎么解决
- win11启动应用慢 Win11开机后第一次打开软件很慢怎么办
- win11怎么把开始为何在左边 Win11开始菜单怎么调整到左边
- 手机投屏win11笔记本电脑怎么设置 手机电脑投屏连接教程
- win11比win10大多少g Win11系统相比Win10占用内存少吗
- windows11wlan不见了 Win11电脑wifi连接图标消失了怎么办
- win11任务栏怎么永不合并 win11任务栏怎么调整不合并
- win11如何修改鼠标光标 word光标设置方法
win11系统教程推荐
- 1 电脑麦克风怎么打开win11 Win11麦克风权限开启方法
- 2 win11如何设置文件后缀 win11文件后缀修改方法
- 3 指纹录入失败 win11 荣耀50指纹录入失败怎么办
- 4 win11防火墙拦截 Win11 24H2版内存隔离功能如何开启
- 5 如何关闭win11的防火墙和杀毒软件 win11如何关闭防火墙和杀毒软件
- 6 win11显示 任务栏右边 Win11任务栏靠右对齐的方法
- 7 win11不显示视频预览图 Win11 24H2升级后图片无法打开怎么办
- 8 win11禁止系统隔离危险文件 Win11 24H2版内存隔离功能开启步骤
- 9 win11右键怎么设置多几个选项 Win11右键菜单默认显示更多选项怎么自定义设置
- 10 win11电脑设置共享 Win11文件夹共享设置教程