word怎么修改目录内容 Word文档目录修改方法
更新时间:2024-03-18 17:04:31作者:yang
在撰写Word文档时,目录是必不可少的一部分,它可以帮助读者快速了解文档的结构和内容,但有时候我们会遇到需要修改目录内容的情况,比如添加新的章节或修改章节标题。在Word中,修改目录内容并不复杂,只需要简单的几步操作即可完成。接下来我们将介绍如何轻松修改Word文档的目录内容,让您的文档更加清晰和易读。
具体步骤:
1.打开要编辑文档。选中文档,右击鼠标,选择打开。
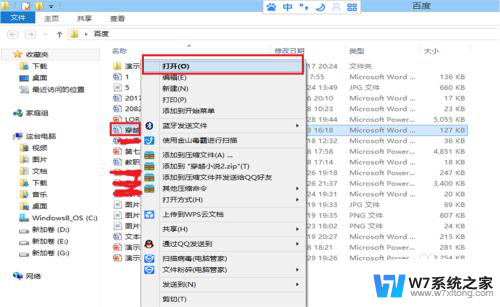
2.首先点击目录,目录马上呈现灰色选中的样子。然后,点工具“插入”,在下拉框里选择“引用——索引和目录”。
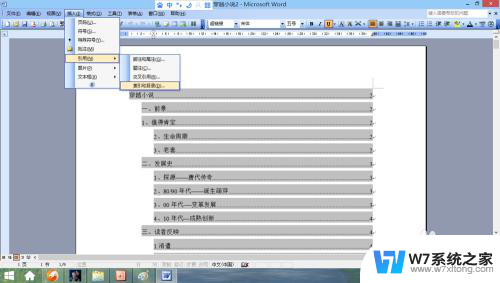
3.修改各级标题的格式。具体操作方法:在索引和目录选项卡中,点击“目录”。然后,在目录的格式卡中再点击“修改”。
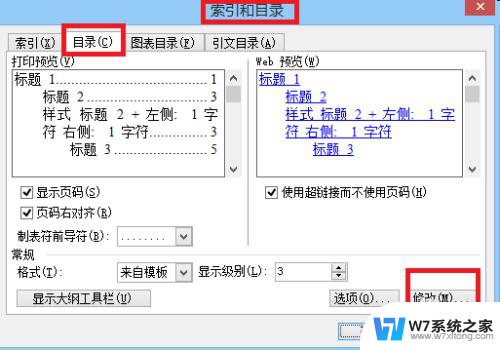
4.在修改样式选项卡中,依次修改各级标题的格式,然后确定。

5.文档的各级标题修改完毕后,在“索引和目录”的选项卡中。点击确定。然后在弹出的“是否替换所选目录”下面,点击“是”。即可成功替换生成新目录。
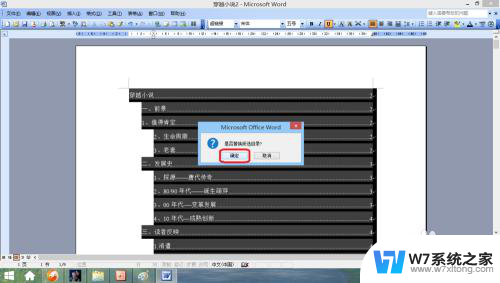
以上就是如何修改Word目录内容的全部步骤,希望本文对遇到相同问题的用户有所帮助。
word怎么修改目录内容 Word文档目录修改方法相关教程
-
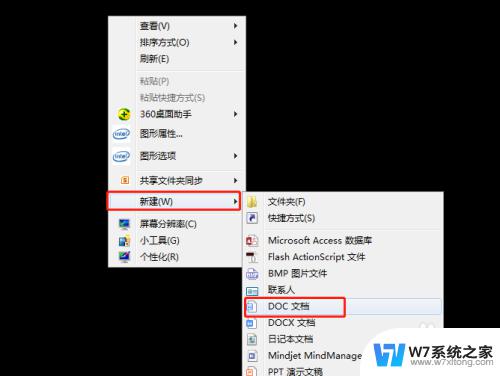 文档修改时后面的字消失了怎么办 word文档文字修改后消失怎么办
文档修改时后面的字消失了怎么办 word文档文字修改后消失怎么办2024-02-17
-
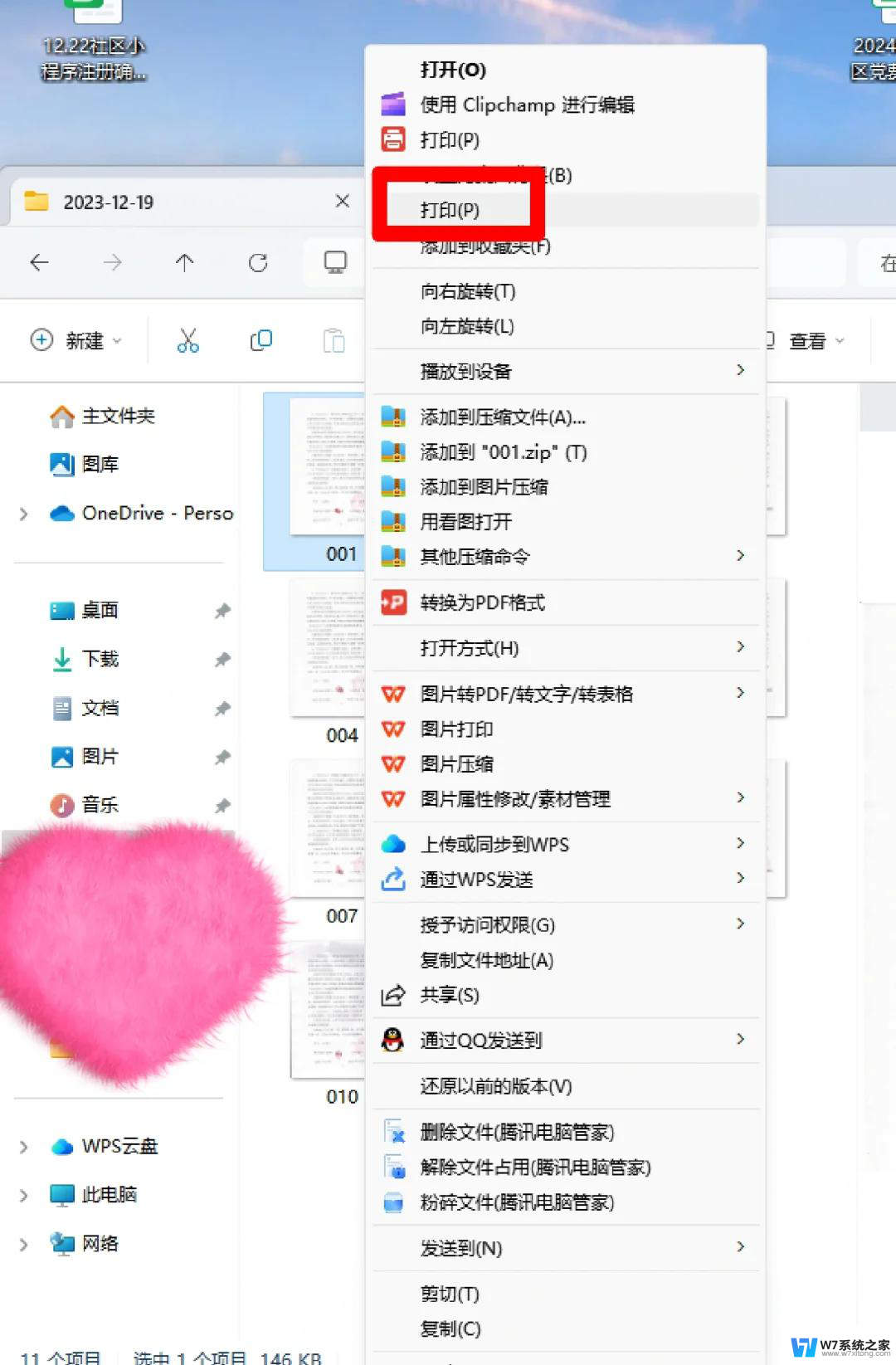 文件图片怎么编辑更改 图片内容修改方法
文件图片怎么编辑更改 图片内容修改方法2025-04-08
-
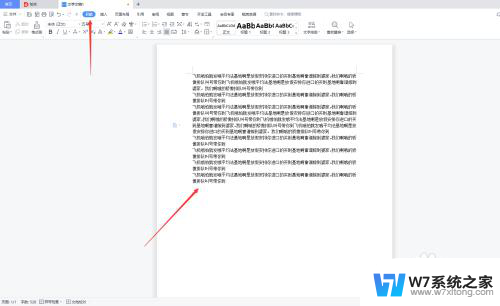 pdf转成word后格式乱了怎么修改 pdf转word格式乱怎么整理
pdf转成word后格式乱了怎么修改 pdf转word格式乱怎么整理2024-08-18
-
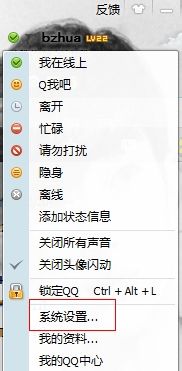 电脑qq怎么修改密码登录 如何在电脑上修改QQ密码
电脑qq怎么修改密码登录 如何在电脑上修改QQ密码2025-04-05
- pdf怎么转成word文档 PDF文档转Word文档方法
- word每行字间距怎么调 在Word中如何改变文档的字间距和行间距
- wps怎么转word文档形式手机 手机wps转换为word文档的方法
- word怎么修改字体颜色 word字体颜色设置指南
- word文档的表格怎么调整行高 Word表格怎么改变行高
- word文档图片怎么保存到桌面 word文档图片保存到桌面的方法
- 电脑突然没有蓝牙功能了 电脑蓝牙连接功能不见了
- 耳机连电脑没有麦克风 耳机插电脑只有声音没有麦克风
- 单元格如何设置下拉框选项 Excel单元格下拉选项设置方法
- 电脑怎么看有没有固态硬盘 怎么辨别电脑中的固态硬盘
- 苹果11怎么截屏截长图 苹果11手机截长图方法
- 右击鼠标没有新建选项 Windows电脑鼠标右键没有新建文件夹选项
电脑教程推荐
- 1 单元格如何设置下拉框选项 Excel单元格下拉选项设置方法
- 2 电脑怎么看有没有固态硬盘 怎么辨别电脑中的固态硬盘
- 3 右击鼠标没有新建选项 Windows电脑鼠标右键没有新建文件夹选项
- 4 华为智慧屏在哪里打开 华为手机智慧识屏如何开启
- 5 压缩文件电脑怎么解压 压缩文件夹解压软件
- 6 微博怎么删除最近访问记录 微博经常访问列表删除方法
- 7 微信图标没有了怎么办 微信图标不见了怎么办
- 8 windows81企业版激活密钥 win8.1企业版密钥激活步骤
- 9 比windows不是正版怎么办 电脑显示此windows副本不是正版怎么办
- 10 网络连接正常但无法上网是什么原因 电脑显示网络连接成功但无法上网