wepe怎么装系统win7 使用winpe安装win7 iso的方法
在安装Windows 7系统时,我们可以使用WinPE来进行操作,WinPE是Windows Preinstallation Environment的缩写,是微软推出的一种轻量级的操作系统,可以用来进行系统恢复、安装和部署等操作。通过使用WinPE,我们可以方便地安装Windows 7系统,只需准备好Win7的ISO镜像文件和相应的安装工具,按照指导进行操作即可轻松完成系统安装。下面将介绍具体的安装步骤,让我们一起来了解如何使用WinPE来安装Windows 7系统吧!
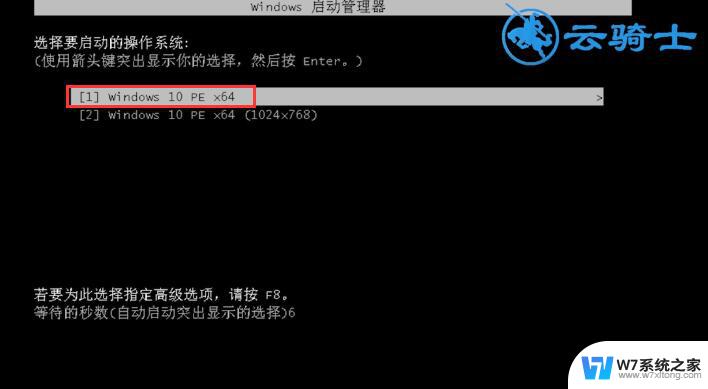
安装须知:
1、如果是新电脑或电脑不能开机,制作winpe需要借助另一台可用的电脑。
2、如果内存3G及以下安装32位x86系统,内存4G及以上,则安装64位x64系统。
一、安装准备工作
1、iso系统下载
2、4G及以上U盘
二 、winpe装win7 iso系统步骤如下
1、根据上面的教程制作好winpe启动盘,然后将下载的win7 iso系统文件直接复制到U盘的GHO目录下;
2、在需要装系统的电脑上插入winpe启动盘,重启后不停按 F12、F11、Esc 等快捷键打开启动菜单,选择U盘选项回车,比如General UDisk 5.00,不支持这些启动键的电脑查看第二点设置U盘启动方法;
3、从U盘启动进入到winpe菜单,通过方向键选择【02】选项回车。也可以直接按数字键2,启动pe系统,无法进入则选择【03】旧版PE系统;
4、启动进入pe系统之后,如果需要重新分区,需备份所有数据,然后双击打开【 DG分区工具 】,右键点击硬盘,选择【 快速分区 】;
5、设置分区数目和分区的大小,一般C盘建议35G以上,如果是固态硬盘,勾选“ 对齐分区 ”即可4k对齐,点击确定,执行硬盘分区过程;
6、硬盘分区之后,双击打开【 大白菜一键装机 】,映像路径选择win7 iso系统镜像,此时会自动提取gho文件,点击下拉框,选择gho文件;
7、接着点击“ 还原分区 ”,选择win7系统安装位置,一般是C盘,如果不是显示C盘,可以根据“ 卷标 ”、磁盘大小选择,点击确定;
8、此时弹出提示框,勾选“ 完成后重启 ”和“ 引导修复 ”,点击是开始执行系统还原过程;
9、转到这个界面,执行系统还原到C盘的操作,这个过程需要5分钟左右,大家耐心等待即可;
10、操作完成后电脑会自动重启,此时拔出U盘,不拔除也可以,之后会自动重新启动进入这个界面,继续进行安装win7系统以及系统配置过程;
11、安装全程一般5-10分钟左右,最后一次重启进入全新win7系统桌面,winpe安装win7iso步骤就完成了。
以上就是wepe怎么装系统win7的全部内容,碰到同样情况的朋友们赶紧参照小编的方法来处理吧,希望能够对大家有所帮助。
wepe怎么装系统win7 使用winpe安装win7 iso的方法相关教程
-
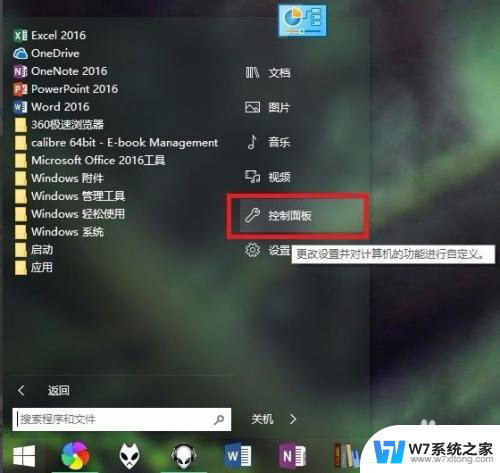 win7系统转win10虚拟机 Win10自带虚拟机如何使用安装win7系统
win7系统转win10虚拟机 Win10自带虚拟机如何使用安装win7系统2024-06-10
-
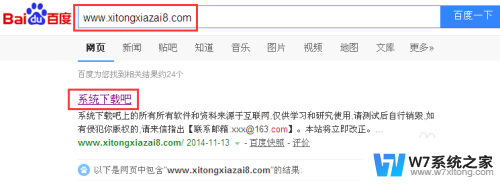 苹果笔记本装ghostwin7 MAC安装WIN7系统的简单方法
苹果笔记本装ghostwin7 MAC安装WIN7系统的简单方法2024-07-03
-
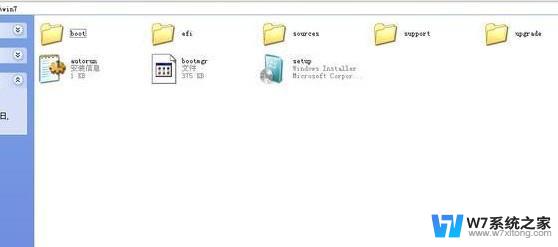 电脑win7系统重装怎么操作的 Win7系统如何在硬盘上安装
电脑win7系统重装怎么操作的 Win7系统如何在硬盘上安装2024-03-28
-
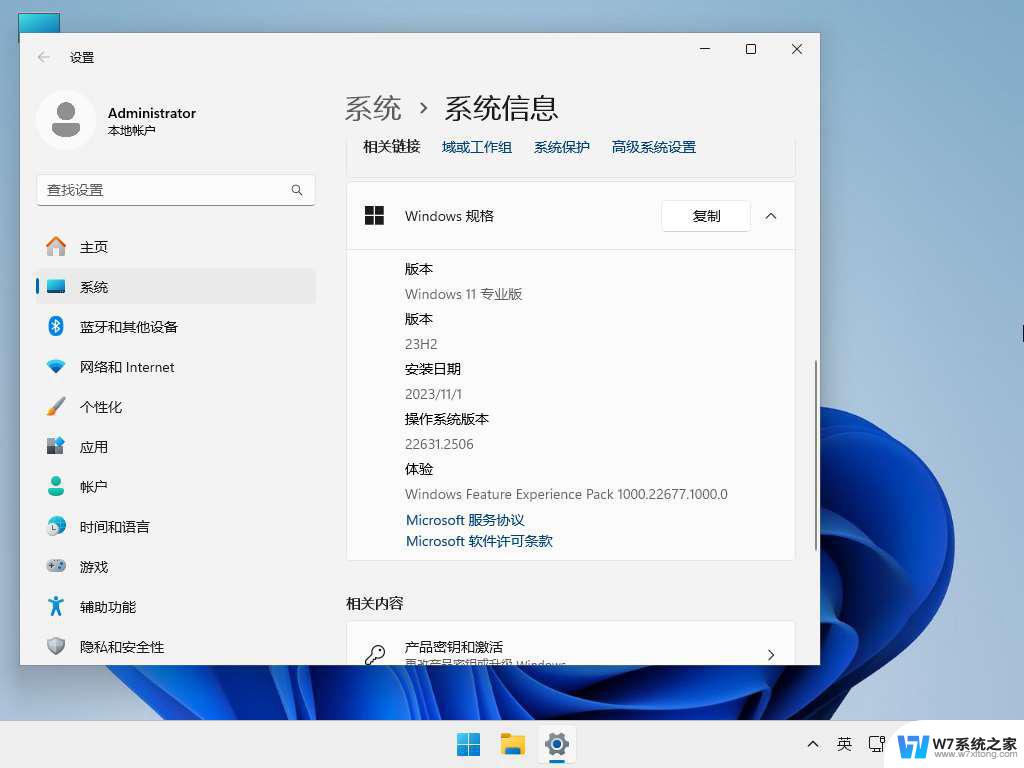 windows 11 安卓子系统安装软件 win11 23h2安卓应用安装方法
windows 11 安卓子系统安装软件 win11 23h2安卓应用安装方法2024-10-05
- pe安装efipart红色怎么解决 winpe安装win7系统时efi part出现错误红叉怎么办
- 联想拯救者能装win7吗 联想拯救者Y7000P 2021款win7系统安装方法
- u盘怎样装系统win7系统 U盘安装Win7系统详细教程
- 联想电脑安装win7系统重启进不去 win7进不来系统解决方法
- win7系统装xp系统 win7系统如何安装xp双系统详细教程
- win7安装不了网卡驱动 电脑win7系统无法连接网络的解决方法
- windows11怎么禁止安装软件 电脑如何阻止某个软件的安装
- 怎样在电脑上装五笔输入法 Win10如何安装微软五笔输入法
- u盘启动发现不了硬盘 怎样解决电脑U盘装系统找不到硬盘的问题
- 为什么驱动卸载了会自动安装 如何彻底解决驱动卸载后自动安装问题
- 32位软件能在win10运行吗 在64位系统中安装32位应用程序步骤
- 怎么禁止电脑安装指定程序 如何在电脑上禁止安装某个软件
系统安装教程推荐
- 1 怎样在电脑上装五笔输入法 Win10如何安装微软五笔输入法
- 2 u盘启动发现不了硬盘 怎样解决电脑U盘装系统找不到硬盘的问题
- 3 为什么驱动卸载了会自动安装 如何彻底解决驱动卸载后自动安装问题
- 4 win11安装照片查看器 Win11 24H2升级后图片无法打开怎么办
- 5 win11怎么设置五笔 Windows11如何安装五笔输入法
- 6 装win11必须 安全启动 Win11安装遇到这台电脑必须支持安全启动怎么办
- 7 win10怎么跟新蓝牙驱动 Win10电脑蓝牙驱动安装教程
- 8 win11系统装不了打印机 Windows11打印机驱动安装失败解决方法
- 9 win11改应用安装位置 win11软件安装位置修改教程
- 10 最新版本win10 如何安装ie IE浏览器安装教程