win7如何共享文件夹给另一台电脑使用 Win7如何在局域网内共享文件
在局域网内共享文件是一种方便快捷的方式,能够让多台电脑之间快速传输文件,在Win7系统中,共享文件夹是一个非常实用的功能,可以轻松实现文件的共享和访问。通过简单的设置,用户可以在局域网内快速建立共享文件夹,实现文件共享的目的。接下来我们将介绍Win7如何共享文件夹给另一台电脑使用的方法。
win7共享文件夹_win7如何共享文件夹?所谓共享文件夹设置就是指某个计算机用来和其它计算机间相互分享的文件夹.在windows7系统中我们可以利用系统的共享功能来与局域网中的其他电脑共享文件夹。
win7共享系列软件最新版本下载 176KBVista和Win7共享设置工具立即下载
176KBVista和Win7共享设置工具立即下载1、首先开启guest账户,然后这一步比较重要。点击左面上的网络,右键“属性”出现下图。
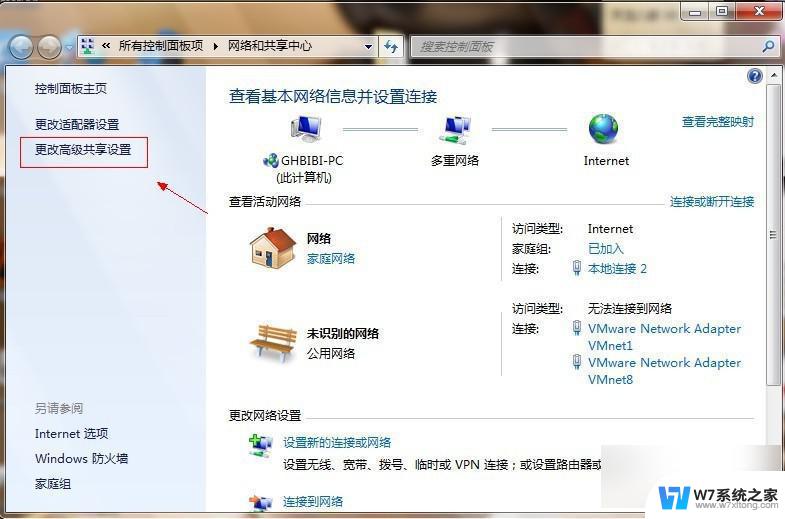
2、点击图中标出的位置“更改高级共享设置”出现下图。
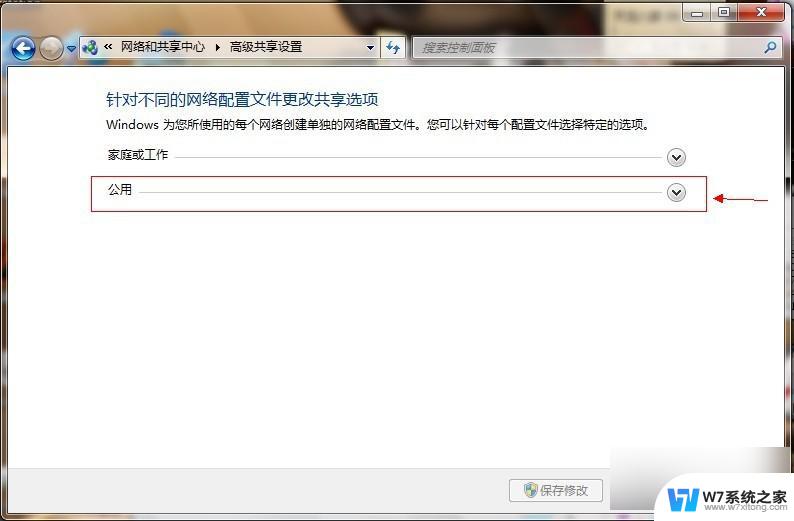
3、双击图中红圈内的位置,会出现一个列表,找到下图所示内容。
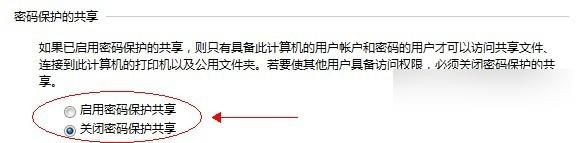
4、点击“关闭密码保护共享”-“保存修改”结束。
5、然后选择需要共享的磁盘分区或者文件夹,点击右键“属性”-“共享”-“高级共享” 下图。
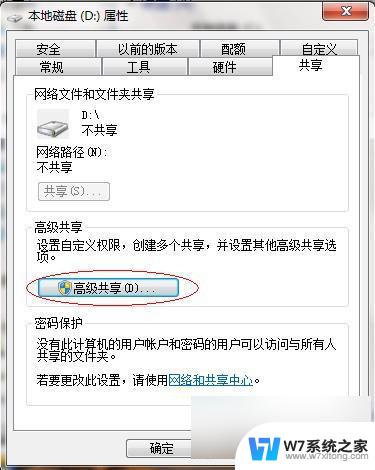
6、接下来。
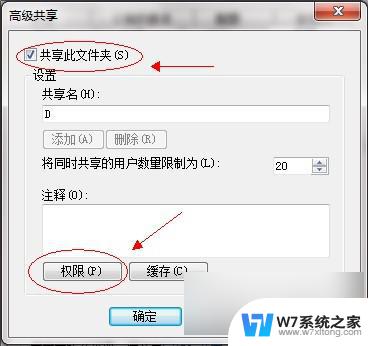
7、点击“共享此文件夹”-“权限”。
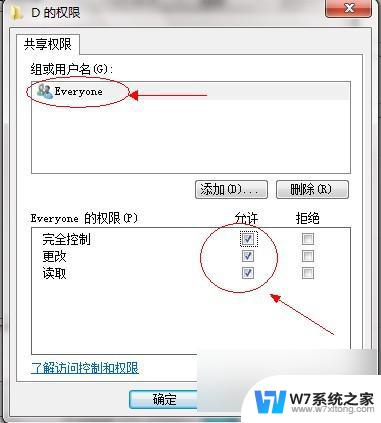
8、观察上图 “组或用户名”下面应该有个everyone 的用户,如果没有。点击“添加”添加该用户,下面的everyone的权限如图设置即可。
9、点击“确定” 下面找到“安全”选项卡,下图。
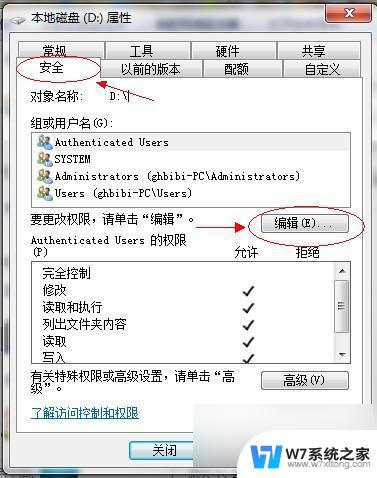
10、点击“编辑”。
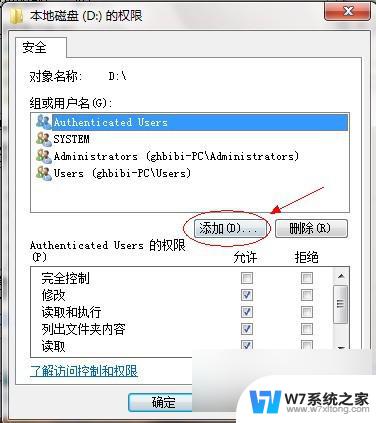
11、点击“添加”这个要注意,一般默认这里面是没有everyone用户的。需要手动添加,一般共享不了大多数问题出在这里的。
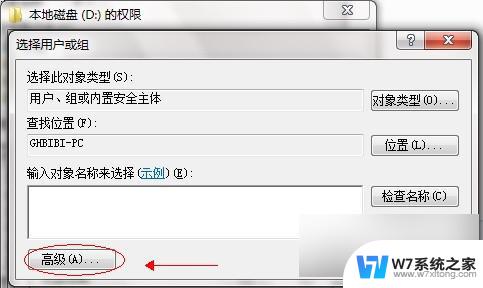
12、点击图中“高级”。
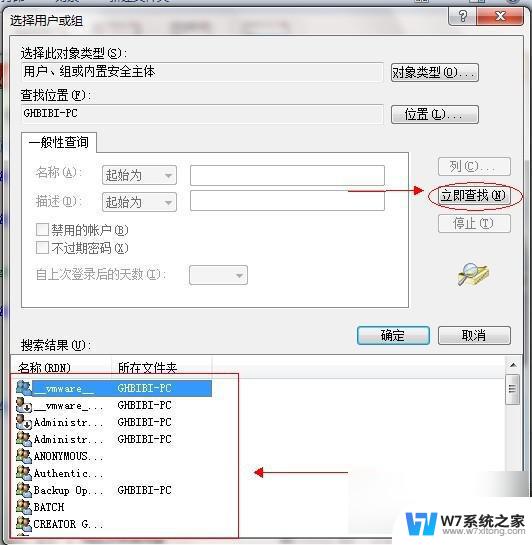
13、点击“立即查找”,下面的位置就会列出用户列表,找到everyone 用户,双击它。
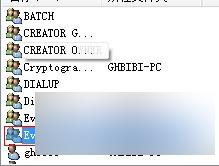
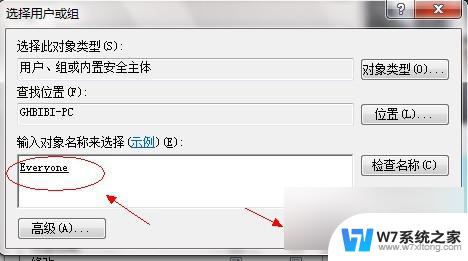
14、点击确定。
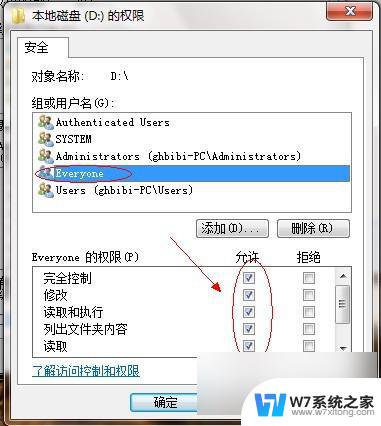
15、关于如何共享文件夹的问题,给everyone 用户设置权限如图配置即可,点击“确定”出现下图。
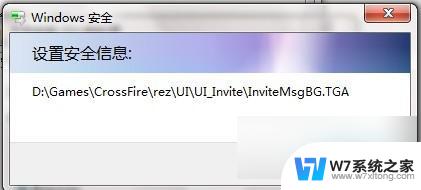
等文件添加完毕点击“确定”,到此win7共享文件夹设置基本完成。
以上就是win7如何共享文件夹给另一台电脑使用的全部内容,有遇到相同问题的用户可参考本文中介绍的步骤来解决,希望能够对大家有所帮助。
- 上一篇: w7怎么格式化 win7怎么格式化电脑
- 下一篇: 磁盘分区win7 win7系统硬盘分区方法
win7如何共享文件夹给另一台电脑使用 Win7如何在局域网内共享文件相关教程
-
 win7网络共享文件 Win7如何在局域网内共享文件
win7网络共享文件 Win7如何在局域网内共享文件2025-04-04
-
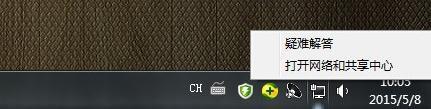 win7添加共享文件夹 win7局域网共享文件夹设置步骤
win7添加共享文件夹 win7局域网共享文件夹设置步骤2024-02-17
-
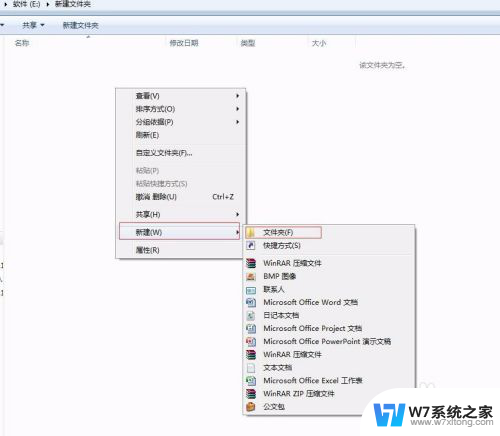 win7建共享文件夹 如何在win7电脑上创建共享文件夹
win7建共享文件夹 如何在win7电脑上创建共享文件夹2024-02-21
-
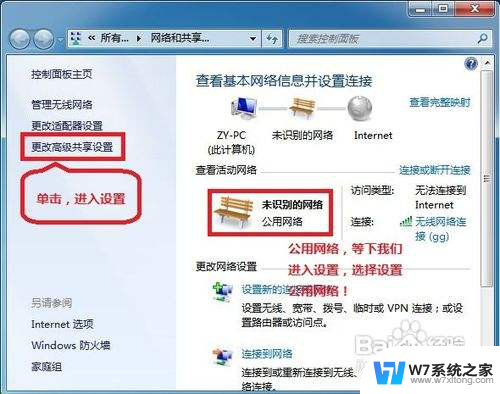 win7系统设置共享 WIN7局域网文件共享设置方法及注意事项
win7系统设置共享 WIN7局域网文件共享设置方法及注意事项2024-09-16
- win7取消文件夹共享 win7取消共享文件夹的方法
- 共享win7打印机 win7局域网打印机共享教程
- 电视如何播放win7电脑文件 win7与电视怎么共享视频
- win7共享磁盘怎么设置 在局域网内设置Win7系统磁盘共享的步骤
- win7共享文件夹权限怎么设置 win7系统共享文件夹访问权限设置方法
- win7网络不显示局域网其他电脑 win7局域网中找不到共享电脑的原因和解决办法
- win7系统专业版和旗舰版哪个好 win7专业版和旗舰版区别
- win7文件夹里怎么显示隐藏的文件 win7系统显示隐藏文件步骤
- 无法正常启动windows怎么搞 Win7系统无法正常启动怎么办
- win7ip地址查询方法 Win7系统如何查看IP地址
- 怎么取消win7电脑开机密码 win7开机密码如何取消
- windows7怎么设置指纹识别开机 win7电脑指纹识别开启教程
win7系统教程推荐
- 1 win7网络共享文件 Win7如何在局域网内共享文件
- 2 win7怎么激活windows win7系统激活工具
- 3 window 7系统开机密码忘了怎么办 win7系统忘记管理员密码怎么办
- 4 win7屏幕刷新率怎么调 Win7屏幕刷新率设置步骤
- 5 windows7电脑蓝屏怎么办 win7电脑蓝屏解决方法
- 6 win7旗舰版是32位吗 Win7 64位和32位性能区别
- 7 windows 7截屏快捷键 Win7系统怎么用快捷键截图教程
- 8 win7怎样关闭自动更新系统 Win7系统如何手动关闭自动更新
- 9 win7可以连接共享打印机吗 win7共享打印机连接教程
- 10 添加win7电脑共享的打印机 win7共享打印机连接教程