win10只有c盘满了 win10电脑只有C盘怎么分区
更新时间:2024-04-14 16:59:50作者:xiaoliu
当我们使用Win10电脑时,经常会遇到C盘空间不足的问题,这不仅影响系统运行速度,还会限制我们的文件存储和程序安装,为了解决这个问题,我们可以通过对C盘进行分区来释放空间,但是在操作时需要谨慎,以免造成数据丢失或系统崩溃的风险。接下来我们将介绍Win10电脑只有C盘如何分区的方法,帮助大家更好地管理电脑空间,提升使用体验。
具体步骤:
1.鼠标右击桌面左下角的开始按钮,然后选择“磁盘管理器”。

2.右键单击选择要压缩的磁盘(本例选择C盘),选择“压缩卷”在输入压缩空间量(MB)里填写要压缩出的空间量。如果要压缩出50G,就填写50*1024=51200,选择"压缩"按钮。
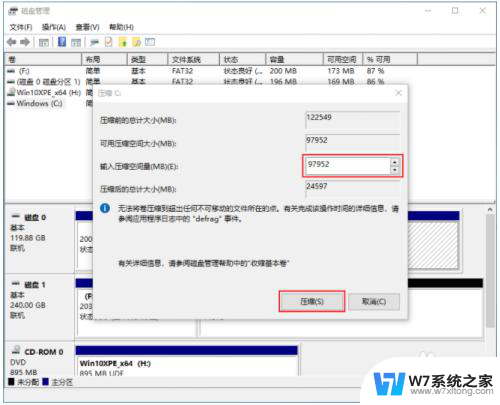
3.压缩后会发现多出一块 未分区磁盘(黑色分区);右键弹出快捷菜单选“新建分区”打开新建简单卷向导,一路下一步,在简单卷大小里填写要新建磁盘的大小,下一步。
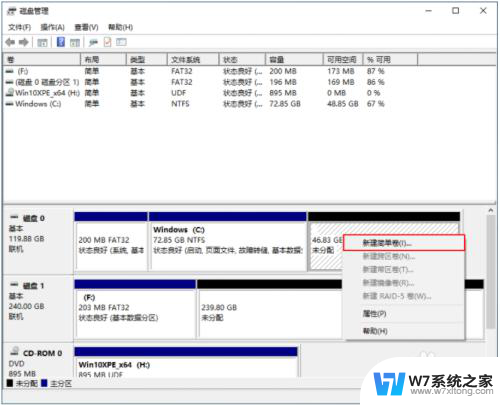
4.选择驱动器 磁盘号,下一步。
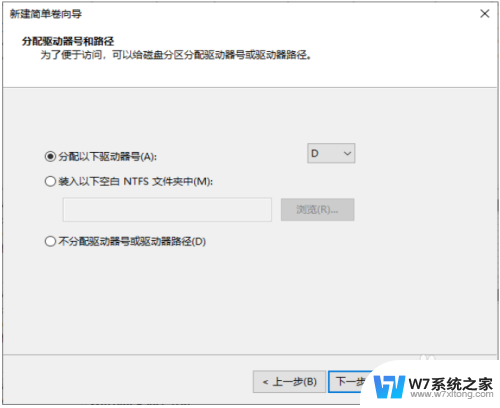
5.选择文件系统格式,然后在执行快速格式化前打钩,下一步。点击“完成”按钮,新建磁盘完成!
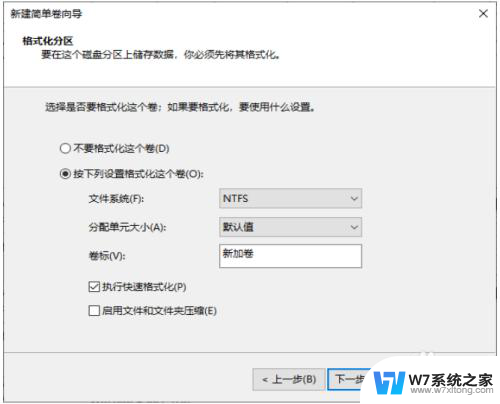
以上是解决Win10仅C盘空间不足的所有内容,如果遇到相同问题的用户,可以参考本文中介绍的步骤来修复,希望对大家有所帮助。
win10只有c盘满了 win10电脑只有C盘怎么分区相关教程
-
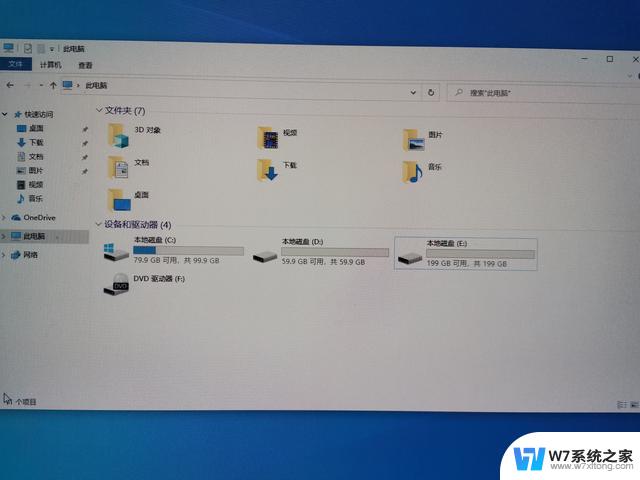 win10装完只有一个c盘 win10只有C盘怎么调整分区大小
win10装完只有一个c盘 win10只有C盘怎么调整分区大小2024-03-05
-
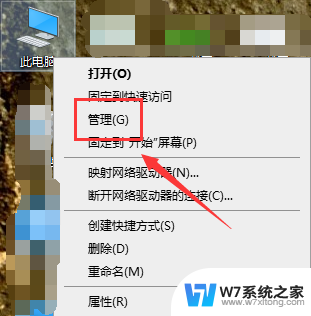 win10分区c盘不分区 win10只有c盘怎么扩展分区
win10分区c盘不分区 win10只有c盘怎么扩展分区2024-10-08
-
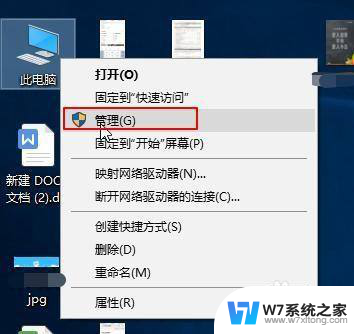 win10系统为什么只有一个c盘 Win10系统只有一个C盘怎么调整硬盘分区
win10系统为什么只有一个c盘 Win10系统只有一个C盘怎么调整硬盘分区2024-05-26
-
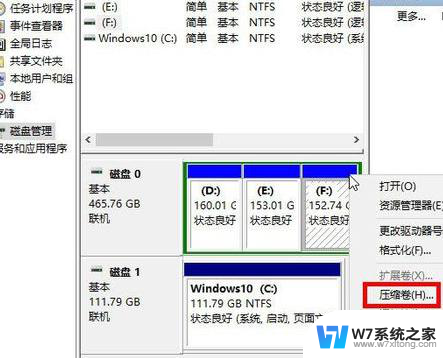 win10系统就一个c盘 Win10系统为什么只有一个C盘
win10系统就一个c盘 Win10系统为什么只有一个C盘2024-08-07
- win10怎么把d盘分到c盘 Win10怎么把D盘合并到C盘
- win10只有键盘怎么控制电脑 Win10小键盘控制鼠标设置方法
- win10怎样将d盘的空间分一些给c盘 win10怎么把d盘的空间分给c盘
- 怎么把d盘多余的空间分给c盘win10 win10怎么调整c盘和d盘的空间大小
- c盘内存怎么扩大 win10电脑如何扩大C盘空间
- 换了win10后网络只有百兆 Win10电脑千兆网卡速度为什么只有100Mbps
- win10如何打开无线网络连接 如何打开无线网络设置
- w10系统玩地下城fps很低 地下城与勇士Win10系统卡顿怎么办
- win10怎么设置两个显示器 win10双显示器设置方法
- 戴尔win10系统怎么恢复 戴尔win10电脑出厂设置恢复指南
- 电脑不能切换窗口怎么办 win10按Alt Tab键无法切换窗口
- 新买电脑的激活win10密钥 如何找到本机Win10系统的激活码
win10系统教程推荐
- 1 新买电脑的激活win10密钥 如何找到本机Win10系统的激活码
- 2 win10蓝屏打不开 win10开机蓝屏无法进入系统怎么办
- 3 windows10怎么添加英文键盘 win10如何在任务栏添加英文键盘
- 4 win10修改msconfig无法开机 Win10修改msconfig后无法启动怎么办
- 5 程序字体大小怎么设置 Windows10如何调整桌面图标大小
- 6 电脑状态栏透明度怎么设置 win10系统任务栏透明度调整步骤
- 7 win10怎么进行系统还原 Win10系统怎么进行备份和还原
- 8 win10怎么查看密钥期限 Win10激活到期时间怎么查看
- 9 关机后停止usb供电 win10关机时USB供电设置方法
- 10 windows超级用户名 Win10怎样编辑超级管理员Administrator用户名