电脑中文输入法不显示 Win10任务栏没有输入法图标怎么显示
更新时间:2024-08-02 16:58:09作者:xiaoliu
Win10任务栏没有输入法图标,电脑中文输入法不显示,可能是由于系统设置问题或者输入法软件未正常启动引起的,要解决这个问题,可以尝试重新启动输入法服务、检查输入法设置、更新系统补丁等方法。如果以上方法都无法解决,可能需要重装输入法软件或者重置系统来修复。希望以上建议能帮助您解决电脑中文输入法不显示的问题。
具体方法:
1.在Windows10窗口,可以使用输入法。但桌面右下角却没有输入法相关的图标。
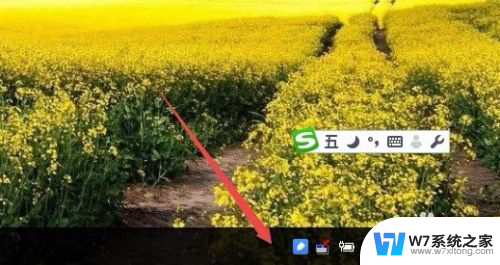
2.这时在Windows10桌面,可以依次点击“开始/Windows系统/控制面板”菜单项。
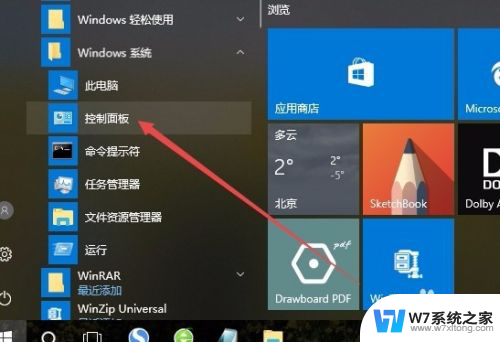
3.在打开的控制面板窗口中,点击“语言”图标。
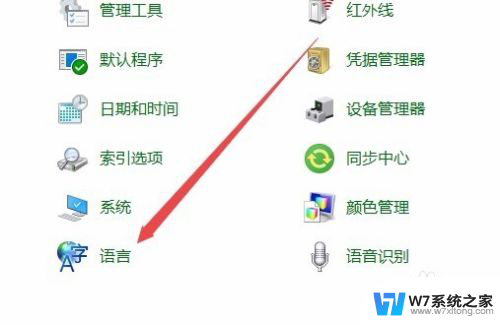
4.这时会打开语言窗口,点击左侧边栏的“高级设置”菜单项。
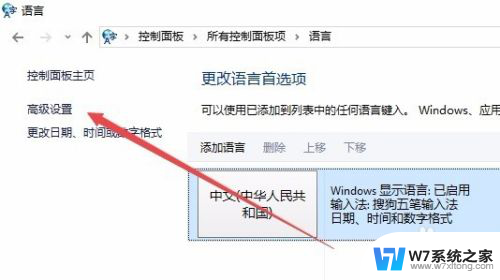
5.在打开的高级设置窗口中,找到“切换输入法”一项的“使用桌面语言栏”设置项。选中其前面的复选框。最后点击保存按钮。
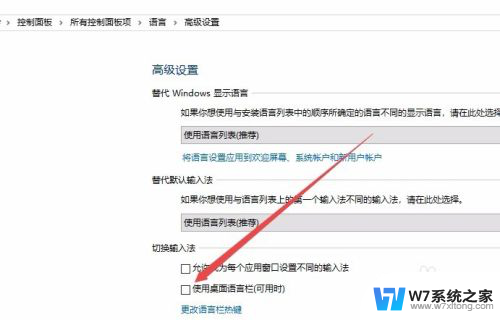
6. 这时可以看到在Windows10桌在右下角已显示出了当前的输入法图标了。
以上就是电脑中文输入法无法显示的全部内容,碰到同样情况的朋友们赶紧参照小编的方法来处理吧,希望能够对大家有所帮助。
电脑中文输入法不显示 Win10任务栏没有输入法图标怎么显示相关教程
-
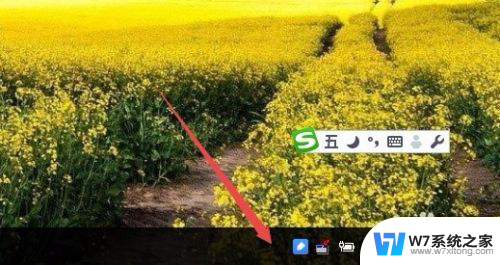 win10任务栏显示输入法 Win10输入法图标不显示
win10任务栏显示输入法 Win10输入法图标不显示2024-10-07
-
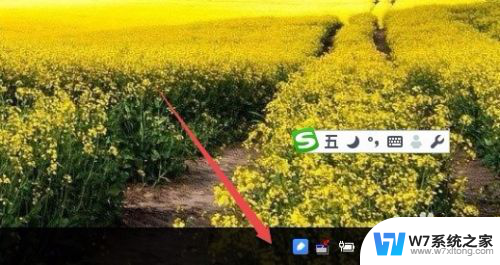 输入法怎么在电脑右下角显示 Win10右下角没有输入法图标无法切换输入法怎么办
输入法怎么在电脑右下角显示 Win10右下角没有输入法图标无法切换输入法怎么办2024-02-28
-
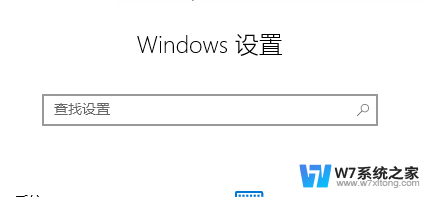 电脑输入法没有显示选字框 win10输入法无法显示选字框
电脑输入法没有显示选字框 win10输入法无法显示选字框2024-02-24
-
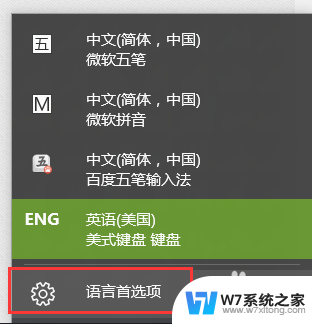 win10输入法选择中文仍是英语 Win10英语输入法显示中文字符
win10输入法选择中文仍是英语 Win10英语输入法显示中文字符2024-07-04
- 显示栏怎么不显示图标 Win10如何让桌面不显示图标和任务栏
- win10打字不显示选字框 win10打字没有选字框无法输入文字
- win10点击显示桌面任务栏也没有了 Win10桌面图标不见任务栏也不显示怎么解决
- win10任务栏输入法左边有一个灰色叉图标怎么去掉 win10输入法被禁用怎么解决
- win10打开文件夹右侧显示没有预览图标 Win10任务栏图标不显示怎么处理
- win10没有登录密码输入框 Win10开机密码输入框不显示
- w10系统玩地下城fps很低 地下城与勇士Win10系统卡顿怎么办
- win10怎么设置两个显示器 win10双显示器设置方法
- 戴尔win10系统怎么恢复 戴尔win10电脑出厂设置恢复指南
- 电脑不能切换窗口怎么办 win10按Alt Tab键无法切换窗口
- 新买电脑的激活win10密钥 如何找到本机Win10系统的激活码
- 电脑不识别sd卡怎么办 win10更新后sd卡无法识别怎么处理
win10系统教程推荐
- 1 新买电脑的激活win10密钥 如何找到本机Win10系统的激活码
- 2 win10蓝屏打不开 win10开机蓝屏无法进入系统怎么办
- 3 windows10怎么添加英文键盘 win10如何在任务栏添加英文键盘
- 4 win10修改msconfig无法开机 Win10修改msconfig后无法启动怎么办
- 5 程序字体大小怎么设置 Windows10如何调整桌面图标大小
- 6 电脑状态栏透明度怎么设置 win10系统任务栏透明度调整步骤
- 7 win10怎么进行系统还原 Win10系统怎么进行备份和还原
- 8 win10怎么查看密钥期限 Win10激活到期时间怎么查看
- 9 关机后停止usb供电 win10关机时USB供电设置方法
- 10 windows超级用户名 Win10怎样编辑超级管理员Administrator用户名