window11如何取消开机密码 Win11关闭登录密码的操作方法
更新时间:2024-07-04 16:58:52作者:yang
在使用Windows 11操作系统时,有时候我们可能会觉得开机密码过于繁琐,想要取消它,那么如何在Win11中关闭登录密码呢?接下来我们就来了解一下Win11关闭登录密码的具体操作方法。通过简单的设置,我们就可以方便地取消开机密码,让我们的电脑使用更加便捷和高效。
Win11关闭登录密码的方法
方法一
1. 点击下方搜索图标后,输入netplwiz。
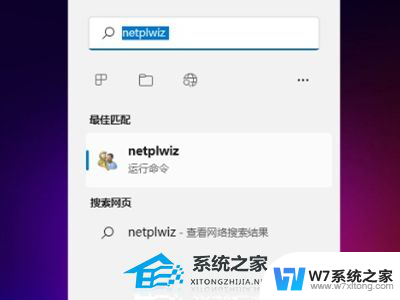
2. 进入页面后,按照提示按ctrl+alt+del键更改密码。
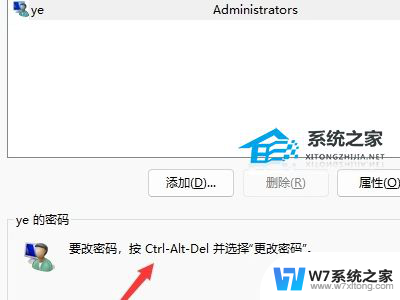
3. 在跳转页面点击更改密码。

4. 输入原密码后,将新密码设置为空即可。
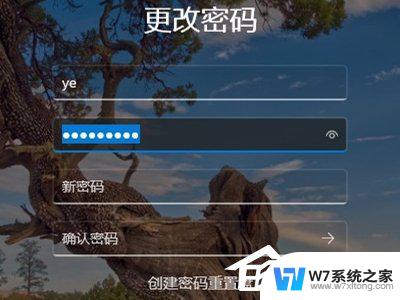
方法二
1. 首先我们点击桌面的微软图标,然后找到用户名右键点击进入。
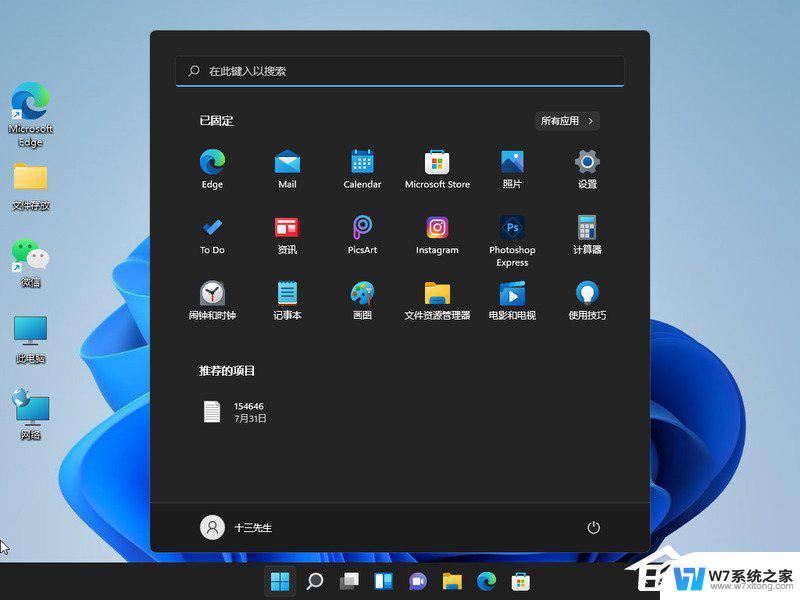
2. 点击“更改账户设置”。
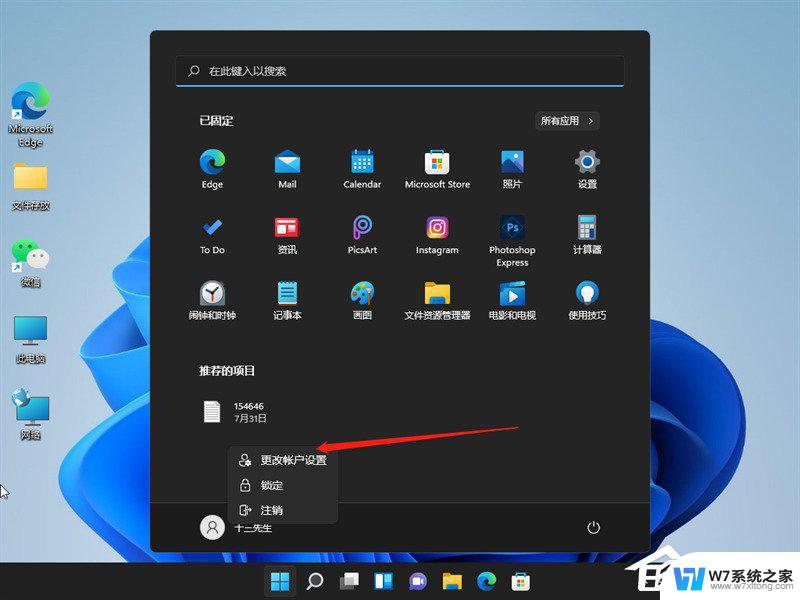
3. 在账户设置中点击左侧栏中的“账户”,然后在右侧找到“登陆选项”。
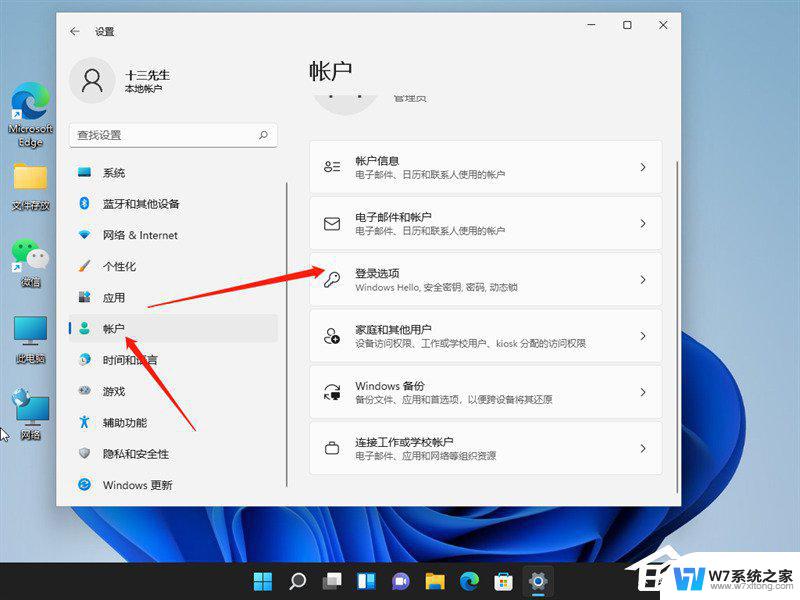
4. 进入之后点击密码,然后点击更改。
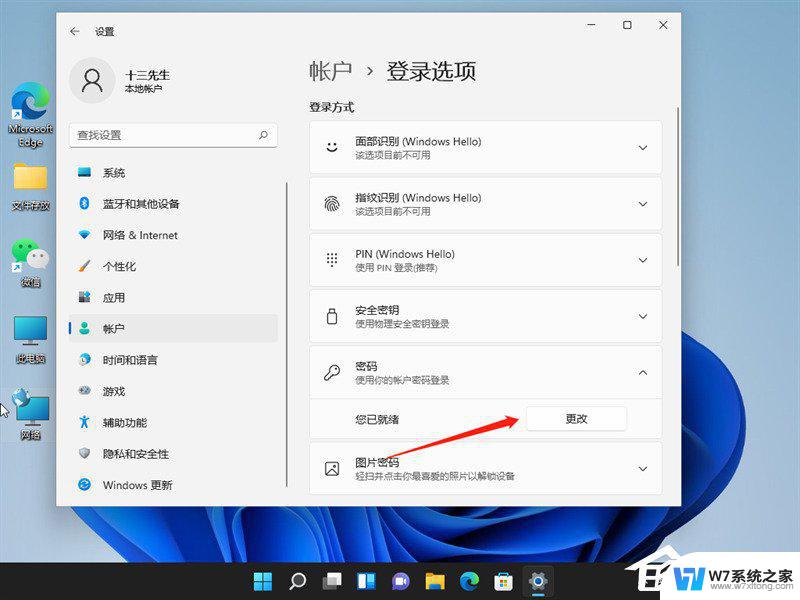
5. 输入你当前设置的密码,然后进入下一步。
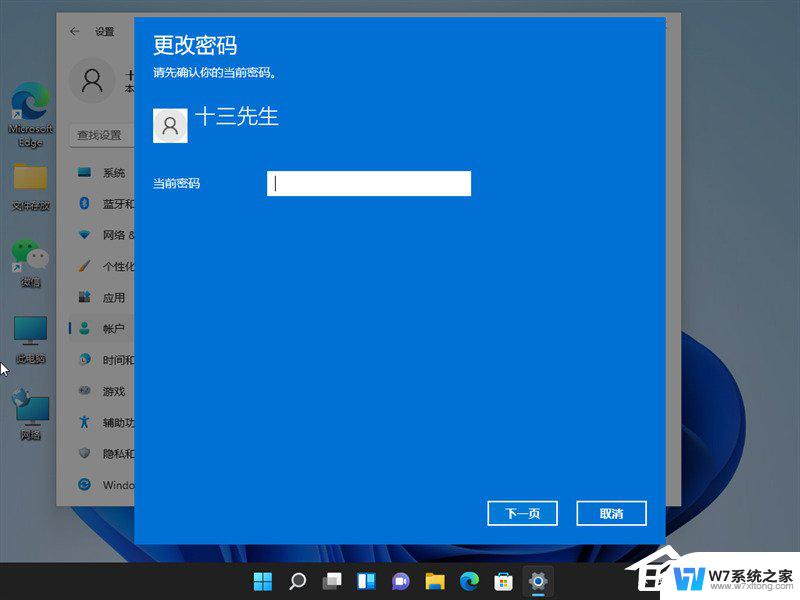
6. 在更改密码界面不要输入密码,直接点击下一步即可关闭登录密码。
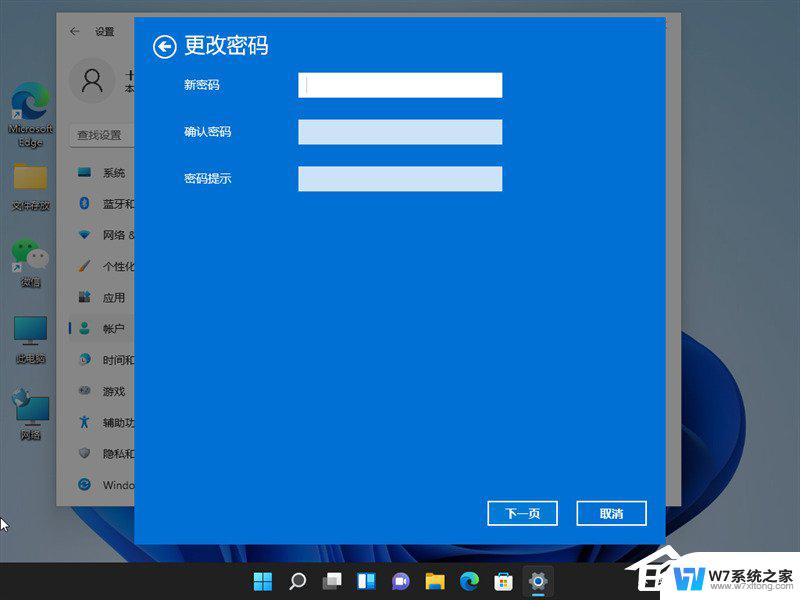
7. 最后再点击完成就好啦。
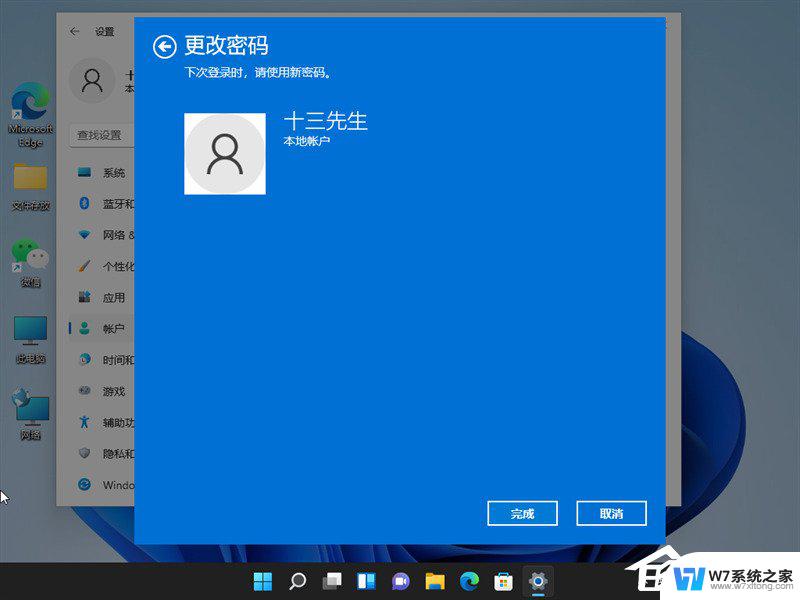
以上是关于如何取消 Windows 11 的开机密码的全部内容,如果您遇到类似问题,可以参考本文中介绍的步骤进行修复,希望对大家有所帮助。
window11如何取消开机密码 Win11关闭登录密码的操作方法相关教程
-
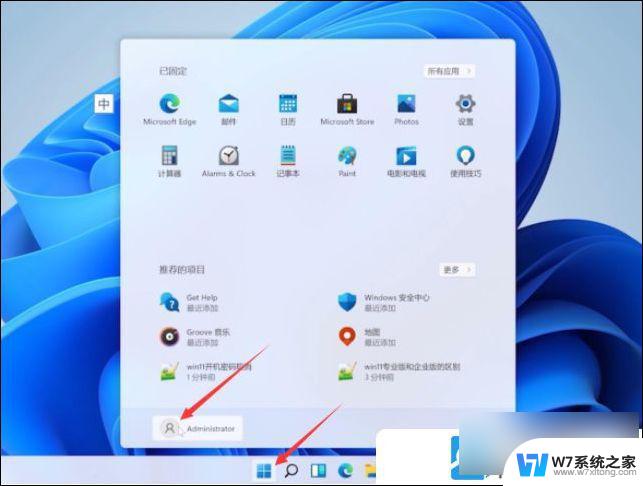 win11取消开机密码方法 Win11关闭开机登录密码的方法
win11取消开机密码方法 Win11关闭开机登录密码的方法2024-10-03
-
 windows11笔记本关闭开机密码 联想笔记本如何取消开机密码
windows11笔记本关闭开机密码 联想笔记本如何取消开机密码2024-09-24
-
 window11如何更改电脑登录密码 电脑开机密码修改步骤
window11如何更改电脑登录密码 电脑开机密码修改步骤2024-09-23
-
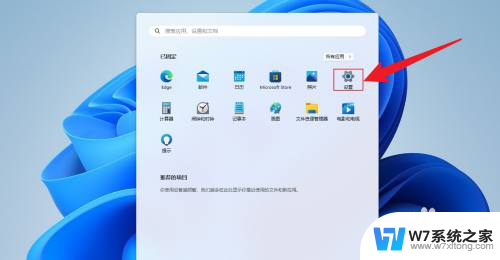 win11怎样关闭开机密码 Win11取消开机密码步骤
win11怎样关闭开机密码 Win11取消开机密码步骤2024-10-11
- microsoft关闭win11登录密码 Win11登录密码怎么关闭
- win11怎样关闭登陆密码 win11怎么关闭登录密码
- win11笔记本怎么取消pin开机密码 win11 PIN码登录跳过教程
- win11电脑在不改变账户的情况下怎么取消锁屏密码 Win11电脑取消登录密码的方法
- windows11怎么去除密码 Windows 11取消开机密码的方法
- win11如何设置免密码登录 Windows 11怎么设置免密码自动登录
- win11如何打开日期 Win11怎么调整日期和时间
- 默认播放器设置 win11 Win11默认播放器怎么设置
- win11关闭通知界面 Win11如何关闭系统通知
- win11怎么把开始为何在左边 Win11开始菜单怎么调整到左边
- 手机投屏win11笔记本电脑怎么设置 手机电脑投屏连接教程
- win11比win10大多少g Win11系统相比Win10占用内存少吗
win11系统教程推荐
- 1 电脑麦克风怎么打开win11 Win11麦克风权限开启方法
- 2 win11如何设置文件后缀 win11文件后缀修改方法
- 3 指纹录入失败 win11 荣耀50指纹录入失败怎么办
- 4 win11防火墙拦截 Win11 24H2版内存隔离功能如何开启
- 5 如何关闭win11的防火墙和杀毒软件 win11如何关闭防火墙和杀毒软件
- 6 win11显示 任务栏右边 Win11任务栏靠右对齐的方法
- 7 win11不显示视频预览图 Win11 24H2升级后图片无法打开怎么办
- 8 win11禁止系统隔离危险文件 Win11 24H2版内存隔离功能开启步骤
- 9 win11右键怎么设置多几个选项 Win11右键菜单默认显示更多选项怎么自定义设置
- 10 win11电脑设置共享 Win11文件夹共享设置教程