显示电池那个图标在哪里 win10任务栏如何设置显示电池电量图标
更新时间:2024-06-17 16:57:42作者:xiaoliu
在使用Windows 10操作系统的过程中,我们经常需要了解电池电量的剩余情况,以便及时进行充电或节省电量,如何在Win10任务栏中设置显示电池电量图标呢?在Win10系统中,电池电量图标默认是显示在任务栏右下角的系统托盘区域的。如果你想要调整电池电量图标的显示方式,可以通过简单的设置来实现。接下来让我们一起来了解一下具体的设置方法吧。
步骤如下:
1.在Windows10的任务栏上点击鼠标右键。
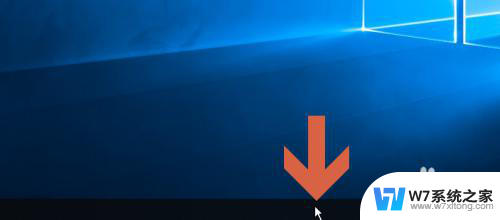
2.点击右键菜单中的【任务栏设置】。
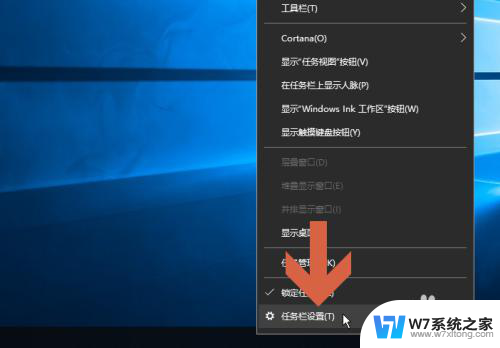
3.在设置窗口中找到并且点击图示的【打开或关闭系统图标】。
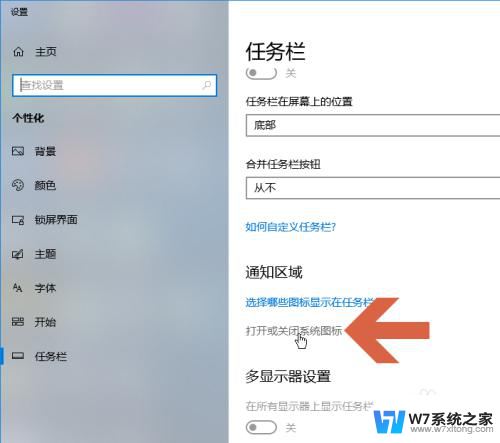
4.在打开的界面中点击开启图示的【电源】选项。
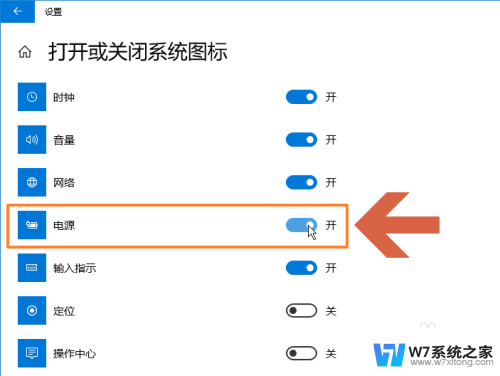
5.关闭设置界面。
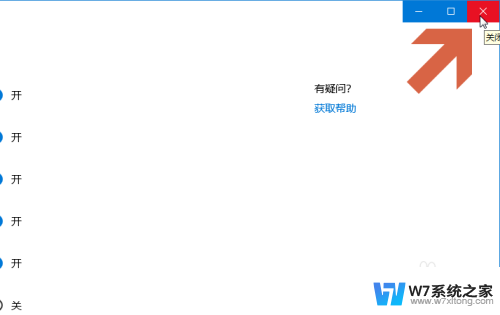
6.这样,任务栏就显示电池图标了。

7.将鼠标指向任务栏的电池图标就会显示电量信息。

以上是关于显示电池图标位置的全部内容,如果您还有疑问,请参考以上小编提供的步骤进行操作,希望对大家有所帮助。
显示电池那个图标在哪里 win10任务栏如何设置显示电池电量图标相关教程
-
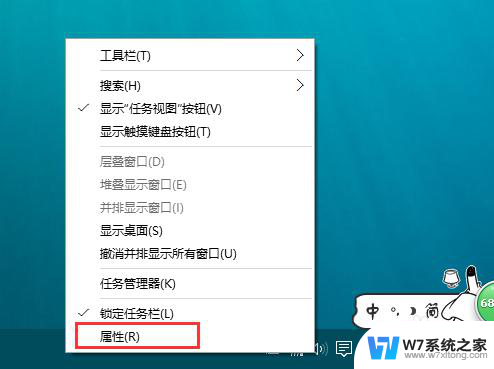 win10不隐藏图标 Win10桌面任务栏如何批量显示/隐藏程序图标
win10不隐藏图标 Win10桌面任务栏如何批量显示/隐藏程序图标2024-06-28
-
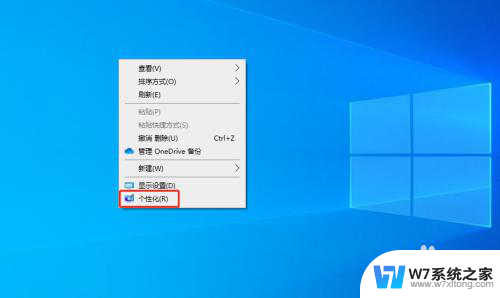 window10任务栏图标 Win10任务栏应用图标如何固定显示
window10任务栏图标 Win10任务栏应用图标如何固定显示2024-05-23
-
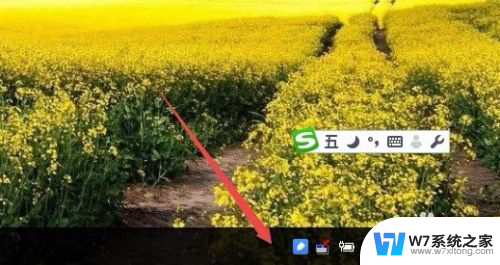 电脑中文输入法不显示 Win10任务栏没有输入法图标怎么显示
电脑中文输入法不显示 Win10任务栏没有输入法图标怎么显示2024-08-02
-
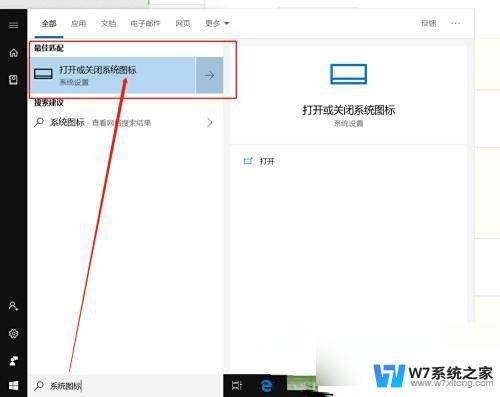 window10笔记本电池百分比 win10电池电量百分比显示设置方法
window10笔记本电池百分比 win10电池电量百分比显示设置方法2024-08-26
- 显示电池电量百分比怎么开 Win10笔记本电池电量显示百分比不显示
- win10电脑任务栏网络图标不显示 Win10任务栏网络图标不见了怎么恢复
- 显示微信图标. win10系统桌面设置显示微信图标在右下角
- win10任务栏显示输入法 Win10输入法图标不显示
- win10打开文件夹右侧显示没有预览图标 Win10任务栏图标不显示怎么处理
- win10任务栏显示网络 Win10任务栏右下角没有显示网络连接图标怎么办
- win10怎么找到计划的任务 Windows10如何查看计划任务设置
- win10关闭软件自启动项 如何阻止Windows10中指定应用程序的自启动
- window10系统密码忘了怎么办不删除里面东西 Windows10开机密码忘了找回方法
- 为什么win10qq很卡 QQ卡丢失怎么办
- win10电脑图标替换 电脑桌面图标怎么添加
- 技嘉win10耳机没有声音 电脑耳机没声音是什么原因
win10系统教程推荐
- 1 win10关闭软件自启动项 如何阻止Windows10中指定应用程序的自启动
- 2 win10电脑图标替换 电脑桌面图标怎么添加
- 3 win10调整显示屏亮度调节 电脑屏幕亮度调整快捷键
- 4 华硕一键还原系统win10 笔记本一键还原功能操作指南
- 5 win10怎么在文件夹打开cmd cmd怎么进入某个特定的文件夹
- 6 win10开机uefi bios设置怎么恢复 BIOS默认设置恢复方法
- 7 win10的电脑怎么截图 win10电脑怎么截图快捷键
- 8 win10怎么让电脑无法使用软件 如何在Win10上禁止某个程序的运行
- 9 win10怎么更改更高的频率 怎么调整笔记本屏幕的刷新率
- 10 windows 10开机密码在哪里设 win10开机密码怎么设置