win10的自带输入法怎么打字 Win10自带输入法怎么调整
更新时间:2024-05-12 16:57:38作者:xiaoliu
Win10自带输入法是一款功能强大、使用方便的输入工具,能够帮助用户快速准确地输入文字,在日常使用中有时候我们可能会遇到一些打字不顺畅的情况,这时候就需要对Win10自带输入法进行一些调整。调整输入法的设置可以让用户更加个性化地使用输入法,提高输入效率。下面就让我们来了解一下Win10自带输入法怎么打字以及如何调整输入法的设置。
方法如下:
1.如图所示:首先我们点击电脑里面的开始菜单按钮。
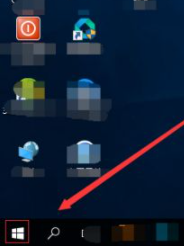
2.如图所示:在开始菜单按钮里面,我们找到设置按钮并点击。
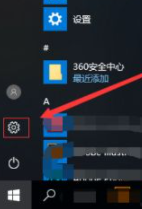
3.如图所示:在设置页面,我们找到时间和语言点击打开。
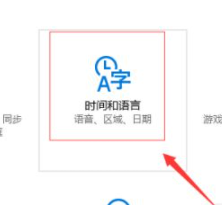
4.如图所示:进入到设置的时间和语言页面,我们点击区域和语言。
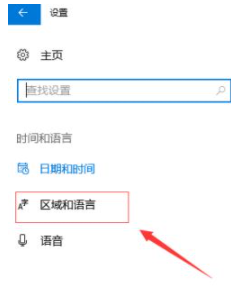
5.如图所示:在区域和语言页面,我们找到语言下面的中文(中华人民共和国)。点击它,然后,点击弹出的选项按钮。
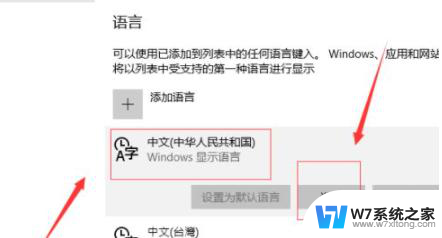
6.如图所示:接着我们点击添加键盘,找到微软拼音输入法,并点击。
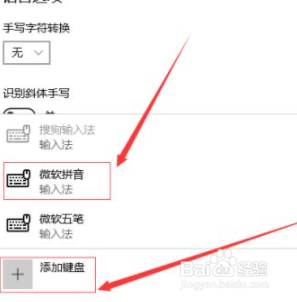
7.如图所示:接下来我们点击下面的微软拼音输入法,然后点击弹出的选项按钮。
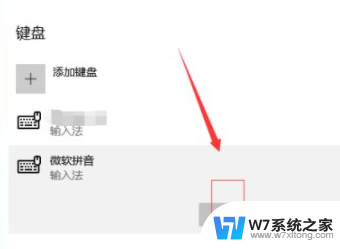
8.如图所示:这样就进入到了微软拼音输入法的设置页面,我们对常规。按键,外观,词库和自学习,高级几个方面进行设置即可。
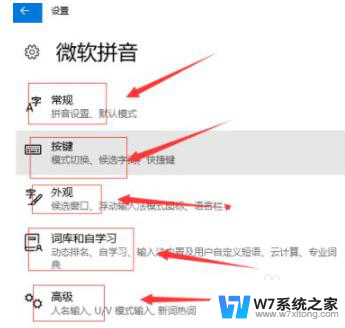
以上是关于win10自带输入法如何打字的全部内容,如果你遇到了这种情况,可以尝试根据小编的方法解决,希望对大家有所帮助。
win10的自带输入法怎么打字 Win10自带输入法怎么调整相关教程
-
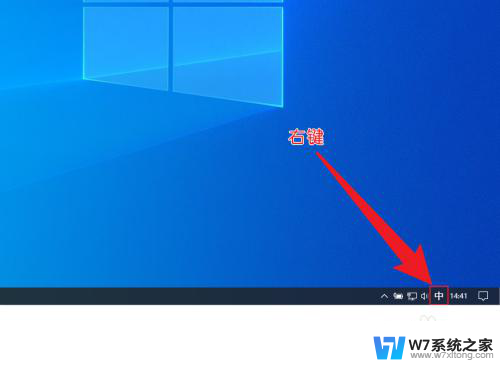 为什么win10自带的输入法打不开 win10自带输入法不能打字
为什么win10自带的输入法打不开 win10自带输入法不能打字2024-05-03
-
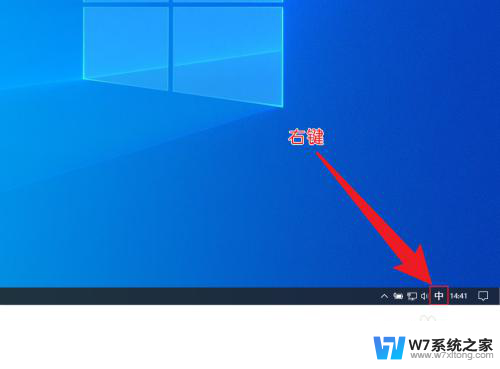 为什么win10自带的输入法用不了 win10自带输入法无法打字怎么办
为什么win10自带的输入法用不了 win10自带输入法无法打字怎么办2024-06-28
-
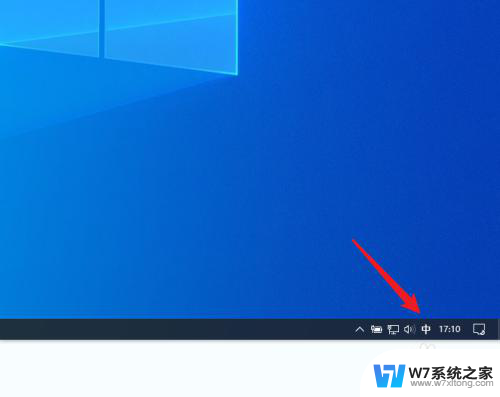 繁体中文怎么打 win10自带微软输入法如何输入繁体字
繁体中文怎么打 win10自带微软输入法如何输入繁体字2024-05-21
-
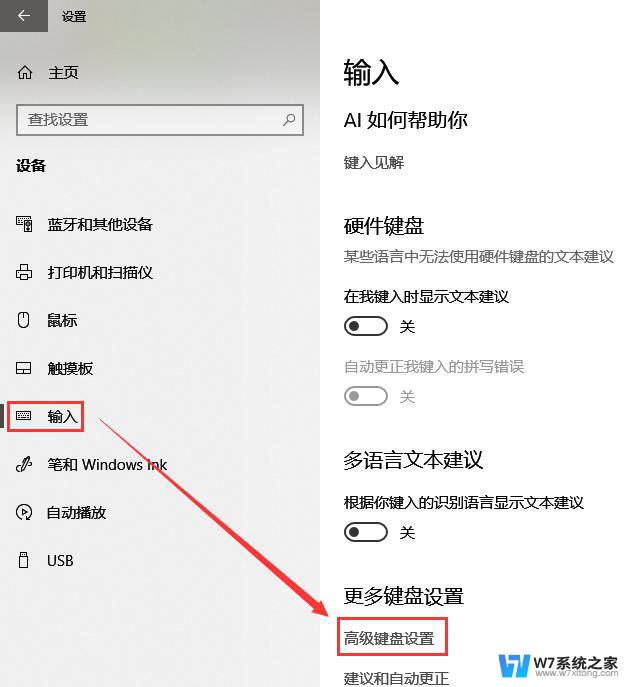 怎么关闭win10自带输入法 win10关闭输入法的步骤及注意事项
怎么关闭win10自带输入法 win10关闭输入法的步骤及注意事项2024-09-13
- win10自带输入法是不是不能用 win10自带输入法不能打字怎么解决
- win10 拼音 打出 符号 Win10自带输入法如何输入特殊字符
- 删除微软拼音输入法win10 win10自带输入法怎么卸载
- win10系统自带输入法无法打中文 win10中文输入不正常
- win10自带输入法游戏里怎么打字 WIN10怎么添加中文输入法语言
- 笔记本输入法打不出汉字只能打字母win10 Win10输入法只能打字母不能输入中文怎么调整
- w10的运行怎么打开 Win10运行框怎么使用
- win10进启动项 Win10开始菜单无法点击怎么办
- win10怎么看无线网密码 Win10系统WiFi密码查看方法
- win10如何打开无线网络连接 如何打开无线网络设置
- w10系统玩地下城fps很低 地下城与勇士Win10系统卡顿怎么办
- win10怎么设置两个显示器 win10双显示器设置方法
win10系统教程推荐
- 1 新买电脑的激活win10密钥 如何找到本机Win10系统的激活码
- 2 win10蓝屏打不开 win10开机蓝屏无法进入系统怎么办
- 3 windows10怎么添加英文键盘 win10如何在任务栏添加英文键盘
- 4 win10修改msconfig无法开机 Win10修改msconfig后无法启动怎么办
- 5 程序字体大小怎么设置 Windows10如何调整桌面图标大小
- 6 电脑状态栏透明度怎么设置 win10系统任务栏透明度调整步骤
- 7 win10怎么进行系统还原 Win10系统怎么进行备份和还原
- 8 win10怎么查看密钥期限 Win10激活到期时间怎么查看
- 9 关机后停止usb供电 win10关机时USB供电设置方法
- 10 windows超级用户名 Win10怎样编辑超级管理员Administrator用户名