win10调整左右声道音量 Win 10怎么调整扬声器左右声道的音量
更新时间:2024-05-07 16:56:19作者:xiaoliu
在使用Windows 10系统时,我们经常会遇到需要调整扬声器左右声道音量的情况,有时候我们可能会发现左声道声音过大或者右声道声音过小,这时候就需要对扬声器左右声道的音量进行调整。幸运的是在Win 10系统中调整左右声道音量非常简单,只需要按照一定的步骤操作即可轻松实现。接下来让我们一起来了解一下Win 10系统中如何调整扬声器左右声道的音量。
具体方法:
1.打开电脑,点击左下角的“开始”按钮。
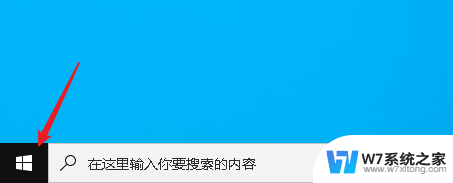
2.在开始菜单点击齿轮图标打开“设置“。
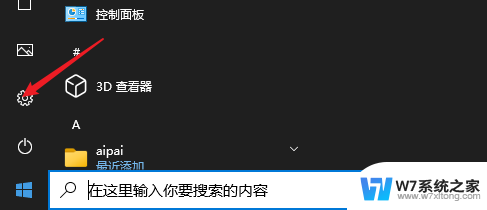
3.点击“系统”。
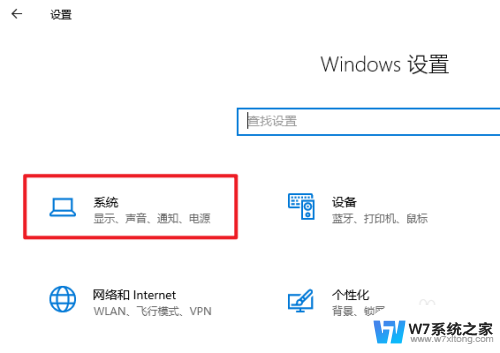
4.点击左侧边栏的“声音”,然后点击输出下的“设备属性”。
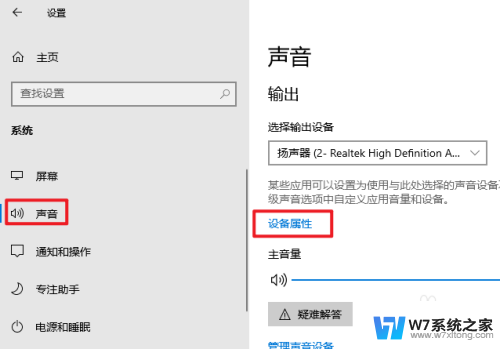
5.移动“均衡”下面的左右滑块,更改左右声道的音量。
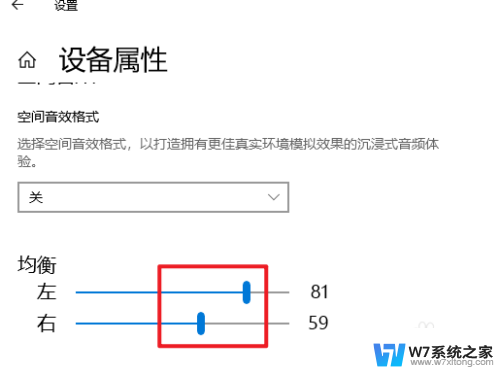
以上是关于如何调整Win10左右声道音量的全部内容,如果有不清楚的用户,可以参考以上小编的步骤进行操作,希望对大家有所帮助。
win10调整左右声道音量 Win 10怎么调整扬声器左右声道的音量相关教程
-
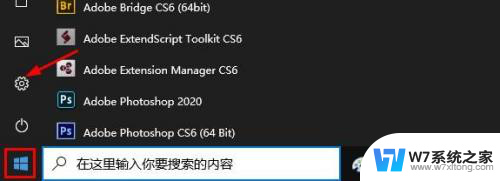 win10声音左右平衡 Windows10 如何调整扬声器左右声道音量平衡
win10声音左右平衡 Windows10 如何调整扬声器左右声道音量平衡2024-04-04
-
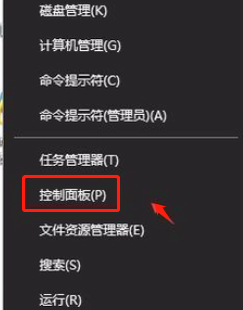 win10左右声道测试 如何在win10系统中调试左右声道声音
win10左右声道测试 如何在win10系统中调试左右声道声音2024-09-02
-
 电脑耳机左右声道在哪里设置 Win10系统如何调节左右声道
电脑耳机左右声道在哪里设置 Win10系统如何调节左右声道2024-08-13
-
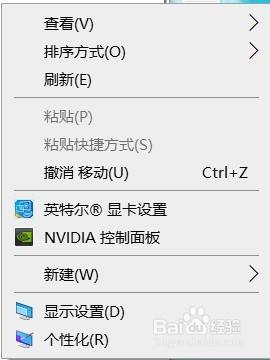 win10调节音量提示音关闭 win10系统调整声音时没有提示音怎么关
win10调节音量提示音关闭 win10系统调整声音时没有提示音怎么关2024-04-25
- win107.1声道测试 win10系统选定音频声道后如何检测音频效果
- 电脑音量怎么调小 Win10电脑声音调节不够大怎么办
- win10音量合成器快捷键 Win10系统声音调节图文教程
- win10怎么调前面板声音 Windows10怎么调整前面板音频设置
- 电脑声音无法在调音台 win10音量图标点击无效
- win10笔记本扬声器有杂音滋滋 win10电脑扬声器有杂音滋滋怎么解决
- win10如何打开无线网络连接 如何打开无线网络设置
- w10系统玩地下城fps很低 地下城与勇士Win10系统卡顿怎么办
- win10怎么设置两个显示器 win10双显示器设置方法
- 戴尔win10系统怎么恢复 戴尔win10电脑出厂设置恢复指南
- 电脑不能切换窗口怎么办 win10按Alt Tab键无法切换窗口
- 新买电脑的激活win10密钥 如何找到本机Win10系统的激活码
win10系统教程推荐
- 1 新买电脑的激活win10密钥 如何找到本机Win10系统的激活码
- 2 win10蓝屏打不开 win10开机蓝屏无法进入系统怎么办
- 3 windows10怎么添加英文键盘 win10如何在任务栏添加英文键盘
- 4 win10修改msconfig无法开机 Win10修改msconfig后无法启动怎么办
- 5 程序字体大小怎么设置 Windows10如何调整桌面图标大小
- 6 电脑状态栏透明度怎么设置 win10系统任务栏透明度调整步骤
- 7 win10怎么进行系统还原 Win10系统怎么进行备份和还原
- 8 win10怎么查看密钥期限 Win10激活到期时间怎么查看
- 9 关机后停止usb供电 win10关机时USB供电设置方法
- 10 windows超级用户名 Win10怎样编辑超级管理员Administrator用户名