联想f12怎么还原系统 电脑F12还原系统的具体步骤
更新时间:2024-03-04 16:55:59作者:xiaoliu
在使用联想电脑的过程中,有时我们可能需要还原系统以恢复出厂设置或解决系统故障,而联想F12键则是一种常见的还原系统的快捷方式。通过按下F12键,在出现启动菜单的界面上选择还原系统选项,便可以开始进行系统还原的步骤。这一过程简单快捷,无需繁琐的操作,非常适合对电脑操作不熟悉或者时间紧迫的用户。下面将详细介绍联想F12还原系统的具体步骤,让我们一起来了解吧!
步骤如下:
1.首先,电脑按F12键之后。点击系统界面菜单栏“Boot”。
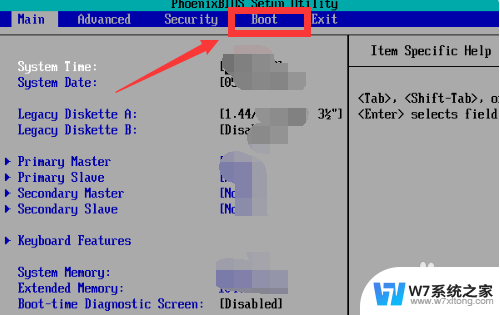
2.Boot选项页面,点击CD-ROM光驱启动。
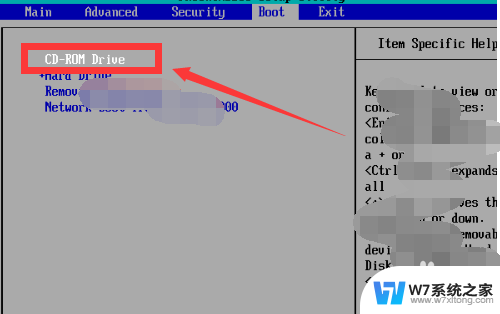
3.然后,在键盘上按F10键,弹出窗口选择“YES”。
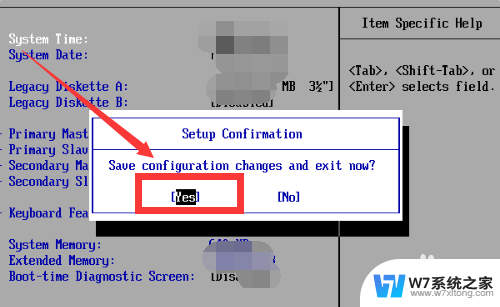
4.电脑重新启动,选择第一个“安装系统到硬盘第一分区”。
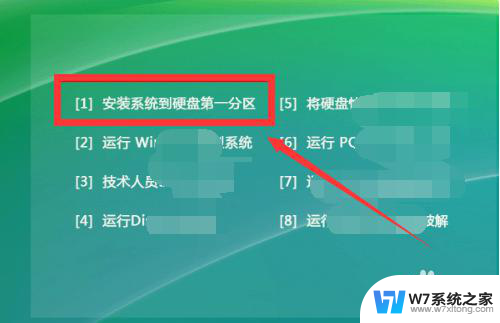
5.系统进入重新安装,需要等待一段时间。直到进度条到100%。
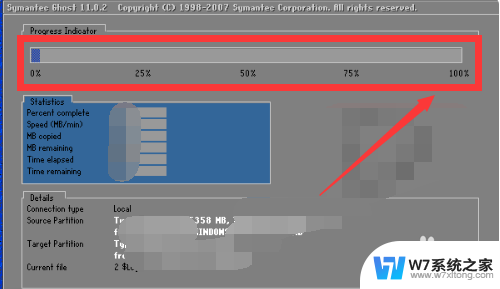
6.最后,系统还原成功,电脑重新启动就OK了。
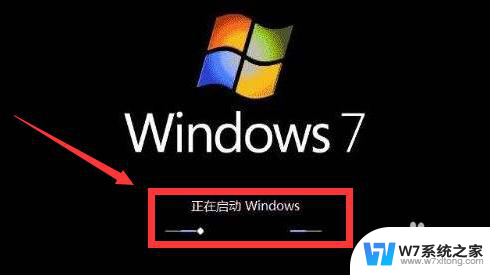
以上是关于如何还原联想F12系统的全部内容的信息,如果您遇到此问题,可以按照以上方法解决,希望这能对大家有所帮助。
联想f12怎么还原系统 电脑F12还原系统的具体步骤相关教程
-
 怎么恢复电脑桌面 电脑桌面还原步骤
怎么恢复电脑桌面 电脑桌面还原步骤2024-08-11
-
 联想强制恢复出厂设置快捷键 联想台式机系统恢复步骤
联想强制恢复出厂设置快捷键 联想台式机系统恢复步骤2024-03-22
-
 恢复桌面还原 怎样还原电脑桌面
恢复桌面还原 怎样还原电脑桌面2024-07-29
-
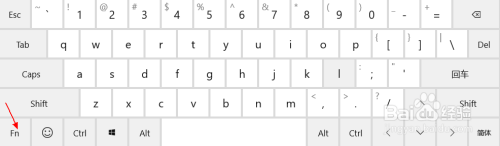 笔记本电脑上的f1到f12怎么切换 笔记本电脑上的F1到F12键是什么功能
笔记本电脑上的f1到f12怎么切换 笔记本电脑上的F1到F12键是什么功能2024-04-12
- 怎么查电脑的版本 查看Windows系统的具体版本
- 怎么看电脑64位还是32位 Windows系统查看版本是32位还是64位的方法
- 怎么切换苹果电脑系统 MacBook Air双系统切换步骤
- 苹果电脑更新系统在哪里 苹果电脑系统升级步骤
- 怎么看笔记本是32位还是62位 电脑怎么确定是32位还是64位系统
- 笔记本电脑识别不到声卡. 操作系统无法识别声卡的原因
- win本开机键 笔记本电脑开关机操作步骤
- windows 忘记开机密码 修改开机密码 笔记本忘记开机密码怎么重置
- 载入java vm时windows出现错误2 Windows载入java VM时出现错误2解决方法
- win 10系统如何添加桌面的电脑图标 电脑桌面图标添加教程
- 笔记本电脑windows如何换壁纸? 笔记本电脑如何设置桌面壁纸
- windows电脑调整色差 笔记本电脑显示屏颜色不正常
电脑教程推荐