win11在哪查看显卡 怎么确认笔记本电脑的显卡型号
想要了解Win11系统中的显卡信息,首先需要确认笔记本电脑的显卡型号,在Win11系统中,查看显卡信息的方法非常简单,只需要按下Win+R组合键打开运行窗口,输入dxdiag命令并回车,即可查看到笔记本电脑的显卡型号以及其他相关信息。通过确认显卡型号,可以更好地了解笔记本电脑的性能和适用范围,从而更加高效地进行使用和维护。
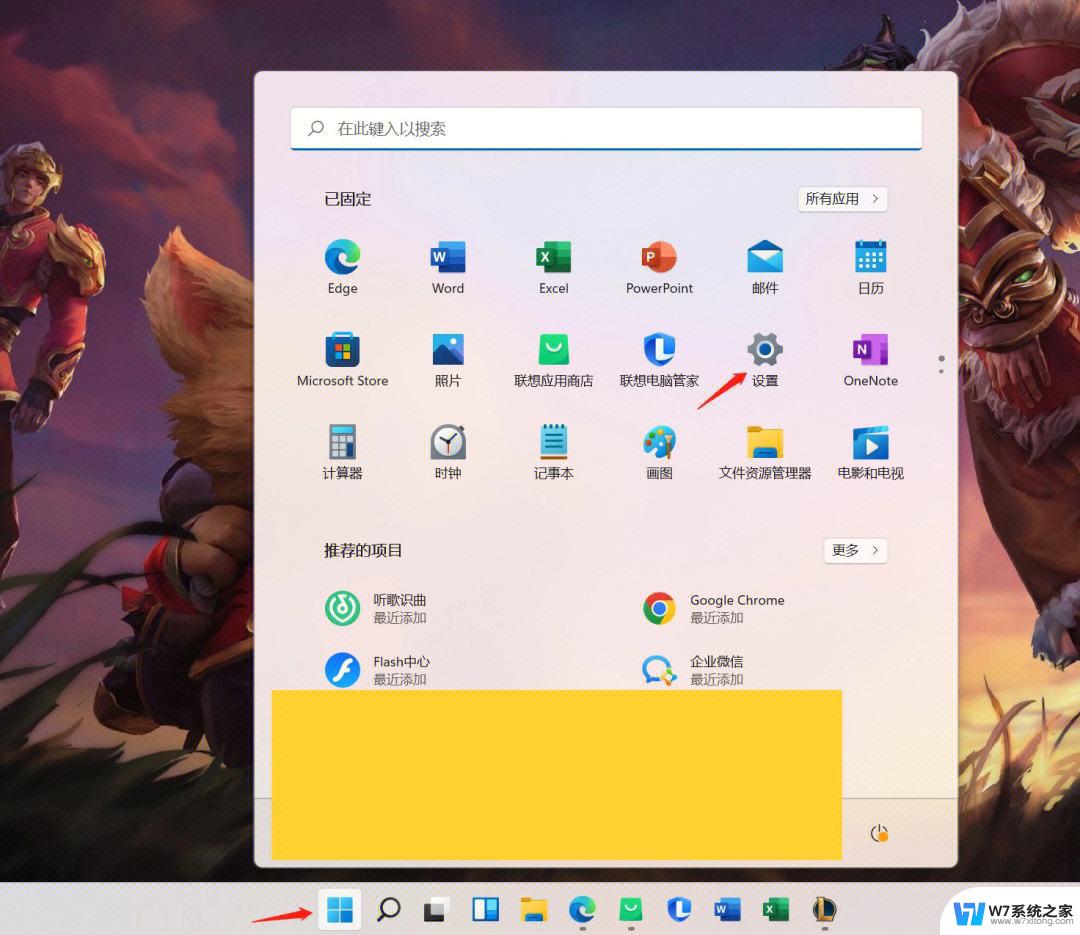
1. **系统信息查看**:
最直观的方式是通过操作系统自带的系统信息工具来查看。在Windows系统中,你可以通过“此电脑”(或“计算机”)右键点击选择“属性”。然后在系统信息页面中找到“设备管理器”。在设备管理器中展开“显示适配器”选项,这里列出的就是你的显卡型号。对于Mac用户,可以通过“关于本机”下的“系统报告”来查找图形/显示器部分的信息。
2. **第三方软件检测**:
使用第三方软件如GPU-Z、鲁大师等,可以获取更为详细的显卡信息。这些软件不仅能显示显卡型号,还能提供显卡的制造商、显存大小、核心频率、驱动版本等详细信息。安装后,打开软件即可在界面上找到相关显卡信息。
3. **命令行查询**(仅限Windows):
对于喜欢使用命令行操作的用户,可以通过在Windows搜索栏输入“cmd”打开命令提示符。然后输入“dxdiag”命令并回车。在弹出的DirectX诊断工具中,切换到“显示”选项卡,即可查看显卡的详细信息。
4. **官方网站查询**:
如果你知道笔记本的型号,也可以直接访问笔记本制造商的官方网站。在支持或下载页面输入你的笔记本型号,查找对应的规格表或驱动下载页面,其中通常会包含显卡信息。
以上就是win11在哪查看显卡的全部内容,如果有遇到这种情况,那么你就可以根据小编的操作来进行解决,非常的简单快速,一步到位。
win11在哪查看显卡 怎么确认笔记本电脑的显卡型号相关教程
-
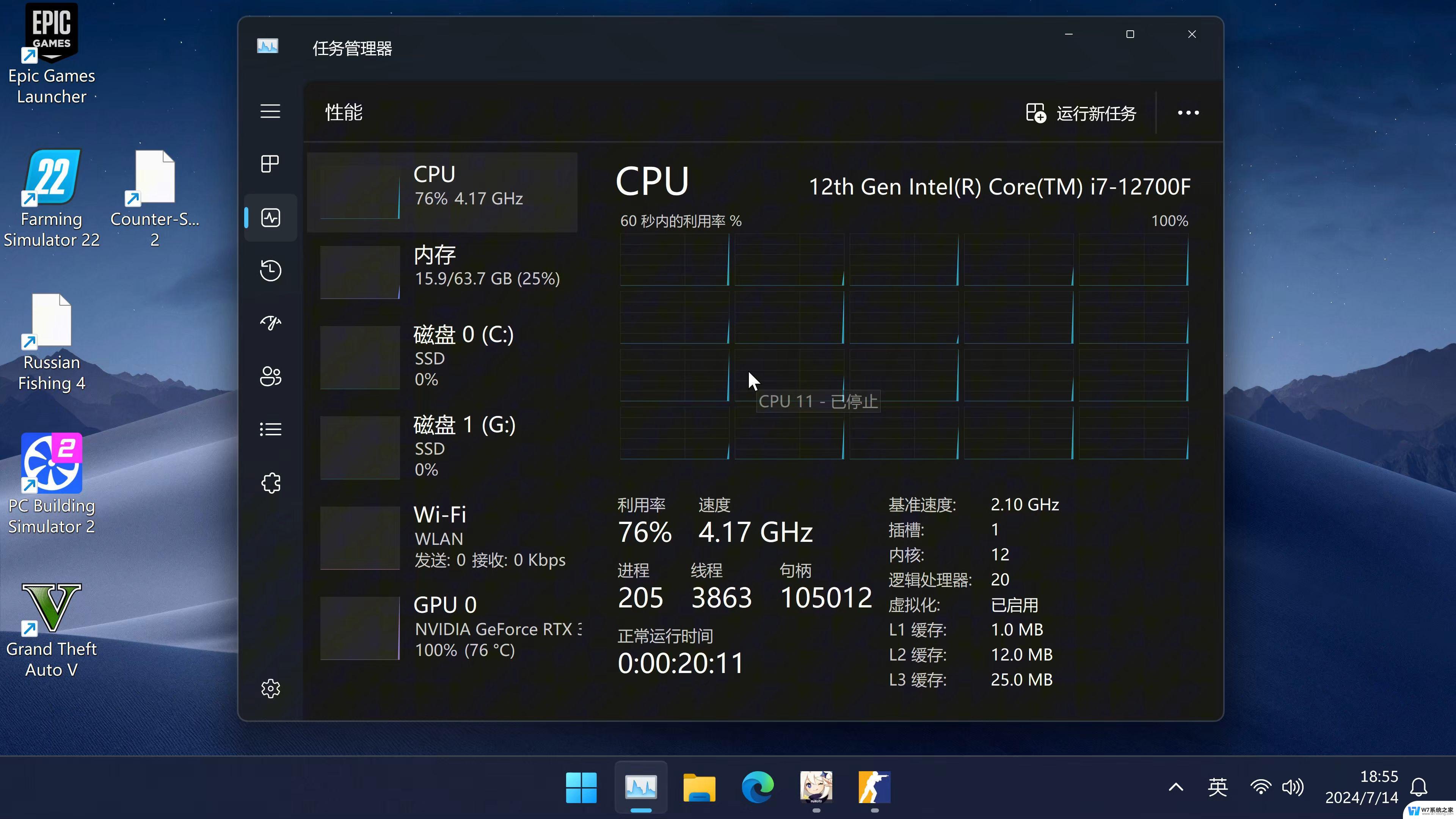 查看电脑显卡 win11 Win11如何检查电脑显卡信息
查看电脑显卡 win11 Win11如何检查电脑显卡信息2024-11-10
-
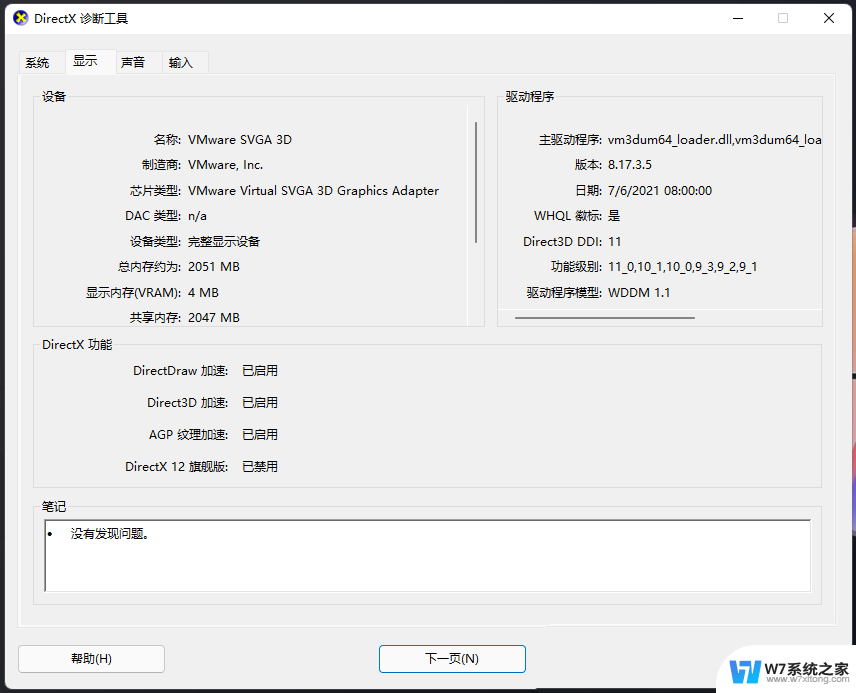 win11显卡显存怎么看 显卡内存查看方法
win11显卡显存怎么看 显卡内存查看方法2024-10-28
-
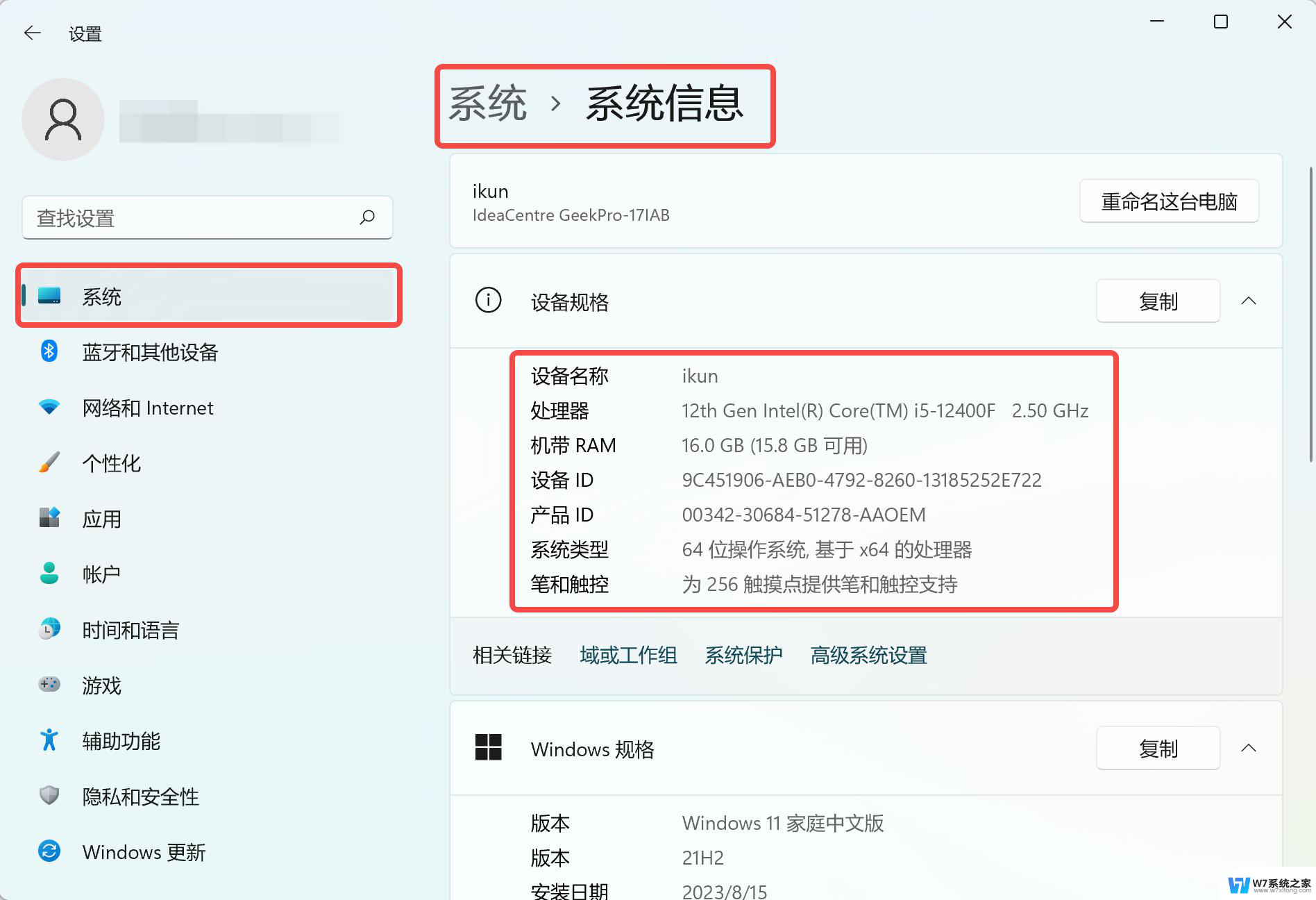 win11看电脑配置在哪里看dix 笔记本电脑如何查看系统配置
win11看电脑配置在哪里看dix 笔记本电脑如何查看系统配置2025-01-02
-
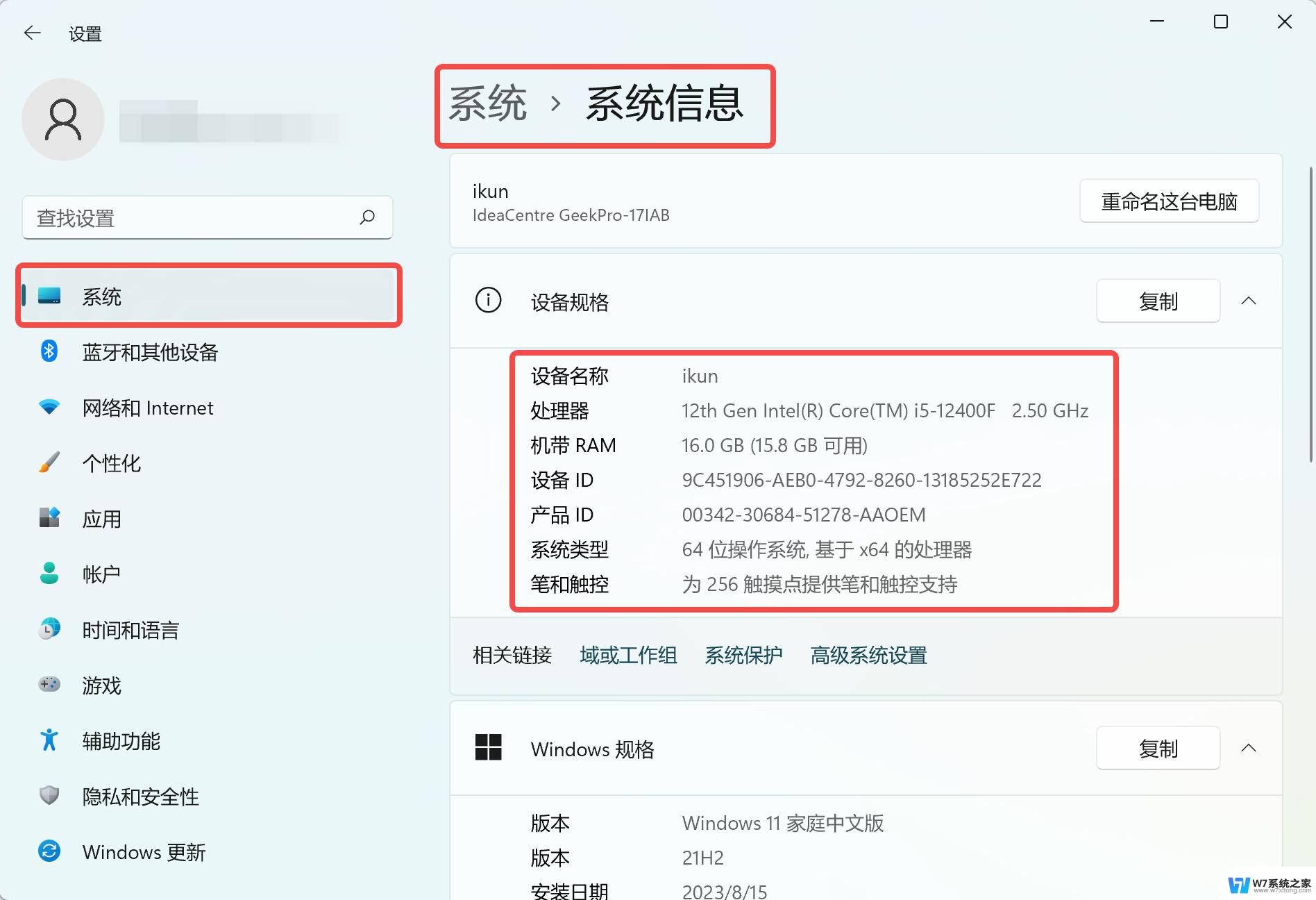 win11笔记本配置怎么看 如何查看笔记本电脑的硬件配置
win11笔记本配置怎么看 如何查看笔记本电脑的硬件配置2025-01-01
- win11怎么显示显卡控制面板 win11显卡调节在哪里
- 惠普win11怎么查看电脑配置 笔记本电脑硬件配置如何查看
- win11 笔记本不插电卡 贴吧 Win11不插电源很卡怎么办
- win11网卡从哪看 台式电脑网卡插槽在哪里
- win11网卡哪里看 win11网卡查看步骤详解
- win11笔记本电脑和显示屏分屏 笔记本如何实现分屏幕显示
- win11怎么把开始为何在左边 Win11开始菜单怎么调整到左边
- 手机投屏win11笔记本电脑怎么设置 手机电脑投屏连接教程
- win11比win10大多少g Win11系统相比Win10占用内存少吗
- windows11wlan不见了 Win11电脑wifi连接图标消失了怎么办
- win11任务栏怎么永不合并 win11任务栏怎么调整不合并
- win11如何修改鼠标光标 word光标设置方法
win11系统教程推荐
- 1 电脑麦克风怎么打开win11 Win11麦克风权限开启方法
- 2 win11如何设置文件后缀 win11文件后缀修改方法
- 3 指纹录入失败 win11 荣耀50指纹录入失败怎么办
- 4 win11防火墙拦截 Win11 24H2版内存隔离功能如何开启
- 5 如何关闭win11的防火墙和杀毒软件 win11如何关闭防火墙和杀毒软件
- 6 win11显示 任务栏右边 Win11任务栏靠右对齐的方法
- 7 win11不显示视频预览图 Win11 24H2升级后图片无法打开怎么办
- 8 win11禁止系统隔离危险文件 Win11 24H2版内存隔离功能开启步骤
- 9 win11右键怎么设置多几个选项 Win11右键菜单默认显示更多选项怎么自定义设置
- 10 win11电脑设置共享 Win11文件夹共享设置教程