win10切换微软账户 WIN10怎么切换本地账户和微软账户
在使用Windows 10时,有时候我们可能需要切换账户,切换账户的方式有两种,一种是切换到本地账户,另一种是切换到微软账户。切换到本地账户可以在不需要联网的情况下使用计算机,而切换到微软账户可以同步数据和设置,方便在不同设备间使用。接下来我们将介绍如何在Windows 10中切换本地账户和微软账户。
具体方法:
1.正常我们在登录时就只有一个本地账户或者是微软账户,没有地方可以输入新的账号。那怎么样才能切换到其他账户或者是使用新的账户呢。
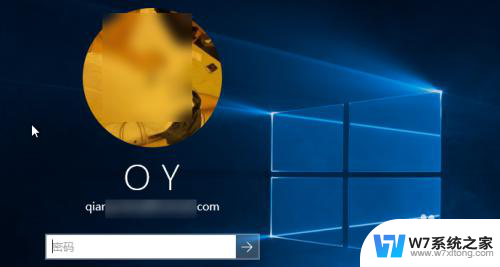
2.首先我们登录进入系统。然后打开用户账户添加一个新的账户。
在键盘上按win+r键打开运行输入,输入netplwiz点击确定打开用户账户窗口。
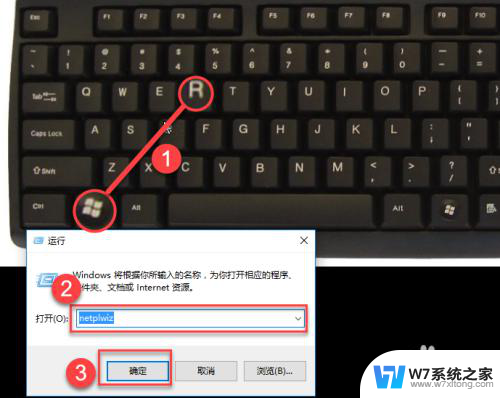
3.在用户账户中的用户界面下,点击添加。我们要把新的账号添加到系统中,才能使用新账户登录。
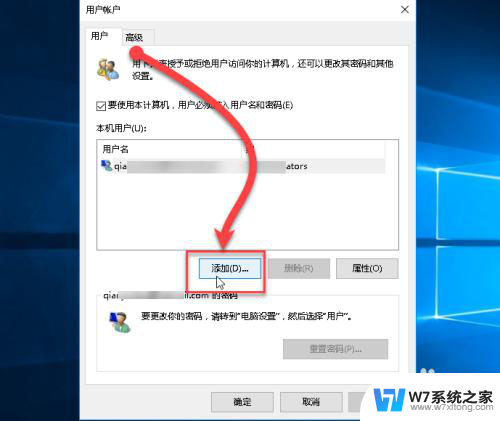
4.在框中输入新的微软账号,然后点击下一步。如果没有账号的话点击注册新的电子邮件地址。如果是要添加本地账户则点击底下的不使用Microsoft。这里我们介绍使用微软件账号。
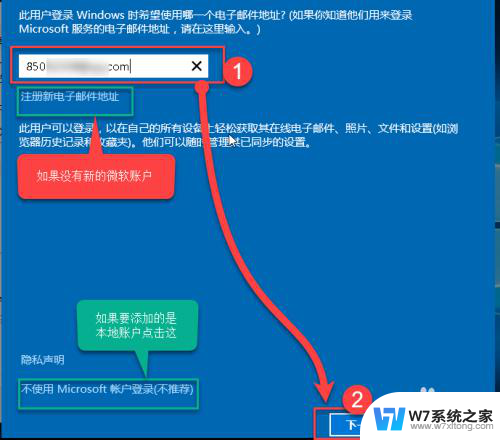
5.然后稍等下就会添加成功。页面提示请告知此人首次登录时需要连接到Internet,然后点击完成。
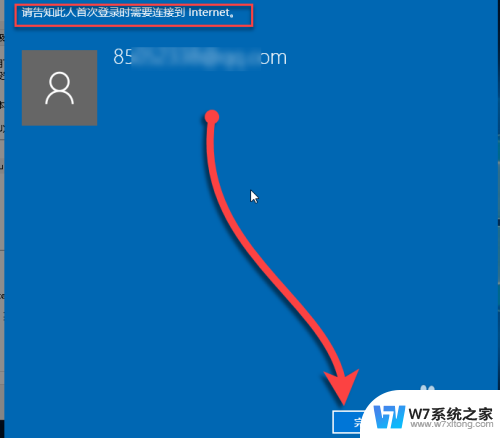
6.我们在用户账户窗口中就可以看到多出一个刚才添加的账户,点击确定把这个窗口关闭。
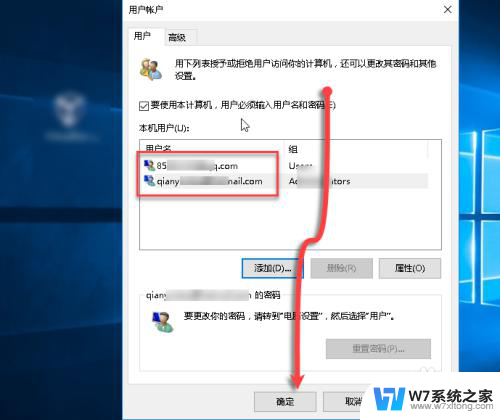
7.接下来就要进行切换。右击开始菜单,选择关机或注销,然后选择点击注销。
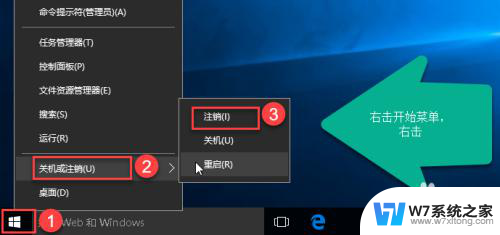
8.注销后就可以看到两个账户,点击选择新的账户,然后输入密码登录 。
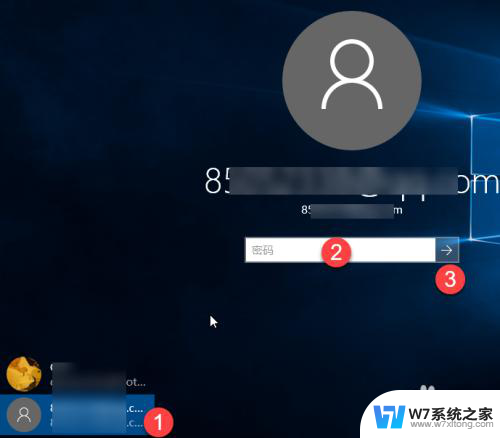
9.添加账户后,首次登录会进行个人设置,需要等待一下才能进行桌面。会出现一些欢迎使用等字眼,不需要操作。

10.接着现在设置PIN码,PIN码就是一个简单的密码,也可以于登录。如果要设置就点击设置PIN,如果不设置就点击跳过此步骤。我们选择跳过此步骤。
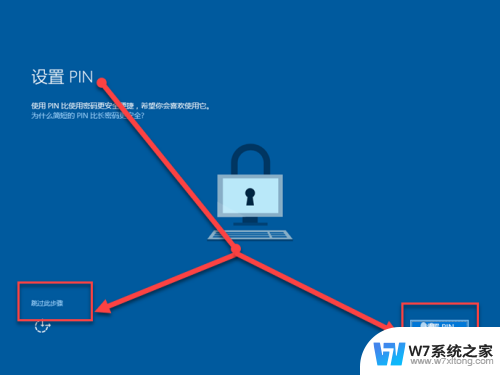
11.跳过后稍微等下就进入了桌面了。这样就可以了,以后切换就不需要设置,直接注销切换就可以了。
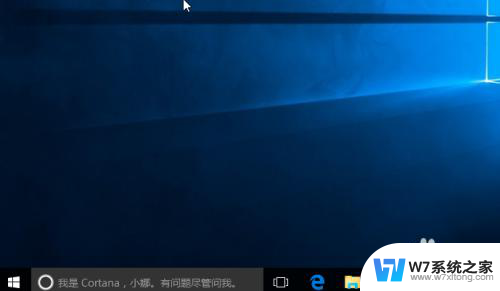
以上就是Win10切换微软账户的全部内容,如果您需要,可以按照以上步骤进行操作,希望对大家有所帮助。
win10切换微软账户 WIN10怎么切换本地账户和微软账户相关教程
-
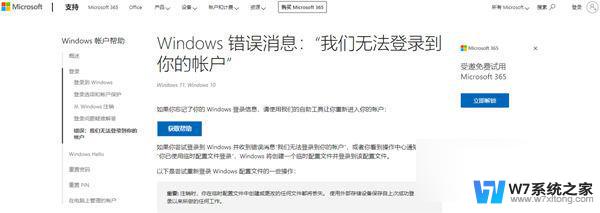 win10用本地账户和微软账户登录出错 win10家庭版登录微软账户提示错误怎么办
win10用本地账户和微软账户登录出错 win10家庭版登录微软账户提示错误怎么办2024-07-22
-
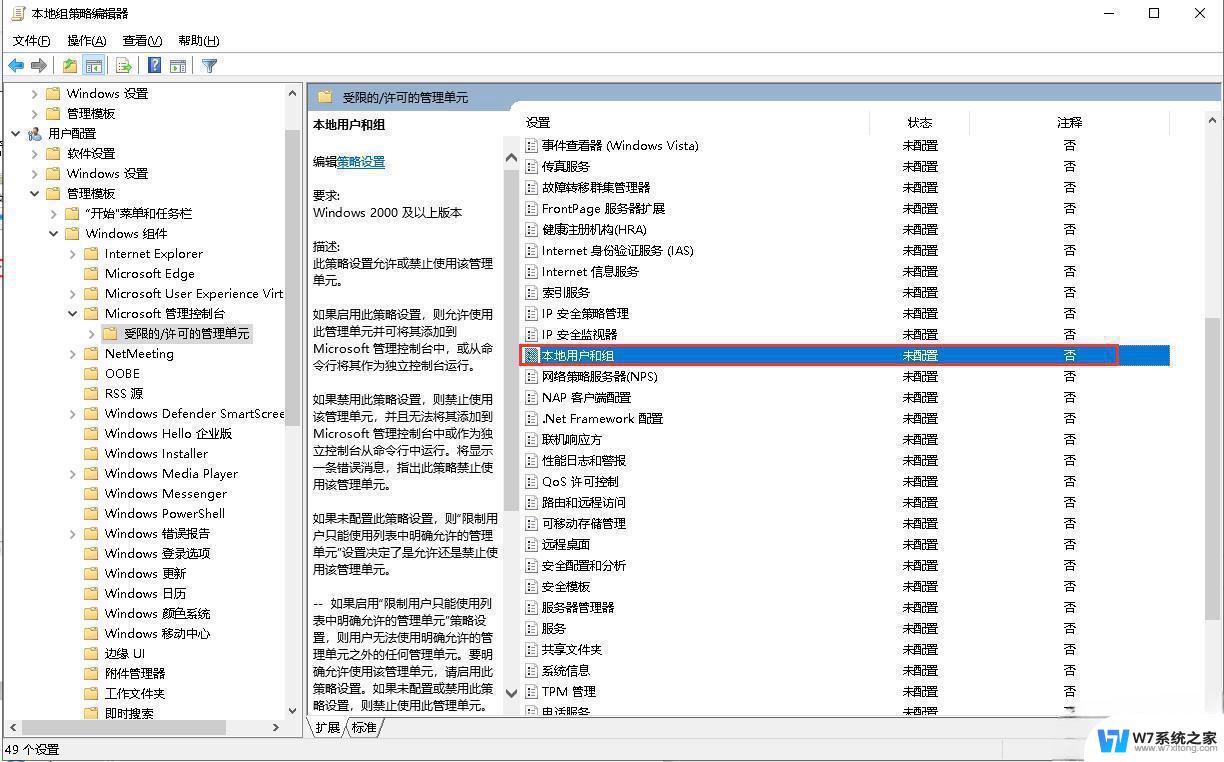 win10添加账户 本地用户和组 win10本地用户和组添加失败怎么办
win10添加账户 本地用户和组 win10本地用户和组添加失败怎么办2024-09-29
-
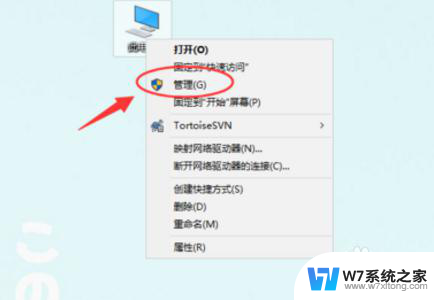 windows10切换账号登陆 Win10登录用户如何切换
windows10切换账号登陆 Win10登录用户如何切换2024-07-12
-
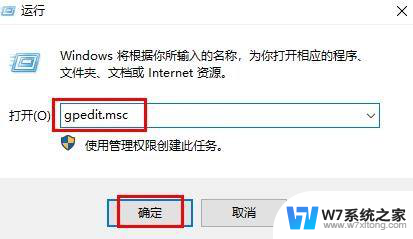 win10如何禁用微软账户登录 如何在Windows 10上阻止微软帐户
win10如何禁用微软账户登录 如何在Windows 10上阻止微软帐户2024-06-11
- win10怎样不使用账户 Win10取消微软账户登录
- win10改本地账户 Win10本地用户账户名称如何更改
- window10怎么更换账户名称 Win10如何修改账户名称
- win10通过任务管理器怎么停止正在运行的微软账户 win10退出微软账户的方法详解
- win10无法删除当前账户 win10无法删除本地账户怎么办
- 微软登录账号 Win10系统怎么注册Microsoft账户
- w10系统玩地下城fps很低 地下城与勇士Win10系统卡顿怎么办
- win10怎么设置两个显示器 win10双显示器设置方法
- 戴尔win10系统怎么恢复 戴尔win10电脑出厂设置恢复指南
- 电脑不能切换窗口怎么办 win10按Alt Tab键无法切换窗口
- 新买电脑的激活win10密钥 如何找到本机Win10系统的激活码
- 电脑不识别sd卡怎么办 win10更新后sd卡无法识别怎么处理
win10系统教程推荐
- 1 新买电脑的激活win10密钥 如何找到本机Win10系统的激活码
- 2 win10蓝屏打不开 win10开机蓝屏无法进入系统怎么办
- 3 windows10怎么添加英文键盘 win10如何在任务栏添加英文键盘
- 4 win10修改msconfig无法开机 Win10修改msconfig后无法启动怎么办
- 5 程序字体大小怎么设置 Windows10如何调整桌面图标大小
- 6 电脑状态栏透明度怎么设置 win10系统任务栏透明度调整步骤
- 7 win10怎么进行系统还原 Win10系统怎么进行备份和还原
- 8 win10怎么查看密钥期限 Win10激活到期时间怎么查看
- 9 关机后停止usb供电 win10关机时USB供电设置方法
- 10 windows超级用户名 Win10怎样编辑超级管理员Administrator用户名