win10修改系统盘盘符 Win10系统怎么样设置分区盘符
更新时间:2024-05-27 16:52:14作者:yang
在使用Win10系统时,有时候我们需要修改系统盘的盘符或者设置分区盘符,而如何进行这样的操作呢?我们需要进入系统管理工具,找到磁盘管理选项。在这里我们可以看到所有的磁盘及分区的信息,选择需要修改盘符的磁盘,右键点击可以选择修改盘符选项,然后按照提示进行操作即可完成盘符的修改。同时也可以在新建分区时选择自定义盘符,以便更好地管理磁盘空间。Win10系统提供了这样的便利操作,让我们更方便地管理和使用计算机。
操作方法:
1.在Windows10系统桌面,我们右键点击桌面上的此电脑图标。在弹出菜单中选择“管理”菜单项。
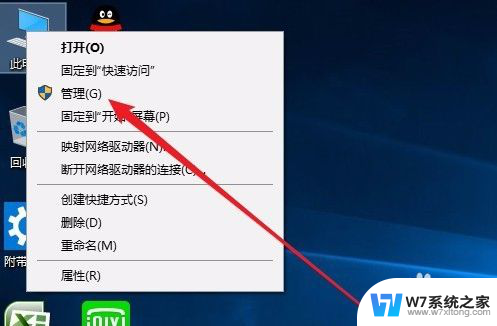
2.在打开的计算机管理窗口中,我们点击“存储”中的“磁盘管理”菜单项。
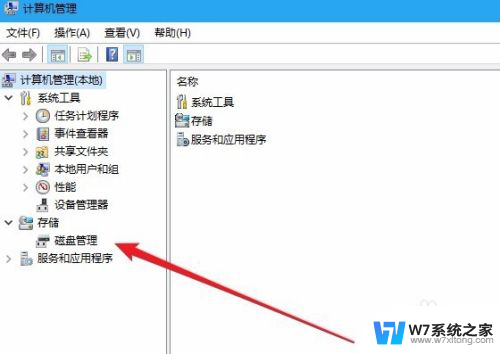
3.接来在右侧就会看到所有的系统盘符,点击选中想要修改的系统盘符
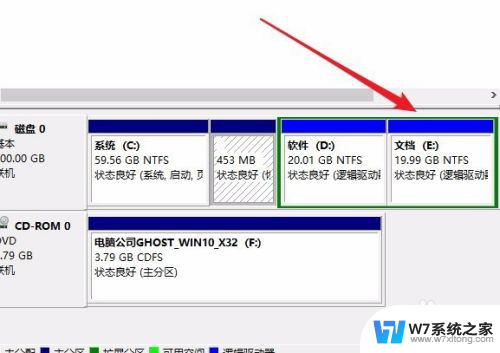
4.右键点击该分区,在弹出菜单中选择“更改驱动器号和路径”菜单项。
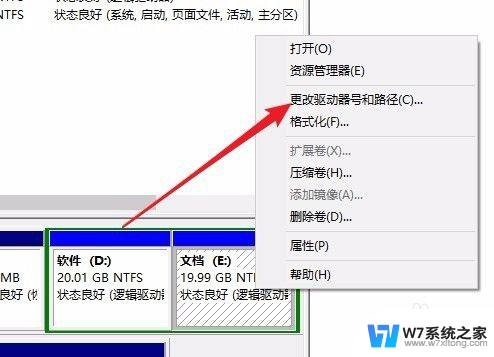
5.接下来就会弹出一个更改驱动器号和路径的窗口,在这里点击下面的“更改”按钮即可。
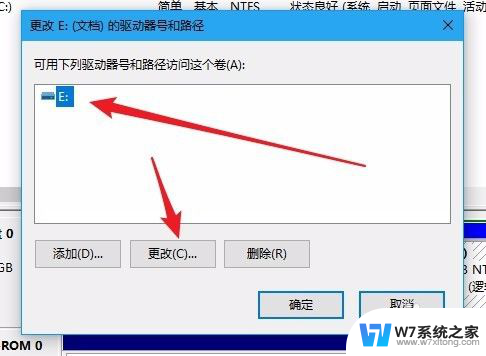
6.接下来会弹出更改驱动器号和路径的小窗口,在右侧下拉列表中选择想要修改的盘符
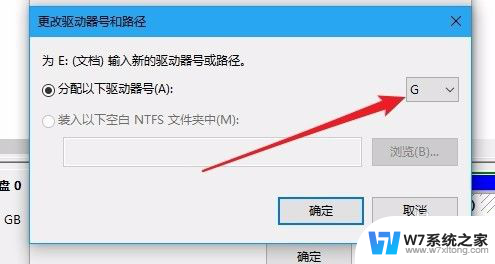
7.接下来会弹出一个警告窗口,点击“是”按钮即可。
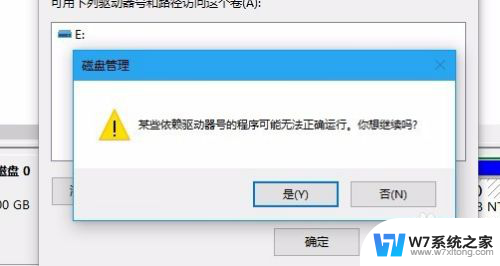
8.这时我们可以看到,刚刚选中的盘符已变成修改后的盘符了。
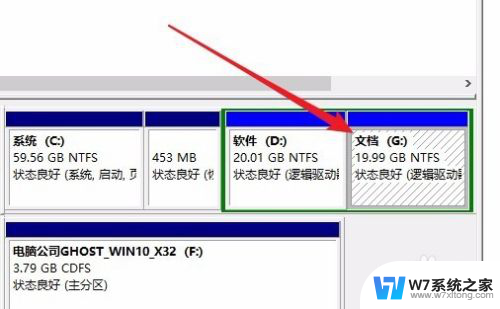
以上就是win10修改系统盘盘符的全部内容,如果你遇到了这个问题,可以尝试按照以上方法解决,希望这能对你有所帮助。
win10修改系统盘盘符 Win10系统怎么样设置分区盘符相关教程
-
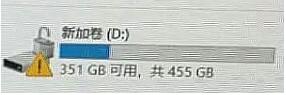 win10盘符带感叹号 win10系统重置后d盘显示叹号
win10盘符带感叹号 win10系统重置后d盘显示叹号2024-04-24
-
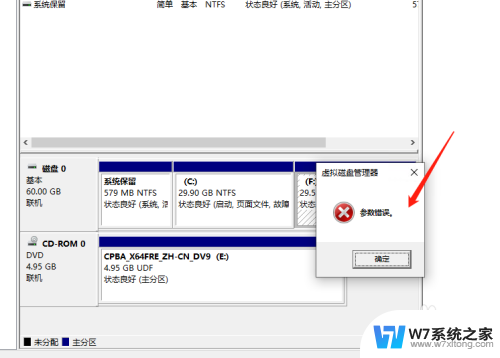 更改d盘盘符 参数错误 win10 电脑硬盘修改盘符遇到参数错误怎么办
更改d盘盘符 参数错误 win10 电脑硬盘修改盘符遇到参数错误怎么办2024-04-30
-
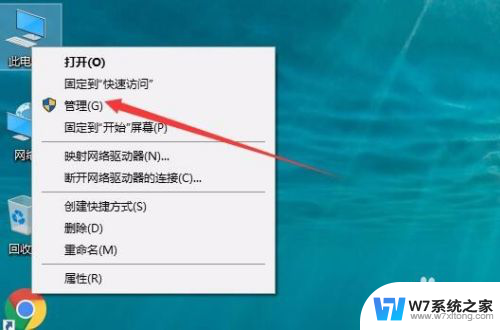 6t的硬盘怎么分区win10 怎样在Win10系统下对硬盘进行无损分区
6t的硬盘怎么分区win10 怎样在Win10系统下对硬盘进行无损分区2024-04-26
-
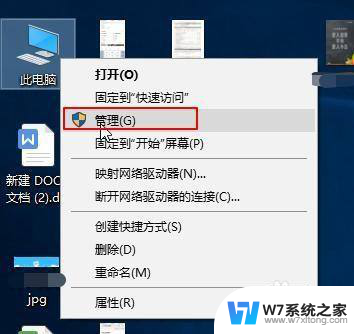 win10系统为什么只有一个c盘 Win10系统只有一个C盘怎么调整硬盘分区
win10系统为什么只有一个c盘 Win10系统只有一个C盘怎么调整硬盘分区2024-05-26
- win10系统没键盘怎么打字 win10系统如何设置美式键盘
- window10系统如何分盘 Windows10怎么分区硬盘
- 磁盘怎么重命名 Win10系统修改磁盘名称步骤
- u盘电脑上显示2个盘 Win10系统插入U盘后导航窗格中出现额外的U盘盘符
- win10共享e盘怎么设置 Win10系统如何设置本地磁盘共享
- win10分区c盘不分区 win10只有c盘怎么扩展分区
- win10如何打开无线网络连接 如何打开无线网络设置
- w10系统玩地下城fps很低 地下城与勇士Win10系统卡顿怎么办
- win10怎么设置两个显示器 win10双显示器设置方法
- 戴尔win10系统怎么恢复 戴尔win10电脑出厂设置恢复指南
- 电脑不能切换窗口怎么办 win10按Alt Tab键无法切换窗口
- 新买电脑的激活win10密钥 如何找到本机Win10系统的激活码
win10系统教程推荐
- 1 新买电脑的激活win10密钥 如何找到本机Win10系统的激活码
- 2 win10蓝屏打不开 win10开机蓝屏无法进入系统怎么办
- 3 windows10怎么添加英文键盘 win10如何在任务栏添加英文键盘
- 4 win10修改msconfig无法开机 Win10修改msconfig后无法启动怎么办
- 5 程序字体大小怎么设置 Windows10如何调整桌面图标大小
- 6 电脑状态栏透明度怎么设置 win10系统任务栏透明度调整步骤
- 7 win10怎么进行系统还原 Win10系统怎么进行备份和还原
- 8 win10怎么查看密钥期限 Win10激活到期时间怎么查看
- 9 关机后停止usb供电 win10关机时USB供电设置方法
- 10 windows超级用户名 Win10怎样编辑超级管理员Administrator用户名