win10无法撤销更改 Windows10更新失败无法完成怎么解决
Win10更新失败,无法完成的问题是很常见的,而且有时候即使我们想要撤销更改也会碰到困难,在面对这种情况时,我们可以尝试一些解决方法来解决这个问题,比如检查网络连接、清除更新缓存或者重置Windows Update服务等。通过这些方法,我们有可能成功解决更新失败的问题,让我们的系统重新正常运行起来。
操作方法:
1.第一种方法使用命令行指令:删除Windows 更新缓存文件按Windows+X,选择“命令提示符(管理员)”;输入:net stop wuauserv,回车(此处会提醒服务停止);输入: %windir%\SoftwareDistribution,回车。删除Download和DataStore文件夹中的所有文件;
再次输入:net start wuauserv,回车(此处会提醒服务开启);
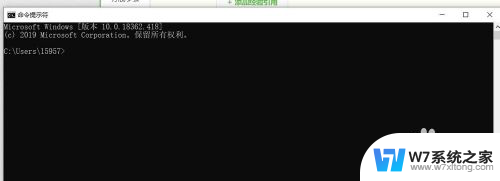
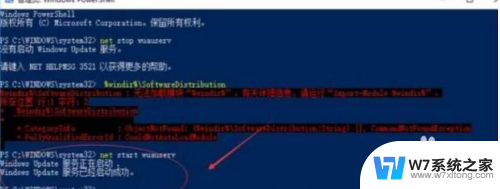
2.另外一种是常规方法:1、win10系统在开机启动的时候出现“无法完成更新,正在撤销更改,请不要关闭计算机”,直接关机,重启;

3.2、再重启的过程中按F8,不同电脑按键不一样。华硕笔记本恢复键是F9,联想笔记本是F11或关机时按novo,具体的恢复按键是哪个需要查看你的说明书,常规方法:win10.1怎么进入高级启动选项;
3、在出现的对话中选择高级选项;
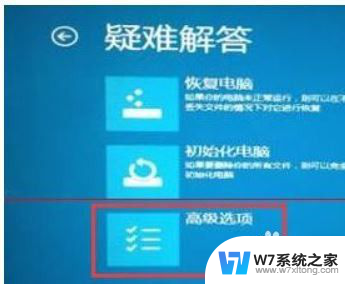
4、在高级选项中,选择还原系统,把系统还原到某一个时刻点,这里自己根据自己的情况进行选择;
5、通过还原系统,电脑得以打开,这时候需要设置一下系统的自动更新,鼠标放到屏幕左下角右键选择控制面板,再选择系统和安全;
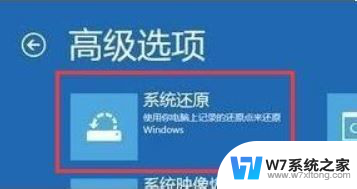
5、通过还原系统,电脑得以打开,这时候需要设置一下系统的自动更新,鼠标放到屏幕左下角右键选择控制面板,再选择系统和安全;让系统不要进行自动更新。
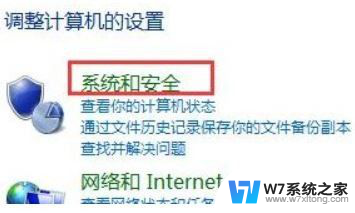
6.最后在Windows Update中,再次尝试检查更新。同时请您根据以下步骤,确认windows update & BITS服务设置是否开启。1.按下Win+R键输入“services.msc”(输入时不要打引号),并按下回车。如果此时弹出用户账户控制窗口,请您点击“继续”。2. 双击打开“Background Intelligent Transfer Services”服务。
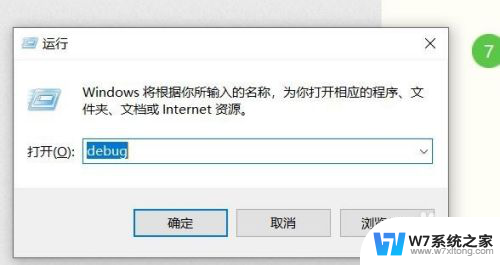
7.3.点击“常规”选项卡,确保“启动类型”是“自动”或者“手动”。然后点击“服务状态”下面的“启用”按钮。4. 以同样的步骤对“Windows Installer”,“Cryptographic Services”, “software licensing service” 以及“Windows Update”这四项服务进行启用。
以上就是win10无法撤销更改的全部内容,有遇到这种情况的用户可以按照以上方法来解决,希望能够帮助到大家。
win10无法撤销更改 Windows10更新失败无法完成怎么解决相关教程
-
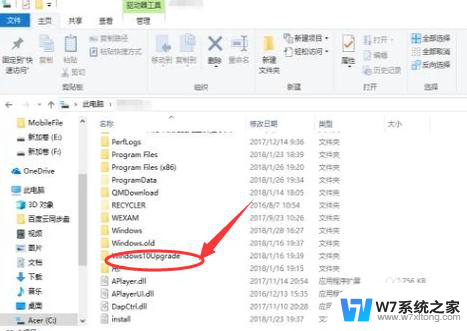 win10更新无法完成 Win10更新无法完成怎么解决
win10更新无法完成 Win10更新无法完成怎么解决2024-08-15
-
 win10中无法打开自动更新 Win10更新失败的解决方案
win10中无法打开自动更新 Win10更新失败的解决方案2024-09-19
-
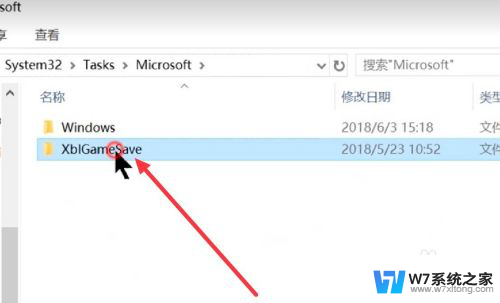 win10笔记本一直正在撤销对计算机的更改 win10撤销更改
win10笔记本一直正在撤销对计算机的更改 win10撤销更改2024-04-07
-
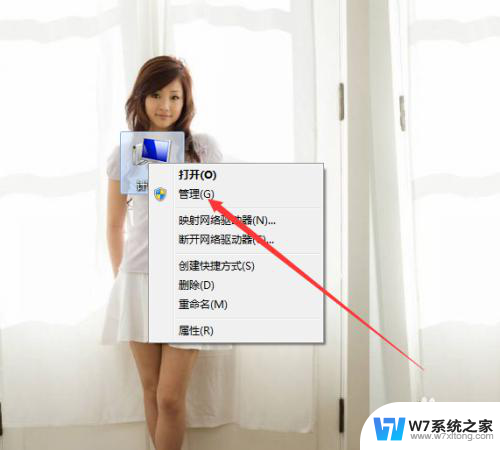 win10不能改密码怎么办 Windows更改密码失败解决方法
win10不能改密码怎么办 Windows更改密码失败解决方法2024-04-12
- 如何真正关闭win10更新 win10自动更新无法停止解决方法
- win10系统更新错误代码0x800700c1 win10更新失败错误代码0x800700C1如何解决
- 跳过win10更新 win10更新失败怎么跳过重新更新
- windows10检查更新 Windows10更新检查失败怎么办
- win锁屏壁纸为什么无法更换 win10锁屏壁纸自动更换失败解决方法
- win10家庭版更改c盘用户名 Windows10 家庭版用户文件夹名字无法更改的解决方案
- win10如何打开无线网络连接 如何打开无线网络设置
- w10系统玩地下城fps很低 地下城与勇士Win10系统卡顿怎么办
- win10怎么设置两个显示器 win10双显示器设置方法
- 戴尔win10系统怎么恢复 戴尔win10电脑出厂设置恢复指南
- 电脑不能切换窗口怎么办 win10按Alt Tab键无法切换窗口
- 新买电脑的激活win10密钥 如何找到本机Win10系统的激活码
win10系统教程推荐
- 1 新买电脑的激活win10密钥 如何找到本机Win10系统的激活码
- 2 win10蓝屏打不开 win10开机蓝屏无法进入系统怎么办
- 3 windows10怎么添加英文键盘 win10如何在任务栏添加英文键盘
- 4 win10修改msconfig无法开机 Win10修改msconfig后无法启动怎么办
- 5 程序字体大小怎么设置 Windows10如何调整桌面图标大小
- 6 电脑状态栏透明度怎么设置 win10系统任务栏透明度调整步骤
- 7 win10怎么进行系统还原 Win10系统怎么进行备份和还原
- 8 win10怎么查看密钥期限 Win10激活到期时间怎么查看
- 9 关机后停止usb供电 win10关机时USB供电设置方法
- 10 windows超级用户名 Win10怎样编辑超级管理员Administrator用户名