新电脑安装win11过程中死机 Win11开机卡死在桌面的解决方法
当我们在安装新电脑系统或者升级系统时,往往会遇到一些问题,比如在安装Win11的过程中出现死机的情况,或者在开机后系统卡死在桌面无法操作,这些问题给我们的使用带来了困扰,但是只要我们掌握一些解决方法,就可以轻松应对这些困难。在本文中我们将为大家介绍Win11安装过程中死机和开机卡死在桌面的解决方法,希望能够帮助大家顺利解决这些问题。
方法一:1、首先我们连续按下电源键重启电脑,重复3-4次。之后电脑会进入自动修复界面,然后点击右侧的“高级选项”。

2、接着选择进入“疑难解答”。

3、然后进入“高级选项”。

4、在高级选项中找到“启动设置”。

5、点击启动设置右下角的“重启”。
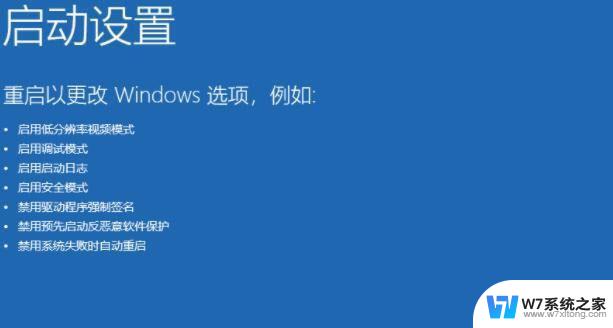
6、最后在此界面中按下键盘“F4”就可以进入安全模式了。

7、进入安全模式后进入设置,然后点击左侧的“应用”。
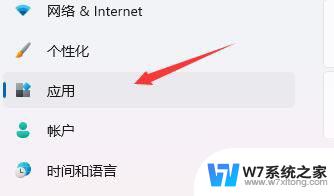
8、接着进入右侧的“应用和功能”。
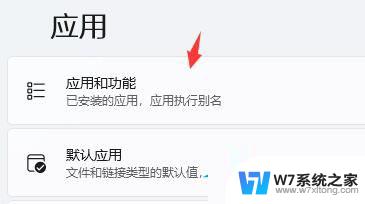
9、然后将排序更改为安装日期,依次卸载上一次使用时安装的应用。
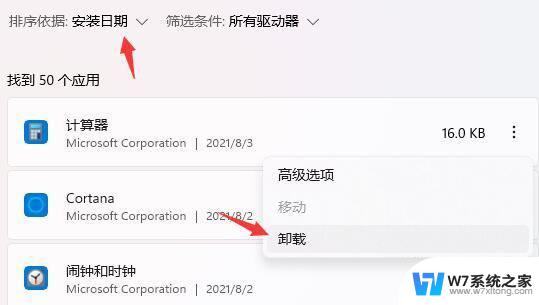
10、卸载完了后回到设置,搜索并打开“设备管理器”。
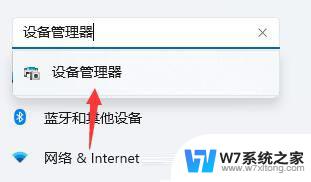
11、最后卸载上一次使用时安装的驱动程序即可。
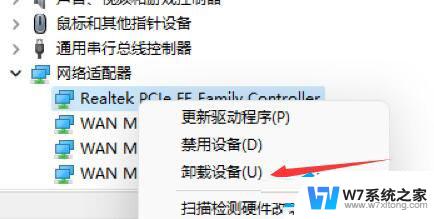
微软官网Win11镜像下载(22H2新版)是微软推出的最新计算机系统,该系统在保留原有系统的基础上。进行了全面优化,让用户可以避免遇到卡顿或者蓝屏状况,同时全面缩短安装时间,提高安装效率,快速安装,安装系统流畅,智能清理系统垃圾,以确保系统的纯度和稳定性。
下载安装完成:
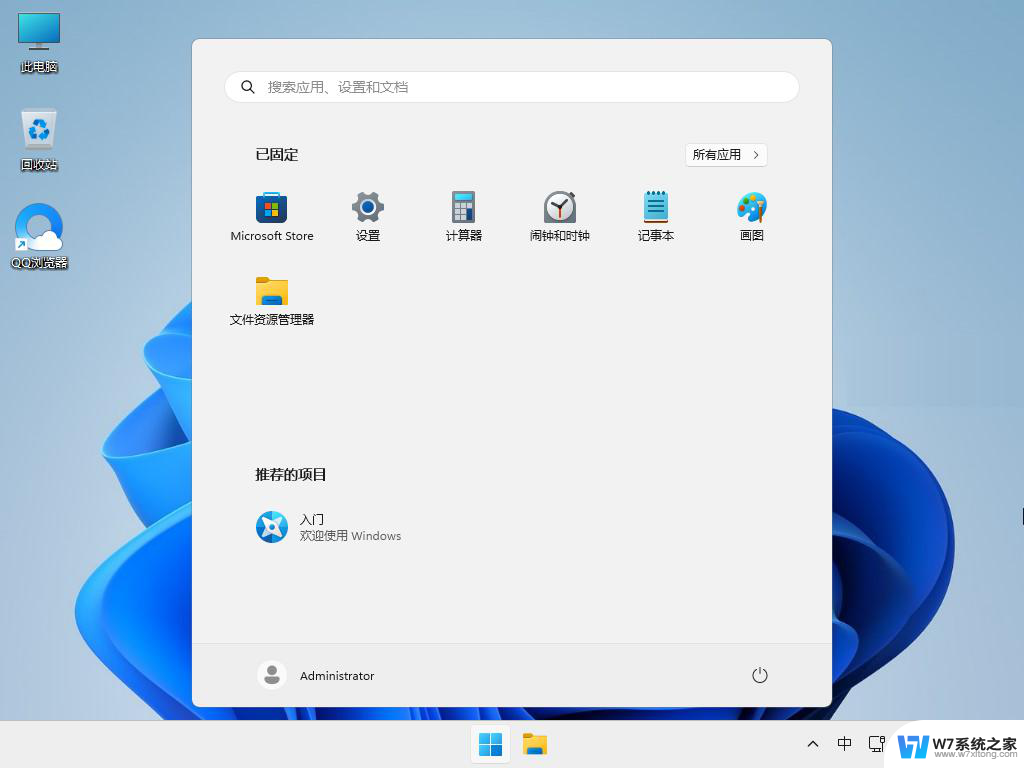
安装方法:
为您提供两种安装方法,本地硬盘安装是最为简单的安装方法(其他的安装方法容易导致蓝屏或者其他问题)。建议使用硬盘安装前先制作U盘启动工具,如果硬盘安装失败。或者您的电脑已经是开不了机、卡在欢迎界面、进不去桌面、蓝屏等情况,那么就需要选择U盘重装系统。
温馨提醒:重装系统时会格式化当前系统盘(一般是C盘),一定要提前备份好C盘和桌面上数据。
一、硬盘安装(注:禁止插入U盘)
先下载本站系统iso文件,并把iso文件解压到D盘或者其他盘,切记不能解压在桌面或解压在C盘。
关闭电脑中的各种杀毒软件,否则容易出现安装失败,然后双击【硬盘安装(推荐).exe】;
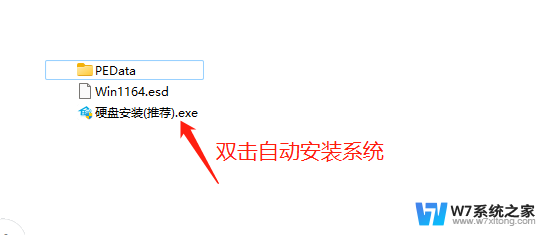
点击【立即重装系统】,全程自动安装,无需人工干预,整个安装过程大概5-20分钟。
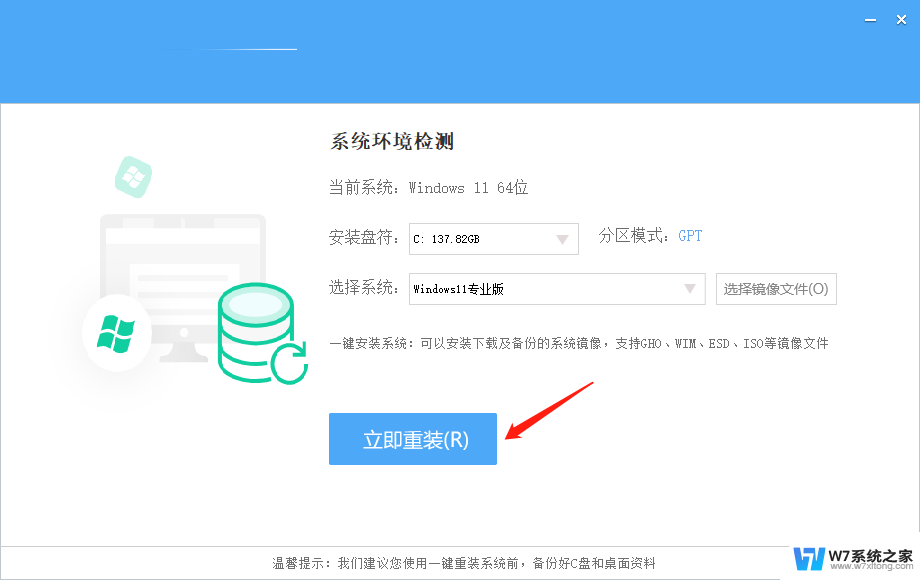
二 、U盘重装系统
U盘启动工具安装
以上就是新电脑安装win11过程中死机的全部内容,如果你遇到这个问题,可以尝试按照以上方法解决,希望这对你有所帮助。
新电脑安装win11过程中死机 Win11开机卡死在桌面的解决方法相关教程
-
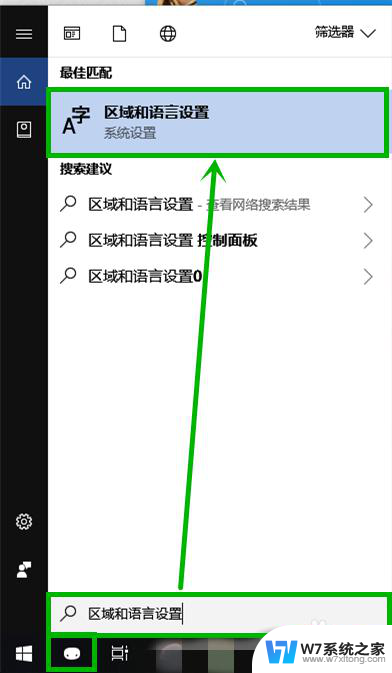 win10安装三方输入法死机了 Win10微软拼音输入法卡死解决方法
win10安装三方输入法死机了 Win10微软拼音输入法卡死解决方法2024-04-14
-
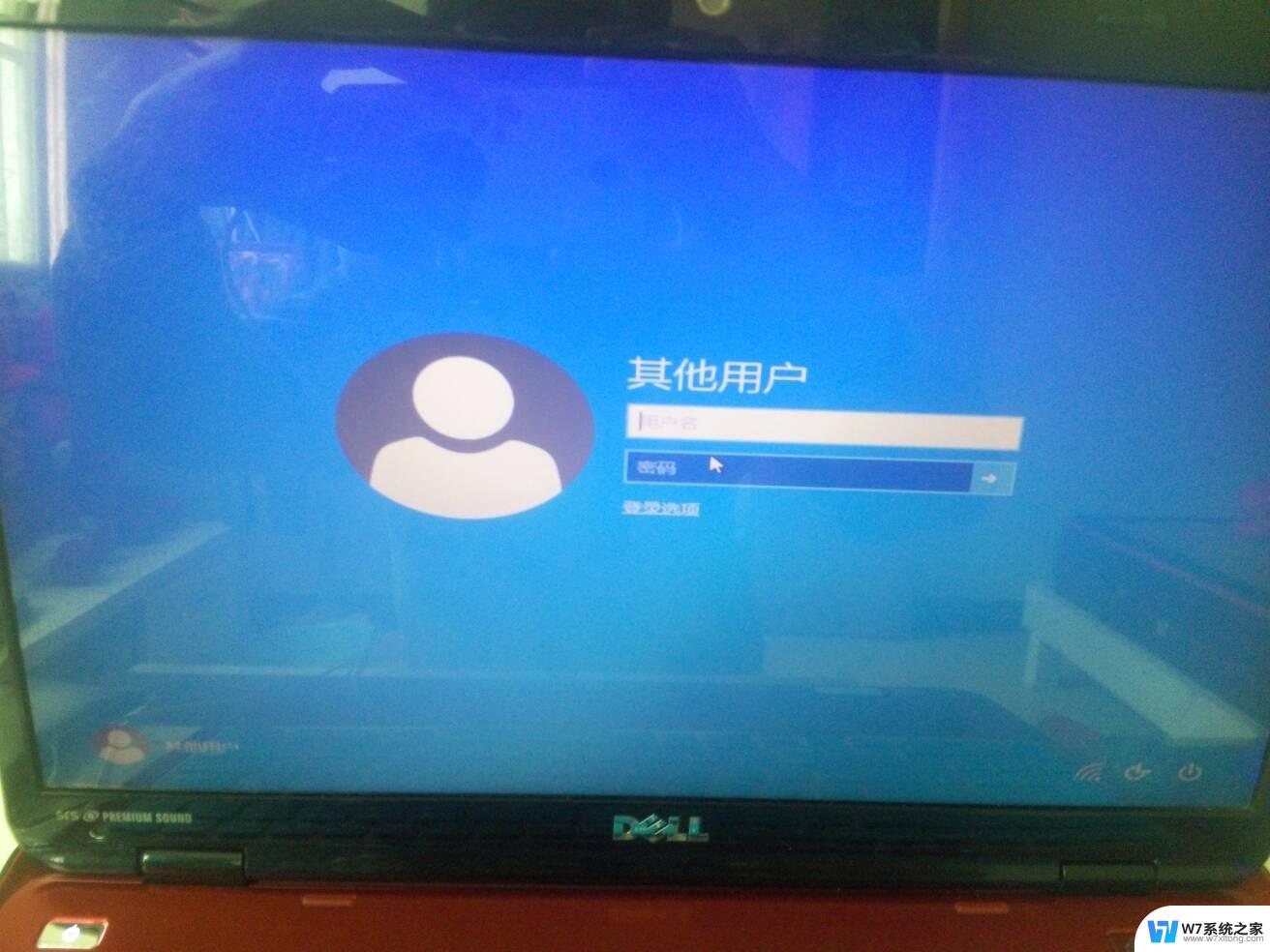 重装win11卡在了登录界面 Win11更新后无法进入系统的解决方法
重装win11卡在了登录界面 Win11更新后无法进入系统的解决方法2024-03-17
-
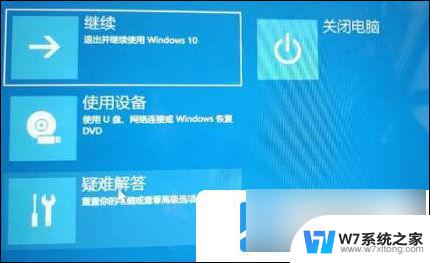 安装win11时一直卡在正在确保你已关机 win11安装卡在请稍等解决方法
安装win11时一直卡在正在确保你已关机 win11安装卡在请稍等解决方法2024-03-15
-
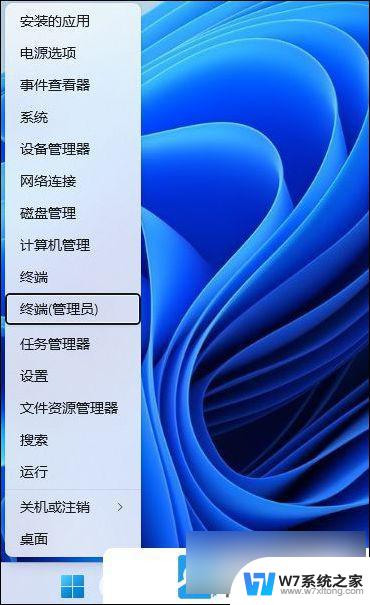 win11新电脑没有网络 Win11安装后无法联网的解决方法
win11新电脑没有网络 Win11安装后无法联网的解决方法2024-10-05
- 安装win11在请稍等页面卡了好几分钟 win11安装一直卡在请稍等解决办法
- win11 camera包在哪里安装 Win11如何重新安装相机驱动程序
- win11系统装不了打印机 Windows11打印机驱动安装失败解决方法
- win11安装网络打印机步骤 新购买的电脑如何安装打印机
- 安装win11怎么跳过微软账户 Win11新机如何跳过账户登录
- win11系统安装到最后一步不动了 win11系统安装卡住解决方案
- windows11怎么禁止安装软件 电脑如何阻止某个软件的安装
- 怎样在电脑上装五笔输入法 Win10如何安装微软五笔输入法
- u盘启动发现不了硬盘 怎样解决电脑U盘装系统找不到硬盘的问题
- 为什么驱动卸载了会自动安装 如何彻底解决驱动卸载后自动安装问题
- 32位软件能在win10运行吗 在64位系统中安装32位应用程序步骤
- 怎么禁止电脑安装指定程序 如何在电脑上禁止安装某个软件
系统安装教程推荐
- 1 怎样在电脑上装五笔输入法 Win10如何安装微软五笔输入法
- 2 u盘启动发现不了硬盘 怎样解决电脑U盘装系统找不到硬盘的问题
- 3 为什么驱动卸载了会自动安装 如何彻底解决驱动卸载后自动安装问题
- 4 win11安装照片查看器 Win11 24H2升级后图片无法打开怎么办
- 5 win11怎么设置五笔 Windows11如何安装五笔输入法
- 6 装win11必须 安全启动 Win11安装遇到这台电脑必须支持安全启动怎么办
- 7 win10怎么跟新蓝牙驱动 Win10电脑蓝牙驱动安装教程
- 8 win11系统装不了打印机 Windows11打印机驱动安装失败解决方法
- 9 win11改应用安装位置 win11软件安装位置修改教程
- 10 最新版本win10 如何安装ie IE浏览器安装教程