笔记本打开后桌面黑屏 笔记本开机后黑屏闪烁怎么回事
当你打开笔记本电脑后,却发现屏幕完全黑屏,甚至在开机后屏幕闪烁不停,这种情况可能会让人感到困惑和焦虑,黑屏和闪烁问题可能由多种原因引起,例如显卡驱动问题、硬件故障、系统错误等。要解决这个问题,可能需要进行一系列的排查和修复工作。在遇到这种情况时,不要慌张可以尝试重启电脑或者检查硬件连接,如果问题依然存在,建议及时联系专业人员进行维修。愿你的笔记本尽快恢复正常运行,让你的工作和生活更加顺利。

电脑开机后黑屏怎么回事,进入系统后黑屏怎么办?
首先检查一下是否因为显示器的刷新频率设置过高而导致的,进入安全模式后右击桌面并选择“属性”。在打开的窗口中选择“设置”选项卡,单击“高级”按钮,选择“监视器”选项卡,将“屏幕刷新频率”设置低一些即可。如果还不能解决问题,考虑显卡的驱动程序是否有问题,在安全模式下将显卡驱动程序卸载并重新安装一遍。此外,系统感染病毒也有可能会导致这种现象出现,建议在安全模式下对系统进行病毒清杀音频服务未运行怎么办?。
笔记本开机后黑屏解决教程
一、检查电脑部件是否安插入牢靠
首先请检查显示器电缆是否牢固可靠地插入到主机接口中,然后再检查显卡与主板I/O插槽之间的接触是否良好。如有必要,请将显卡取下,重新安插一次,确保安插到位,接触良好。
二、确认显示器是否损坏
如果显示器和显卡安装牢靠,那么请换一台确认正常的显示器试一试。如果不再黑屏,那么原因是显示器可能损坏了。
三、确认风扇是否有问题
如果显示器未损坏,请进一步检查CPU风扇是否运转。如运转,可用万用表测量电压输出是否正常为±12V、±15V,若不正常可以换一个电源试一试。
四、检测CPU、显卡和内存条
如仍出现黑屏,则可将除CPU、显卡、内存条之外的所有组件取下,然后加电启动电脑。如果内存有故障,应会有报警声。如果不是内存原因,请换一个正常的CPU,开机重新检测。如仍出现黑屏,则只能换一个主板了,问题也应该出现在主板上。
除了硬件方面的原因引起黑屏现象外,也有以下三个方面的“软”原因可能会引发“黑屏”。
笔记本开机后黑屏解决教程:软件篇
一、硬件加速设置过高
硬件加速可以使得要处理大量图形的软件运行得更加流畅,但是如果电脑硬件加速设置得过高,则可能导致“黑屏”现象。为解决“黑屏”故障,请首先尝试降低硬件加速。
1、单击Windows“开始”菜单,单击“控制面板”,然后双击“显示”。
2、选择“疑难解答”选项卡,在“硬件加速”下,将滑块从“全”逐渐拖动到接近“无”的位置。
3、单击“确定”按钮。
二、禁用3D加速或升级显卡驱动程序
如果Windows已为3D加速进行了配置,但显卡却不支持该功能,那么当运行游戏或多媒体程序时,可能会出现“黑屏”故障。
1、单击“开始”,再单击“运行”,然后在“打开”框中键入“dxdiag”,并按下回车键。
2、选择“显示”选项卡,在“DirectX功能”下单击“测试Direct 3D”按钮,以获得正确的Direct 3D功能。
3、如果屏幕中没有出现一个旋转的立方体,则表明显卡不支持3D加速。此时,请单击“Direct 3D加速”后的“禁用”按钮,以禁用该功能。
如果你的显卡不支持3D加速,除禁用该功能外,你还可与显卡生产厂商联系,更新驱动程序,以使其支持DirectX的3D加速。
三、显卡的驱动程序与显卡不兼容
DirectX安装程序可能会错误地检测显卡,并安装不能正常驱动的驱动程序,请确认使用的显卡驱动程序是否正确。
1、单击“开始”,再单击“控制面板”,然后双击“系统”。
2、选择“硬件”选项卡,单击“设备管理器”按钮,然后单击“显示卡”或者“显示适配器”前的“+”号,再右键单击其下的显示适配器,然后单击“属性”按钮。
3、选择“驱动程序”选项卡,单击“驱动程序详细资料”按钮,以显示所使用的显卡驱动程序。如果所使用的驱动程序与显卡不兼容,那么你请在“驱动程序”选项卡中。单击“更新驱动程序”按钮,然后按屏幕指示操作,安装显卡新版本的驱动程序用路由器上不了网 连接上路由器上不了网怎么办。
一、散热不良:显示器、电源和CPU在工作中发热量非常大,因此保持良好的通风状况非常重要,如果显示器过热将会导致色彩、图象失真甚至缩短显示器寿命。工作时间太长也会导致电源或显示器散热不畅而造成电脑死机。CPU的散热是关系到电脑运行的稳定性的重要问题,也是散热故障发生的“重灾区”。
二、移动不当:在电脑移动过程中受到很大振动常常会使机器内部器件松动,从而导致接触不良,引起电脑死机,所以移动电脑时应当避免剧烈振动。
三、灰尘杀手:机器内灰尘过多也会引起死机故障。如软驱磁头或光驱激光头沾染过多灰尘后,会导致读写错误,严重的会引起电脑死机。
四、设备不匹配:如主板主频和CPU主频不匹配,老主板超频时将外频定得太高,可能就不能保证运行的稳定性,因而导致频繁死机。
五、软硬件不兼容:三维软件和一些特殊软件,可能在有的微机上就不能正常启动甚至安装,其中可能就有软硬件兼容方面的问题。
六、内存条故障:主要是内存条松动、虚焊或内存芯片本身质量所致。应根据具体情况排除内存条接触故障,如果是内存条质量存在问题,则需更换内存才能解决问题。开机只听见“嘀、嘀”的单声长声,估计是内存的问题,换个插槽试试,仍不行的话,可能是内存坏了。
七、硬盘故障:主要是硬盘老化或由于使用不当造成坏道、坏扇区。这样机器在运行时就很容易发生死机。可以用专用工具软件来进行排障处理,如损坏严重则只能更换硬盘了。另外对于在不支持UDMA 66/100的主板,应注意CMOS中硬盘运行方式的设定。
八、CPU超频:超频提高了CPU的工作频率,同时,也可能使其性能变得不稳定。究其原因,CPU在内存中存取数据的速度本来就快于内存与硬盘交换数据的速度,超频使这种矛盾更加突出,加剧了在内存或虚拟内存中找不到所需数据的情况,这样就会出现“异常错误”。解决办法当然也比较简单,就是让CPU回到正常的频率上。超频超过火了,有时显示器不亮,有时是进入系统后死机,严重者会导致CPU被烧坏。
九、硬件资源冲突:是由于声卡或显示卡的设置冲突,引起异常错误。此外,其它设备的中断、DMA或端口出现冲突的话,可能导致少数驱动程序产生异常,以致死机。解决的办法是以“安全模式”启动,在“控制面板”→“系统”→“设备管理”中进行适当调整。对于在驱动程序中产生异常错误的情况,可以修改注册表。选择“运行”,键入“Regedit”,进入注册表编辑器,通过选单下的“查找”功能,找到并删除与驱动程序前缀字符串相关的所有“主键”和“键值”,重新启动。
十、内存容量不够:内存容量越大越好,应不小于硬盘容量的0.5~1%,如出现这方面的问题,就应该换上容量尽可能大的内存条。
十一、劣质零部件:少数不法商人在给顾客组装兼容机时,使用质量低劣的板卡、内存,有的甚至出售冒牌主板和Remark过的CPU、内存,这样的机器在运行时很不稳定,发生死机在所难免。因此,用户购机时应该警惕,并可以用一些较新的工具软件测试电脑,长时间连续考机(如72小时),以及争取尽量长的保修时间等。
十二、板、卡接触不良、松动,或者板上的插槽坏了,或者干脆显示卡、内存等配件是坏的,导致显示器不亮。
十三、电压起伏太大,造成板、卡上电流或大或小,有时会损坏硬件。所以选择一款能够起到超电压保护的电源是至关重要,或者加稳压器。
十四、打印机、刻录机、扫描仪等外设已坏,但即插即用的技术使系统在启动时检测这些设备导致死机。
十五、如果主机运行正常,也有硬盘运行的声音,但显示器不亮,可能是显示器坏了,或者是显示器信号线接触不好或是坏的,也有可能是显示器电源未插。
十六、主板电容。有时我们其它硬件好好的,可什么问题都没有发现,可遍遍我们开机一会就死机,一动也不动,可这是不限时的。你可能猜是系统问题了吧,可这不是,这就是主板电容坏了。
系统黑屏的死机故障的一般检查方法如下:
①排除”假”黑屏
检查显示器电源插头是否插好,电源开关是否已打开。显示器与主机上显示卡的数据连线是否连接好、连接插头是否松动,看是否是因为这些因素引起的黑屏。
另外,应该动一下鼠标或按一下键盘看屏幕是否恢复正常。因为黑屏也可能是因为设置了节能模式(可在BIOS设置中查看和修改)而出现的假死机。
②在黑屏的同时系统其它部分是否工作正常,如:启动时软/硬盘驱动器自检是否通过,键盘按键是否有反应等。可以通过交换法用一台好的显示器接在主机上测试,如果只是显示器黑屏而其它部分正常,则只是显示器出了问题,这仍是一种假死机现象。
③黑屏发生在系统开机自检期间,请参见第6步。
④黑屏发生在显示驱动程序安装或显示模式设置期间,显然是选择了显示系统不能支持的模式,应选择一种较基本的显示方式。如:Windows下设置显示模式后黑屏或花屏,则应在DOS下运行Windows目录下的SETUP.EXE程序选择标准VGA显示方式。
⑤检查显示卡与主板I/O插槽接触是否正常、可靠,必要时可以换一个I/O槽插入显示卡试试。
⑥换一块已确认性能良好的同型号显示卡插入主机重新启动,若黑屏死机现象消除则是显示卡的问题。
⑦换一块已确认性能良好的其它型号显示卡插入主机重新启动,若黑屏死机现象消除则是显示卡与主板不兼容,可以考虑更换显示卡或主板。
⑧检查是否错误设置了系统的核心部件,如CPU的频率、内存条的读写时间、CACHE的刷新方式、主板的总线速率等,这些都可能导致黑屏的死机现象。
⑨检查主机内部各部件连线是否正确,有一些特殊的连线错误会导致黑屏死机.
以上就是笔记本打开后桌面黑屏的全部内容,有遇到这种情况的用户可以按照小编的方法来进行解决,希望能够帮助到大家。
笔记本打开后桌面黑屏 笔记本开机后黑屏闪烁怎么回事相关教程
-
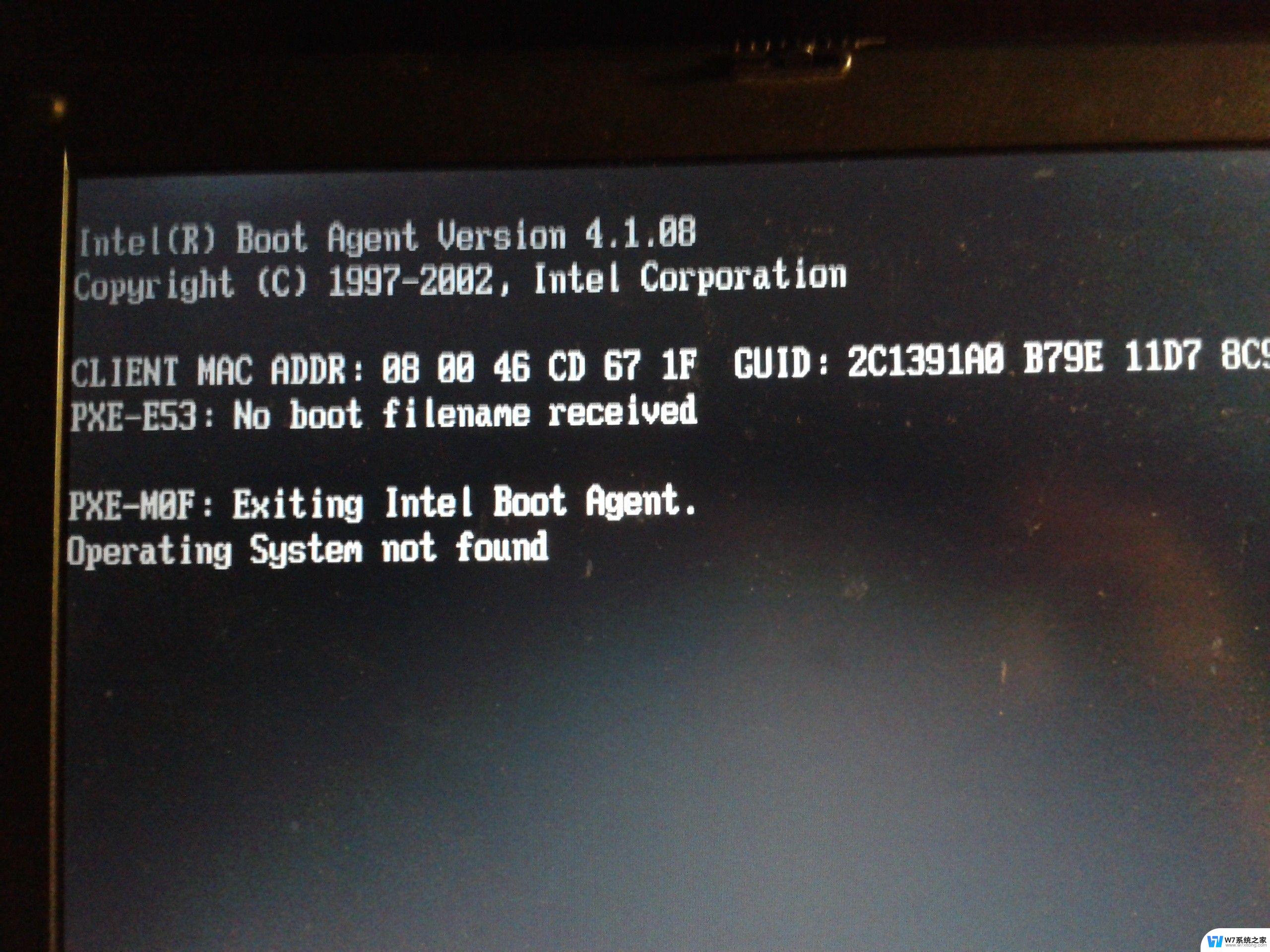 笔记本电脑突然黑屏开不了机怎么办 联想笔记本开机后屏幕黑屏怎么解决
笔记本电脑突然黑屏开不了机怎么办 联想笔记本开机后屏幕黑屏怎么解决2024-09-16
-
 电视开启后黑屏怎么办 电视打开后黑屏闪烁
电视开启后黑屏怎么办 电视打开后黑屏闪烁2024-04-20
-
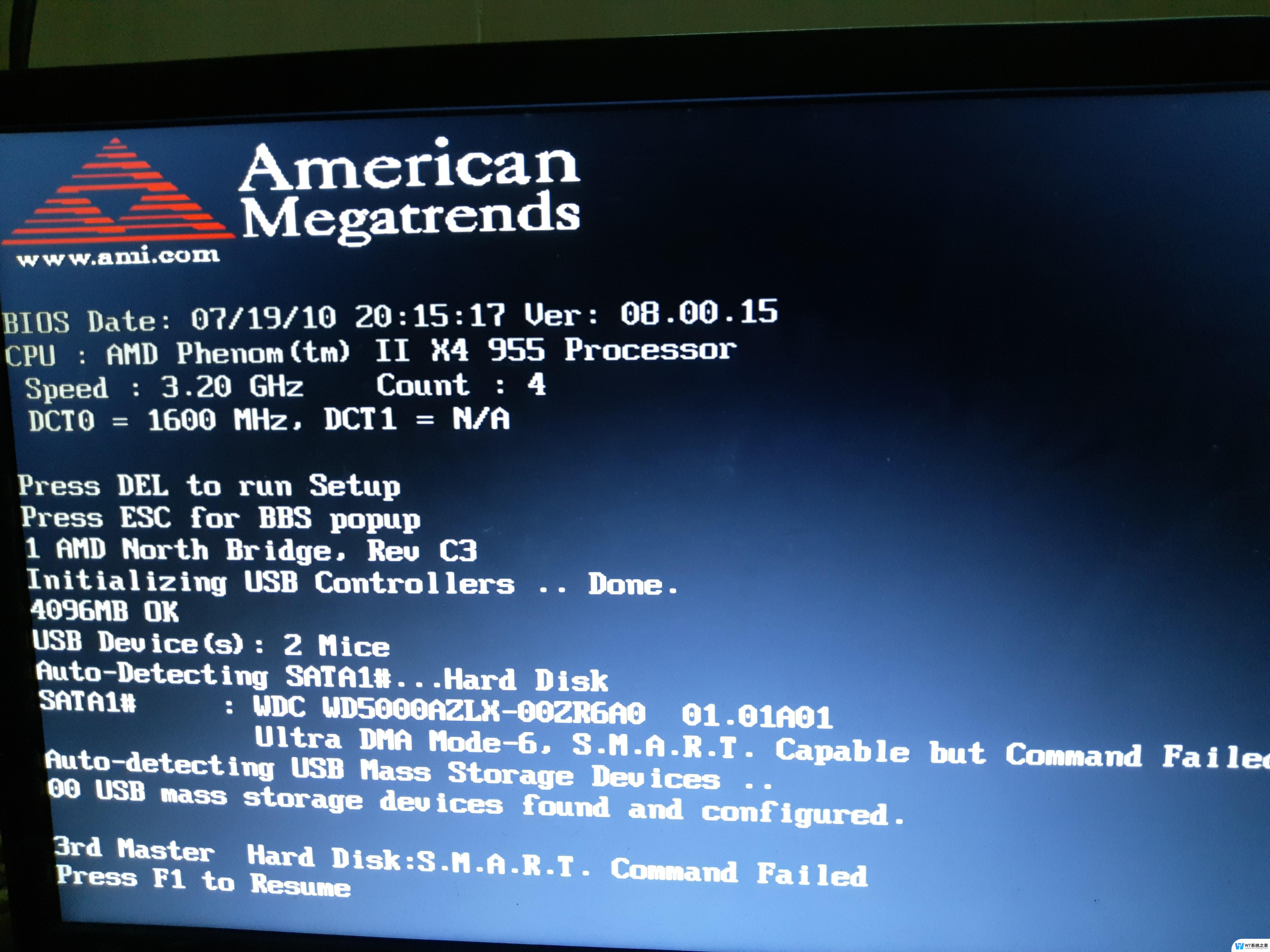 笔记本电脑没法开机 联想笔记本开机黑屏怎么解决
笔记本电脑没法开机 联想笔记本开机黑屏怎么解决2024-08-09
-
 笔记本开机灯亮但黑屏怎么办 笔记本电脑开机电源灯亮但无显示屏幕黑屏怎么办
笔记本开机灯亮但黑屏怎么办 笔记本电脑开机电源灯亮但无显示屏幕黑屏怎么办2024-04-04
- thinkpad电源键一直闪烁开不了机 联想笔记本开机键闪烁不亮
- 笔记本插电源线灯不亮开不了机 笔记本电源灯不亮黑屏
- 笔记本电脑启动后无法进入系统 笔记本电脑开机黑屏无法进入系统怎么办
- 为什么打开电脑屏幕一直黑着 联想笔记本开机黑屏怎么排除故障
- 后置摄像头打不开怎么回事 手机后置摄像头黑屏
- 笔记本桌面黑屏但是程序都还在运行 开机显示器黑屏但电脑一直在运行是什么原因
- iphone13充电线为何没有usb接口 苹果13充电线为什么不是USB接口
- cdr文件如何显示缩略图 CDR文件缩略图查看方法
- 取消电脑自动关机怎么设置方法 怎么关闭电脑的自动关机功能
- 桌面显示windows不是正版如何解决 如何处理Windows副本不是正版的问题
- 文档打印怎么正反面打印 打印机如何进行正反面打印
- 苹果电脑触控板右键在哪 Macbook触摸板右键功能怎么开启
电脑教程推荐
- 1 桌面显示windows不是正版如何解决 如何处理Windows副本不是正版的问题
- 2 电脑网络打印机怎么连接 网络打印机连接教程
- 3 笔记本电脑怎么确定点击 Windows 10系统鼠标双击确定变单击确定的教程
- 4 mac查看硬盘使用情况 MacBook硬盘使用情况查看方法
- 5 查看笔记本电脑wifi密码 电脑上查看WiFi密码的方法步骤
- 6 电脑键盘调亮度 笔记本电脑键盘亮度调节键失灵怎么办
- 7 怎么快捷回到桌面 如何快速回到电脑桌面
- 8 惠普电脑哪个是开机键 惠普笔记本开机键在哪个位置
- 9 电脑卡游戏界面退不出去 游戏卡死怎么办无法回到桌面
- 10 word表格调整不了行高怎么办 如何解决Word文档中表格高度不能调整的困扰