win11如何取消阻止该发布者 怎样取消电脑对该发布者的阻止
更新时间:2024-03-04 16:47:22作者:jiang
Win11如何取消阻止该发布者?在使用电脑时,我们可能会遇到一些来自未知或不受信任的发布者的软件或应用程序,为了保护我们的电脑和个人信息安全,操作系统会自动阻止这些发布者。有时候我们可能需要使用这些软件或应用程序,因此需要知道如何取消电脑对该发布者的阻止。本文将介绍一些简单的步骤,帮助您解决这个问题。
具体方法:
1.首先我们鼠标右键点击电脑发布者阻止的软件,如图所示。

2.然后在弹出来的选项,点击【以管理员身份运行】,如图所示。
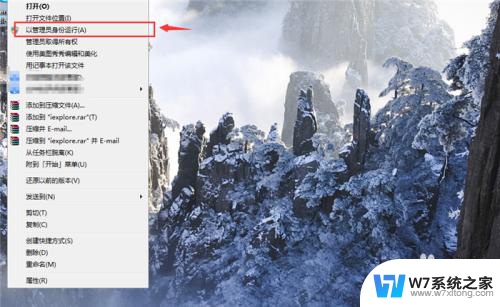
3.然后在打开的浏览器,点击【工具】。在里面点击【Internet选项】,如图所示。
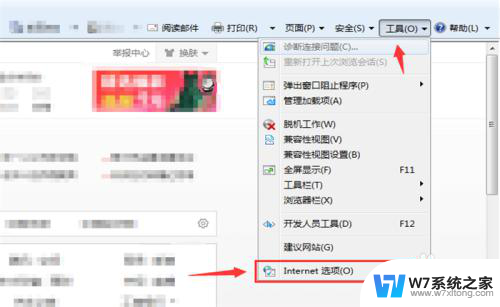
4.然后在打开的窗口,点击【内容】选项,如图所示。
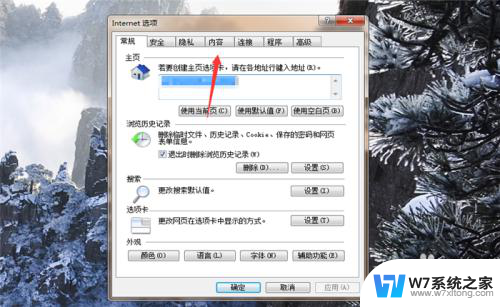
5.然后在里面点击【发行者】按钮,如图所示。
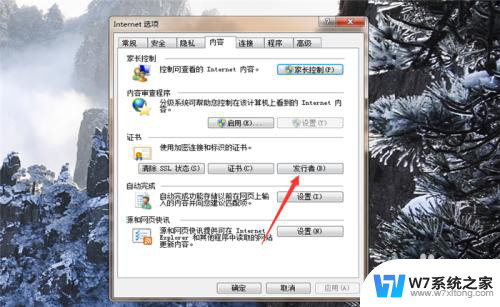
6.之后在打开的窗口,点击选项后面的按钮。将后面的选项拉出来,如图所示。
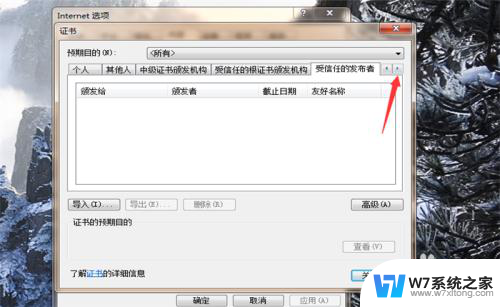
7.然后在点击【未受信任的发布者】选项,在里面点击相应的被阻止的发布者。将其选中,点击【删除】按钮,将其删除,就可以取消阻止该发布者,如图所示。
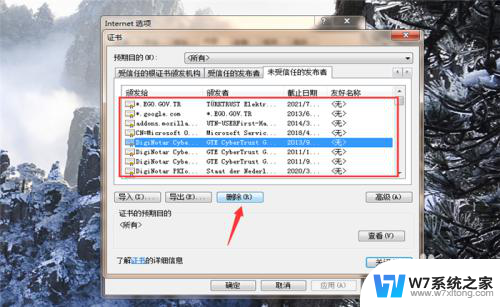
以上是取消阻止发布者的全部内容的方法,如果你遇到了这种情况,可以尝试按照以上步骤解决,希望对大家有所帮助。
win11如何取消阻止该发布者 怎样取消电脑对该发布者的阻止相关教程
-
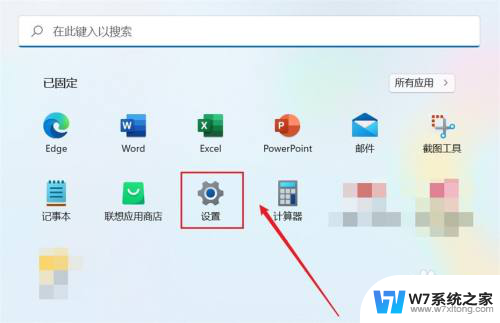 win11已验证的发布者怎么关闭 Win11如何禁用应用和其他发送者的通知
win11已验证的发布者怎么关闭 Win11如何禁用应用和其他发送者的通知2024-06-08
-
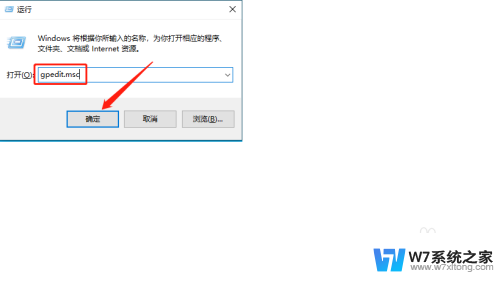 阻止自动更新win11 怎么阻止Win10升级为Win11版本
阻止自动更新win11 怎么阻止Win10升级为Win11版本2024-03-06
-
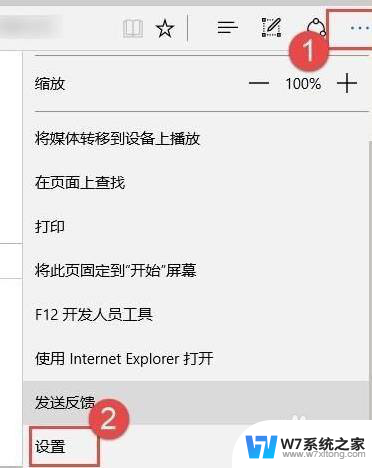 如何关闭win11浏览器 如何在Windows 11的Edge浏览器中停止阻止窗口弹出
如何关闭win11浏览器 如何在Windows 11的Edge浏览器中停止阻止窗口弹出2024-04-02
-
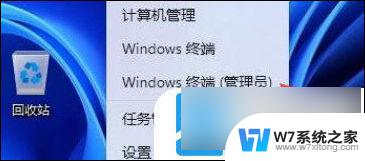 win11家庭版出现管理员已阻止此应用 Windows11管理员已阻止应用运行怎么解决
win11家庭版出现管理员已阻止此应用 Windows11管理员已阻止应用运行怎么解决2024-05-25
- 如何取消win11自动关机 如何取消Windows 11自动关机设置
- win11电脑在不改变账户的情况下怎么取消锁屏密码 Win11电脑取消登录密码的方法
- win11显示管理员已阻止你运行此应用 如何解决Windows11管理员禁止运行此应用的问题
- 联想win11翻盖自动开机怎么取消 windows11翻盖开机怎么取消
- win11开机需要输入pin码怎么取消 Win11 PIN登录取消教程
- win11怎么去掉图标上的小盾牌 Win11系统如何取消盾牌图标
- win11怎么把开始为何在左边 Win11开始菜单怎么调整到左边
- 手机投屏win11笔记本电脑怎么设置 手机电脑投屏连接教程
- win11比win10大多少g Win11系统相比Win10占用内存少吗
- windows11wlan不见了 Win11电脑wifi连接图标消失了怎么办
- win11任务栏怎么永不合并 win11任务栏怎么调整不合并
- win11如何修改鼠标光标 word光标设置方法
win11系统教程推荐
- 1 电脑麦克风怎么打开win11 Win11麦克风权限开启方法
- 2 win11如何设置文件后缀 win11文件后缀修改方法
- 3 指纹录入失败 win11 荣耀50指纹录入失败怎么办
- 4 win11防火墙拦截 Win11 24H2版内存隔离功能如何开启
- 5 如何关闭win11的防火墙和杀毒软件 win11如何关闭防火墙和杀毒软件
- 6 win11显示 任务栏右边 Win11任务栏靠右对齐的方法
- 7 win11不显示视频预览图 Win11 24H2升级后图片无法打开怎么办
- 8 win11禁止系统隔离危险文件 Win11 24H2版内存隔离功能开启步骤
- 9 win11右键怎么设置多几个选项 Win11右键菜单默认显示更多选项怎么自定义设置
- 10 win11电脑设置共享 Win11文件夹共享设置教程