win10文件夹名称 Win10修改用户文件夹名称步骤
在Win10操作系统中,用户文件夹名称不仅可以提高系统的个性化,还能更方便地识别和管理文件,想要修改Win10用户文件夹名称,只需按照以下步骤操作即可。右键点击用户文件夹,选择属性;在属性窗口中,切换到位置选项卡,点击移动按钮;接着,选择新的存储位置并确认,系统会自动将用户文件夹名称修改为新的路径。通过简单的几步操作,即可轻松修改Win10用户文件夹名称,让系统更符合个人喜好。
方法如下:
1.打开计算机管理
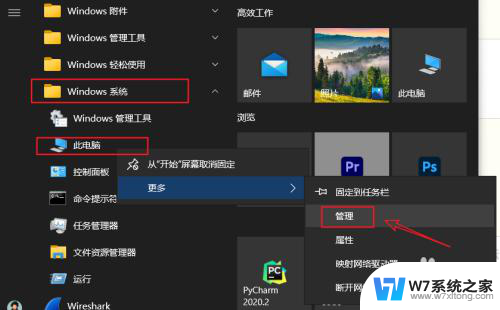
2.修改用户名:计算机管理>系统工具>本地用户和组>用户,找到要修改的用户。右击选择重命名,输入用户名
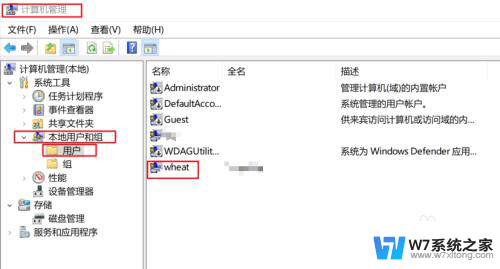
3.打开注册表:win+R,输入regedit,回车
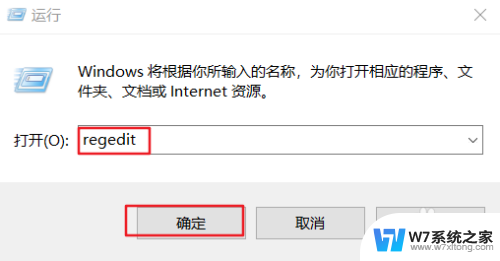
4.修改注册表:计算机\HKEY_LOCAL_MACHINE\SOFTWARE\Microsoft\Windows NT\CurrentVersion\ProfileList下,选择里面包含你要修改的用户名
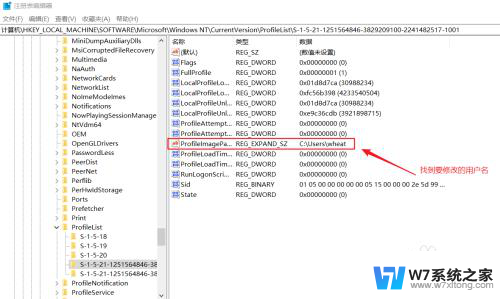
5.双击ProfileImagePath,修改数值数据,和步骤2修改后的用户名相同
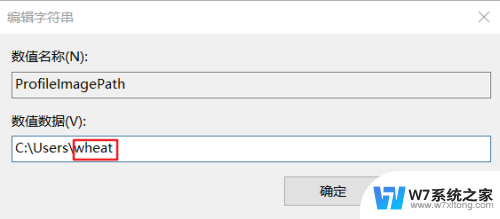
6.打开其他用户:打开设置>账户>家庭和其他用户>其他用户,点击将其他人添加到这台电脑
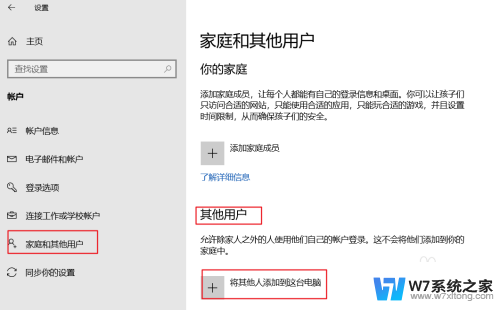
7.创建用户:选择“我没有这个人的登录信息”,选择“添加一个没有 Microsoft 帐户的用户”
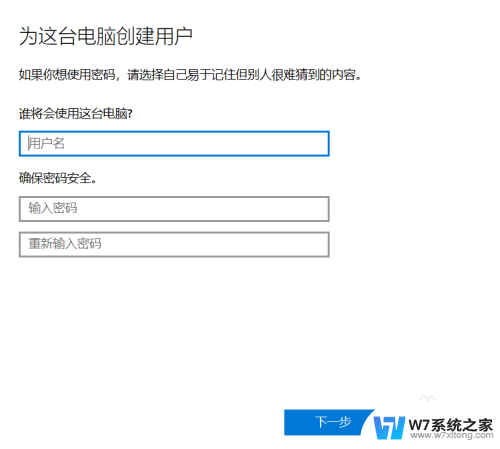
8.更改账户类型,为管理员
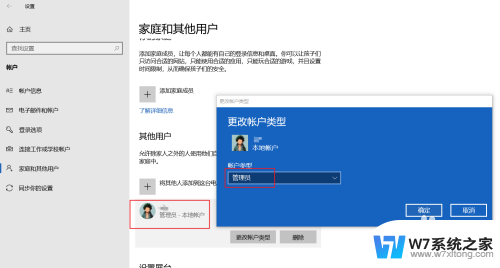
9.注销当前用户,登录新用户
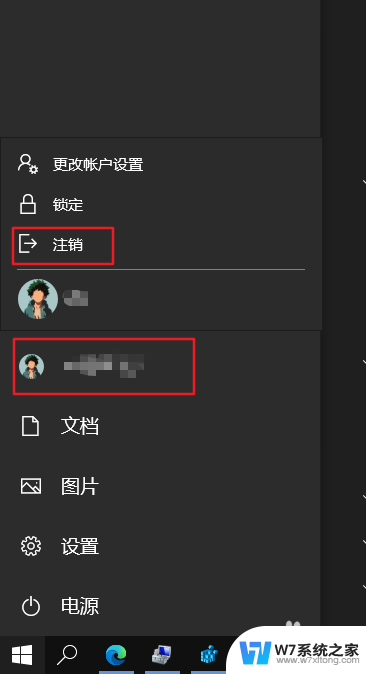
10.修改C:\Users下用户文件夹名称
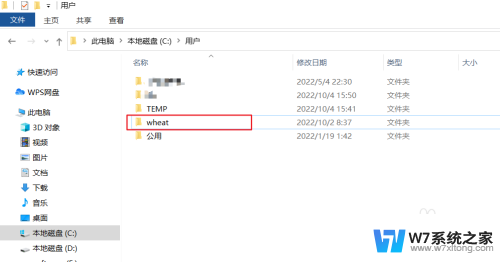
11.重启电脑,登录修改后的用户名,完成
以上就是win10文件夹名称的全部内容,如果你遇到这种情况,可以按照以上步骤解决,非常简单快速。
win10文件夹名称 Win10修改用户文件夹名称步骤相关教程
-
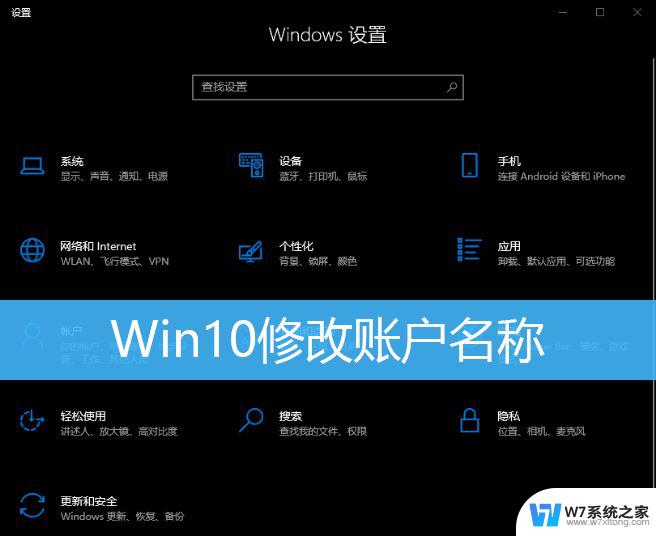 电脑账户名称在哪里修改win10 Win10用户账户名称修改方法
电脑账户名称在哪里修改win10 Win10用户账户名称修改方法2024-10-06
-
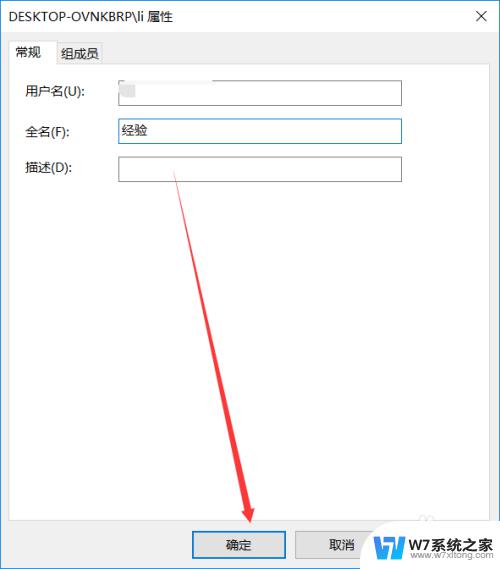 win10更改登录账户名称 win10账户名称修改教程
win10更改登录账户名称 win10账户名称修改教程2024-04-11
-
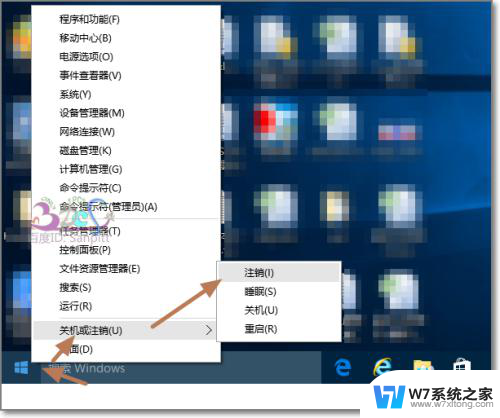 windows10用户文件夹 怎样在Windows10中更改用户文件夹名
windows10用户文件夹 怎样在Windows10中更改用户文件夹名2024-05-10
-
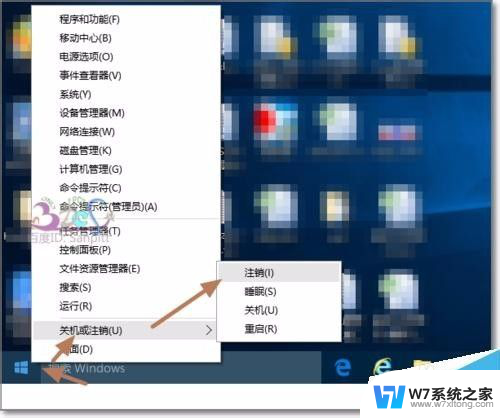 win10将用户文件夹改为英文,每次开机桌面都会重置 Win10中文用户文件夹名修改方法
win10将用户文件夹改为英文,每次开机桌面都会重置 Win10中文用户文件夹名修改方法2024-04-29
- 电脑用户名修改win10 win10管理员账户怎么修改名称
- win10c盘用户中文名怎么换成英文名 Win10怎样将中文用户文件夹名改为英文
- 怎样修改win10登录用户名 Win10如何更改账户名称
- window10怎么更换账户名称 Win10如何修改账户名称
- 磁盘怎么重命名 Win10系统修改磁盘名称步骤
- win10 改用户名称 win10如何更改用户类型
- w10系统玩地下城fps很低 地下城与勇士Win10系统卡顿怎么办
- win10怎么设置两个显示器 win10双显示器设置方法
- 戴尔win10系统怎么恢复 戴尔win10电脑出厂设置恢复指南
- 电脑不能切换窗口怎么办 win10按Alt Tab键无法切换窗口
- 新买电脑的激活win10密钥 如何找到本机Win10系统的激活码
- 电脑不识别sd卡怎么办 win10更新后sd卡无法识别怎么处理
win10系统教程推荐
- 1 新买电脑的激活win10密钥 如何找到本机Win10系统的激活码
- 2 win10蓝屏打不开 win10开机蓝屏无法进入系统怎么办
- 3 windows10怎么添加英文键盘 win10如何在任务栏添加英文键盘
- 4 win10修改msconfig无法开机 Win10修改msconfig后无法启动怎么办
- 5 程序字体大小怎么设置 Windows10如何调整桌面图标大小
- 6 电脑状态栏透明度怎么设置 win10系统任务栏透明度调整步骤
- 7 win10怎么进行系统还原 Win10系统怎么进行备份和还原
- 8 win10怎么查看密钥期限 Win10激活到期时间怎么查看
- 9 关机后停止usb供电 win10关机时USB供电设置方法
- 10 windows超级用户名 Win10怎样编辑超级管理员Administrator用户名