win10安装微软拼音 Win10系统微软拼音输入法安装步骤
更新时间:2024-05-12 16:47:24作者:jiang
Win10系统是目前使用较为广泛的操作系统之一,而微软拼音输入法是许多用户喜爱的输入工具之一,安装微软拼音输入法在Win10系统中是非常简单的,只需要按照一定的步骤操作即可完成。下面我们就来详细介绍一下Win10系统中安装微软拼音输入法的具体步骤。
操作方法:
1.右键点击桌面,左下角的开始按钮。在弹出的菜单中选择设置的菜单项。
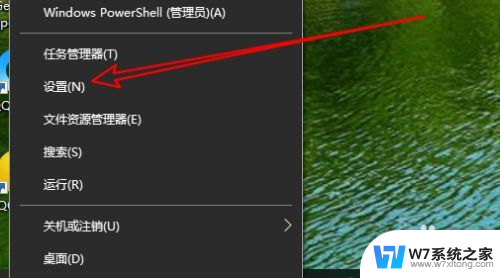
2.然后在打开的设置窗口,点击时间和语言的图标。
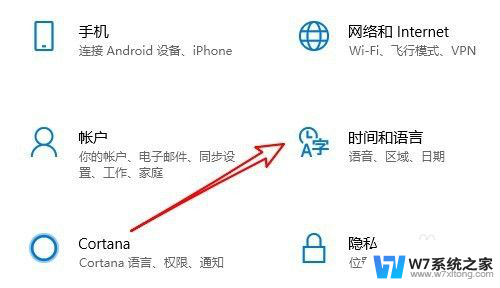
3.接下来在打开窗口,点击区域和语言的快捷链接。
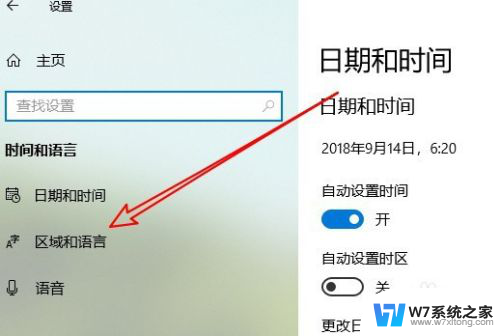
4.然后在右侧窗口点击中文的选项按钮。
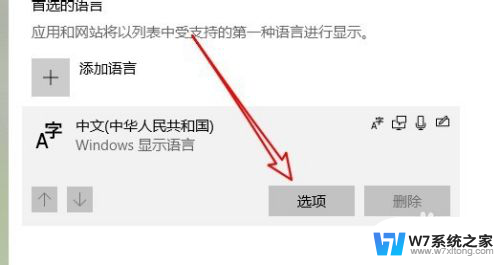
5.在打开的窗口中点击添加键盘的快捷连接。
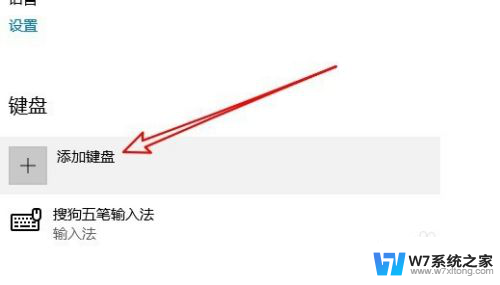
6.然后在弹出的窗口中选中微软拼音的选项。
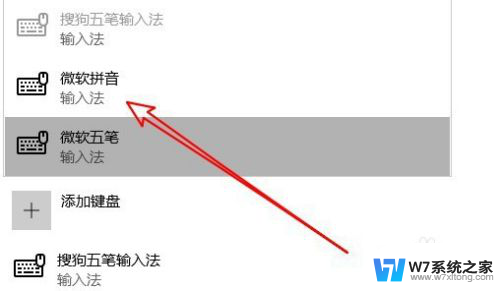
7.这样我们就把微软拼音添加到windows系统了。
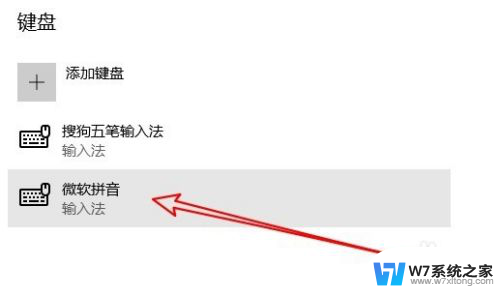
8.总结:
1、右键点击桌面,左下角的开始按钮。在弹出的菜单中选择设置的菜单项。
2、然后在打开的设置窗口,点击时间和语言的图标。
3、接下来在打开窗口,点击区域和语言的快捷链接。
4、然后在右侧窗口点击中文的选项按钮。
5、在打开的窗口中点击添加键盘的快捷连接。
6、然后在弹出的窗口中选中微软拼音的选项。
7、这样我们就把微软拼音添加到windows系统了。
以上就是win10安装微软拼音的全部内容,如果您遇到相同问题,可以参考本文中介绍的步骤来进行修复,希望这些步骤能对您有所帮助。
win10安装微软拼音 Win10系统微软拼音输入法安装步骤相关教程
-
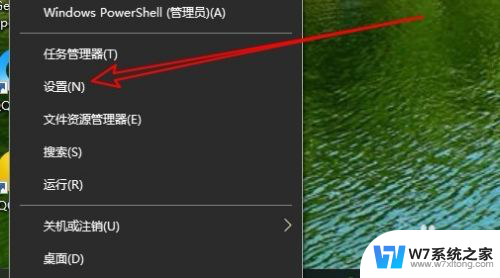 电脑如何安装拼音输入法 Win10微软拼音输入法安装步骤
电脑如何安装拼音输入法 Win10微软拼音输入法安装步骤2024-06-12
-
 win10 系统安装 微软拼音 美式键盘 win10美式键盘设置教程
win10 系统安装 微软拼音 美式键盘 win10美式键盘设置教程2024-09-19
-
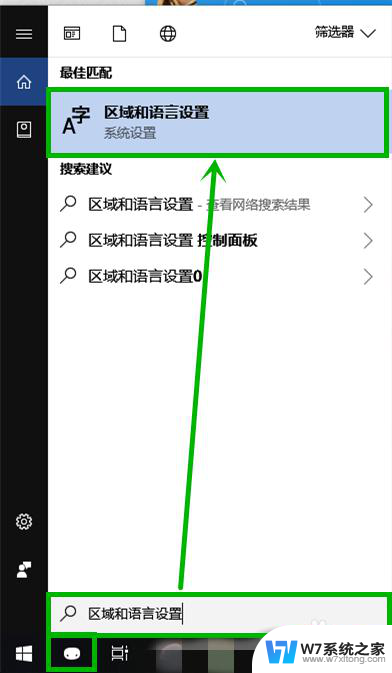 win10安装三方输入法死机了 Win10微软拼音输入法卡死解决方法
win10安装三方输入法死机了 Win10微软拼音输入法卡死解决方法2024-04-14
-
 怎样在电脑上装五笔输入法 Win10如何安装微软五笔输入法
怎样在电脑上装五笔输入法 Win10如何安装微软五笔输入法2025-03-31
- win10新用户登录安装软件怎么安装 如何在win10系统中设置安装软件时输入密码
- 怎么安装微软office Win10安装office免费教程
- 系统之家怎么安装win10 系统之家win10安装教程详细步骤
- win10专业版未安装任何音频输出设备 win10系统显示未安装音频输出设备怎么解决
- 平板系统重装系统 微软平板电脑重装系统的详细步骤
- win10每次装软件都要输管理员密码怎么办 Win10系统如何设置安装软件需要输入密码
- windows11怎么禁止安装软件 电脑如何阻止某个软件的安装
- u盘启动发现不了硬盘 怎样解决电脑U盘装系统找不到硬盘的问题
- 为什么驱动卸载了会自动安装 如何彻底解决驱动卸载后自动安装问题
- 32位软件能在win10运行吗 在64位系统中安装32位应用程序步骤
- 怎么禁止电脑安装指定程序 如何在电脑上禁止安装某个软件
- 重装系统拷贝c盘桌面文件 怎样在重装系统前拷贝桌面文件
系统安装教程推荐
- 1 怎样在电脑上装五笔输入法 Win10如何安装微软五笔输入法
- 2 u盘启动发现不了硬盘 怎样解决电脑U盘装系统找不到硬盘的问题
- 3 为什么驱动卸载了会自动安装 如何彻底解决驱动卸载后自动安装问题
- 4 win11安装照片查看器 Win11 24H2升级后图片无法打开怎么办
- 5 win11怎么设置五笔 Windows11如何安装五笔输入法
- 6 装win11必须 安全启动 Win11安装遇到这台电脑必须支持安全启动怎么办
- 7 win10怎么跟新蓝牙驱动 Win10电脑蓝牙驱动安装教程
- 8 win11系统装不了打印机 Windows11打印机驱动安装失败解决方法
- 9 win11改应用安装位置 win11软件安装位置修改教程
- 10 最新版本win10 如何安装ie IE浏览器安装教程